
книги / Реализация решения задач механики контактного взаимодействия в прикладном пакете ANSYS
..pdf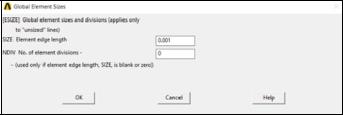
Аналогичные действия проделываются с выделением линии зоны контакта соответствующей полупространству, при этом во втором всплывающем окне «Line Attributes» выбираются следующие настройки MAT: 2; TYPE: 3 TARGE169. Соответственно команды наложения атрибутов примут вид: LSEL,,,,6 – команда для выделения линии контакта полупространства; LATT,2,,3,,,, – команда присвоения атрибутов выделенной линии.
9. Перед нанесением конечно-элементной сетки на контактный узел необходимо задать размер элемента.
Main Menu → Preprocessor → Meshing → Size Cntrls → ManualSize → Global → Size. Появится всплывающее окно «Global Element Sizes» или «Глобальные размеры элемента» (рис. 2.9).
Рис. 2.9. Всплывающее окно «Global Element Sizes»
Во всплывающем окне «Global Element Sizes» вводим глобальный размер элемента: Size: 0.01. После ввода закрываем всплывающее окно при помощи кнопки Ok.
Стоит отметить, что от размера элементов зависит количество узловых неизвестных конечно-элементной сетки или степень дискретизации решения.
10. Перед созданием конечно-элементной сетки рекомендуется выделить всю геометрию, что позволит исключить ошибки, связанные с выделением части конструкции в процессе ее моделирования.
Select →Everything. Соответствуеткоманде– ALLSEL,ALL. 11. Создание конечно-элементной сетки для модели контакт-
ного узла. Изначально необходимо нанести основные конечные
31
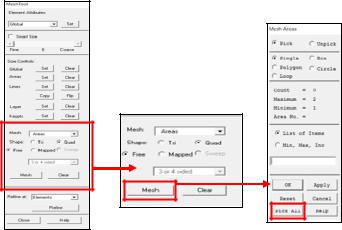
элементы, в нашем случае это плоские конечные элементы PLANE182, затем поверх них на зону контакта наносятся элементы контактной пары.
Main Menu → Preprocessor → Meshing → MeshTool. Поя-
вится всплывающее окно «Mesh Tool» или «Инструменты сетки».
Во всплывающем окне «Mesh Tool» выбираем следующие настройки: Mesh: Areas; Shape: Quad & Free (как показано на рис. 2.10). Настройка соответствует четырехузловому конечному элементу при этом способ разбивки свободный. Нажимаем кнопку Mesh, после нажатия появляется всплывающее окно «Mesh Areas» или «Сетка для поверхностей», так как атрибуты поверхности индентора и полупространства уже присвоены и в модели только две поверхности, тогда для создания конечно-элементной сетки достаточно нажать кнопку Pick All, и сетка создастся на все поверхно-
сти (см. рис. 2.10). (Команда – AMESH,ALL).
Рис. 2.10. Создание конечно-элементной сетки для модели контактного узла
На рис. 2.11 для наглядности показана конечно-элементная сетка контактного узла для двух вариантов глобальных размеров элемента.
32
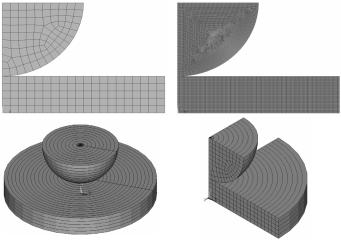
а |
б |
в |
г |
Рис. 2.11. Конечно-элементная сетка модели контактного узла:
а – размер элемента 0,1; б – размер элемента 0,01; в – пространственный вид контактного узла; г – четверть контактного узла
На рис. 2.11, а конечно-элементная сетка соответствует размеру конечного элемента 0,1 – количество узловых неизвестных 468, на рис. 2.11, б размеру конечного элемента 0,01 – количество узловых неизвестных 38 688. При этом стоит отметить, что от количества узловых неизвестных зависит точность численного решения задачи. Также для наглядности показана полная осесимметричная модель контактногоузла ичетвертьконструкции(см. рис. 2.11, в, г).
12. Поскольку элементы контактной пары «CONTA-TARGET» наносятся не на все линии контактного узла, поэтому рекомендуется сделатьпредварительныйвыборлинийзоныконтакта(рис. 2.12).
Как видно на рис. 2.12, контактная пара принадлежит линиям с номерами 1 и 6, данная информация необходима для выделения требуемых линий.
Select → Entities. Появится всплывающее окно «Select Entities»
или «Выбор объектов», выбираем в первом окне Lines, остальные опции оставляем по умолчанию и нажимаем кнопку Ok. Появится всплывающее окно «Select Lines» или «Выбор линий», при помощи
33
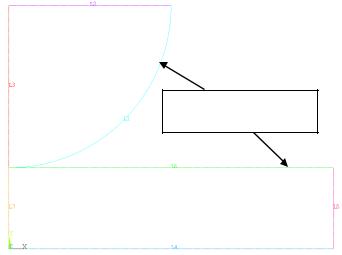
манипулятора «мышь» изменяем тип выбора линий на «Min, Max, Ink», что соответствует выбору линий через минимальный и максимальный номер линии с заданным шагом, в диалоговом окне записываем 1,6,5 (что соответствует выбору линий 1 и 6, при этом шаг выбора равен 5). Данный набор действий соответствует команде – LSEL,S,,,1,6,5. Настройки выбора линий контактной пары «CONTATARGET» показаны на рис. 2.13. В результате для работы будут выделены только две линии с номерами 1 и 6.
Контактная пара
«CONTA-TARGET»
принадлежит двум линиям
Рис. 2.12. Линии зоны контактной пары «CONTA-TARGET»
13. Создание контактных элементов происходит при помощи всплывающего окна «Mesh Tool».
Main Menu → Preprocessor → Meshing → MeshTool. Поя-
вится всплывающее окно «Mesh Tool» или «Инструменты сетки».
Во всплывающем окне «Mesh Tool» выбираем следующие настройки: Mesh: Lines, нажимаем кнопку Mesh, после нажатия появляется всплывающее окно «Mesh Lines» или «Сетка для линий», так как линии выбраны, а атрибуты линии контактной пары уже присвоены, тогда для создания конечно-элементной сетки
34
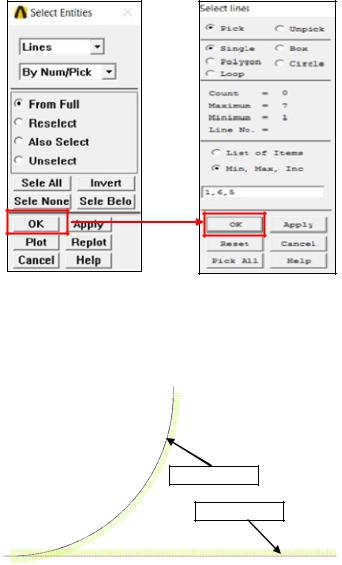
достаточно нажать кнопку Pick All и на выбранные линии будут нанесены элементы контактной пары (рис. 2.14).
Рис. 2.13. Выбор линий зоны контактной пары «CONTA-TARGET»
Стоит отметить, что на рис. 2.14 видно расположение нормалей элементов контактной пары, нормаль целевой и контактной поверхностисмотрят другнадруга, чтоитребуется длярешениязадачи.
CONTA171
TARGE169
Рис. 2.14. Элементы контактной пары
35
14.Повторить п. 10, так как для нанесения элементов контактной пары был сделан выбор линий, но в дальнейшем нужно снять данное выделение.
15.На модель необходимо наложить кинематические и статические граничные условия.
В модель контактного узла входит лишь часть полупространства, при этом необходимо наложить кинематические граничные условия на линии 4 и 5 соответствующие границы S1. По линиям 4
и5 запрещены перемещения по координатам x и y, так как перемещениям мешает оставшаяся часть полупространства, которую, отбросив, заменили кинематическими граничными условиями.
Кинематические граничные условия накладываются в два этапа: необходимо выбрать нужные линии (4 и 5) и затем запретить выделенным линиям перемещения.
Select → Entities. Появится всплывающее окно «Select Entities» или «Выбор объектов», выбираем в первом окне Lines, остальные опции оставляем по умолчанию и нажимаем кнопку Ok. Появится всплывающее окно «Select Lines» или «Выбор линий», при помощи манипулятора «мышь» изменяем тип выбора линий на «Min, Max, Ink», что соответствует выбору линий через минимальный и максимальный номер линии с заданным шагом, в диалоговом окне записываем 4,5,1 (что соответствует выбору линий 4
и5, при этом шаг выбора равен 1). Данный набор действий соответствует команде – LSEL,S,,,4,5,1.
Main Menu → Preprocessor → Loads → Define Loads → Apply → Structural → Displacement → On Lines. Появится всплываю-
щее окно «Apply U,ROT on Lines» или «Нанести перемещения или повороты на линии» (рис. 2.15).
Во всплывающем окне «Apply U,ROT on Lines» выбираем следующие настройки: Lab2: All DOF; VALUE: 0. Затем нажимаем кнопку Ok. (Команда – DL,ALL,,ALL,0).
Повторить п. 10, так как для наложения кинематических граничных условий был сделан выбор линий, но в дальнейшем нужно снять данное выделение.
36
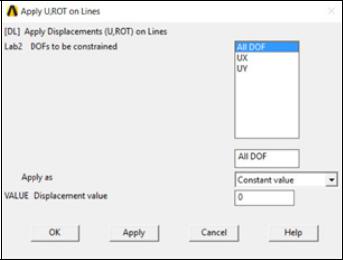
Рис. 2.15. Всплывающее окно кинематических граничных условий
К статическим граничным условиям относится сила вдавливания сферического индентора.
Main Menu → Preprocessor → Loads → Define Loads → Apply → Structural → Force/Moment → On Keypoints. Появится всплывающее окно «Apply F/M on KPs» или «Нанести силу или момент на узлы», которое предназначено для выбора узлов. В качестве узла приложения силы необходимо выбрать крайний верхний левый узел модели контактного узла, затем нажать кнопку Ok. Всплывет второе всплывающее окно «Apply F/M on KPs», предназначенное для настроек опций приложения силы (рис. 2.16).
Во всплывающем окне «Apply F/M on KPs» выбираем сле-
дующие настройки: Lab: FY; VALUE: –1.5E6 (см. рис. 2.15). Затем нажимаем кнопку Ok. (Команда – FK,3,FY,-1.5e6).
16. Поскольку часть сферического штампа отброшена при моделировании, то необходимо наложить условия симметрии на линию симметрии (линия 2). В условиях деформирования данная линия не может иметь изгиба, а все узлы, принадлежащие ей, могут обладать толькоодинаковымипо величине перемещениямипо координатеy.
37
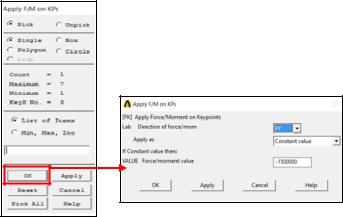
Рис. 2.16. Приложение силы к узлу в ANSYS
Наложение условий симметрии происходит в два этапа: выбор узлов сетки, принадлежащих линии симметрии, и создание связанных степеней свободы для выбранных узлов сетки.
Select → Entities. Появится всплывающее окно «Select Entities» или «Выбор объектов», выбираем в первом окне Lines, остальные опции оставляем по умолчанию и нажимаем кнопку Ok. Появится всплывающее окно «Select Lines» или «Выбор линий», при помощи манипулятора «мышь» изменяем тип выбора линий на «Min, Max, Ink», что соответствует выбору линий через минимальный и максимальный номер линии с заданным шагом, в диалоговом окне записываем 2 (что соответствует выбору линий 2). Данный набор действий соответствует команде –
LSEL,S,,,1.
Select → Entities. Появится всплывающее окно «Select Entities» или «Выбор объектов», выбираем в первом окне Nodes, во втором диалоговом окне выбираем Attached to, при этом меню выбора изменяется, в появившемся наборе опций при помощи манипулятора «мышь» выбираем Lines, all. Остальные опции оставляем по умолчанию и нажимаем кнопку Ok. (Команда – NSLL,S,1). Вид измененного меню выбора объектов приведен на рис. 2.17.
38
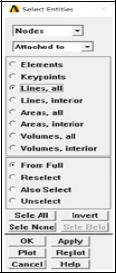
Рис. 2.17. Окно выбора узлов сетки
Main Menu → Preprocessor → Coupling / Ceqn → Couple DOFs. Появится всплывающее окно «Define Coupled DOFs» или «Выбор связанных перемещений», которое предназначено для выбора узлов сетки. Поскольку узлы сетки, принадлежащие линии симметрии, уже выбраны, тогда достаточно нажать кнопку Pick All. После этого появляется второе всплывающее окно «Define Coupled DOFs», предназначенное для настроек опций связи степеней свободы выбранных узлов конечно-элементной сетки (рис. 2.18).
Во всплывающем окне «Define Coupled DOFs» выбираем следующие настройки: NSET: NEXT; Lab: UY (см. рис. 2.18). За-
тем нажимаем кнопку Ok. (Команда – CP,Next,UY,ALL). Повторить п. 10, так как для наложения симметрии был сде-
лан выбор линии 2 и узлов сетки, которые ей принадлежат, но
вдальнейшем нужно снять данное выделение.
17. Задача требует предварительной настройки опций решения, так как задача геометрически нелинейная с большими перемещениями. Для настройки параметров решения задачи необходимо войти в решатель ANSYS.
39
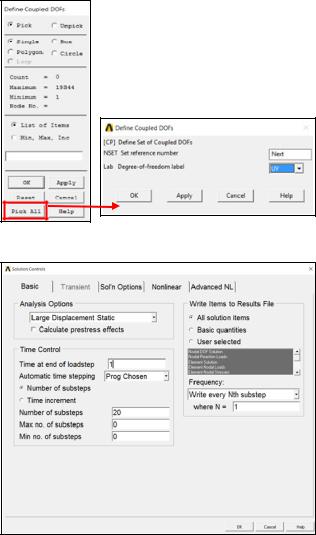
Main Menu → Solution. Соответствует команде – /SOLU.
Main Menu → Solution → Analysis Type → Sol’n Controls.
Появится всплывающее окно «Solution Controls» или «Средства управления решением» (рис. 2.19).
Рис. 2.18. Всплывающие окна «Define Coupled DOFs»
Рис. 2.19. Всплывающее окно «Solution Controls»
40
