
книги / Схемотехника. Моделирование цифровых автоматов в САПР Ковчег
.pdf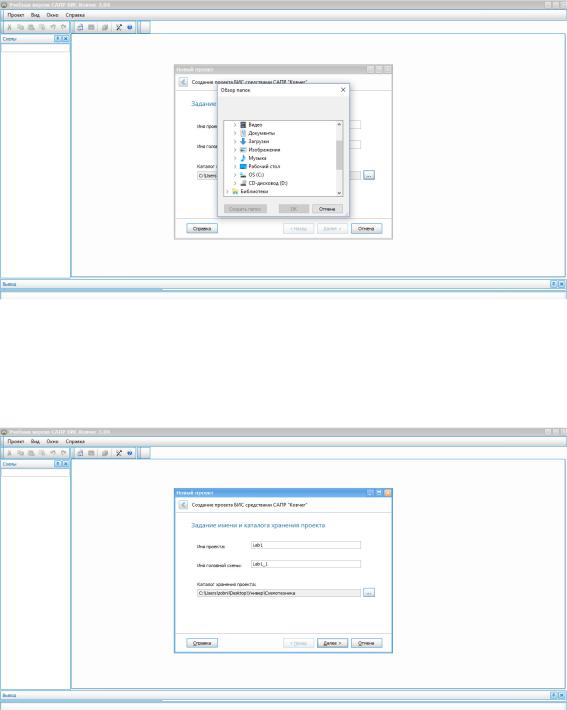
Рис. 6. Окно «Обзор папок»
Возвращаемся к окну «Новый проект». Нужно ввести имя проекта и головной схемы. Имя головной схемы должно быть отлично от названия проекта (рис. 7).
Рис. 7. Завершение задания имени проекта
Далее идет диалоговое окно «Выбор семейства БМК и входного формата проектирования» (рис. 8). Нажимаем «Далее».
После этого появляется окно «Выбор библиотек и БМК семейства 5503», выбираем библиотеку «5503» и нажимаем «Далее» (рис. 9).
Следующее диалоговое окно «Реквизиты проекта» (рис. 10, 11). Заполняется согласно спецификации, после заполнения нажимаем «Далее».
11
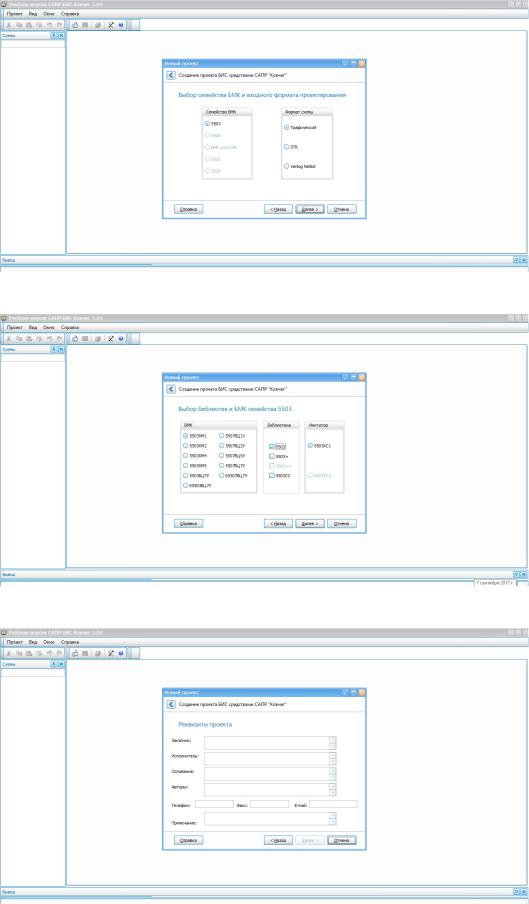
Рис. 8. Задание семейства БМК и входного формата проектирования
Рис. 9. Выбор библиотек
Рис. 10. Реквизиты проекта
12
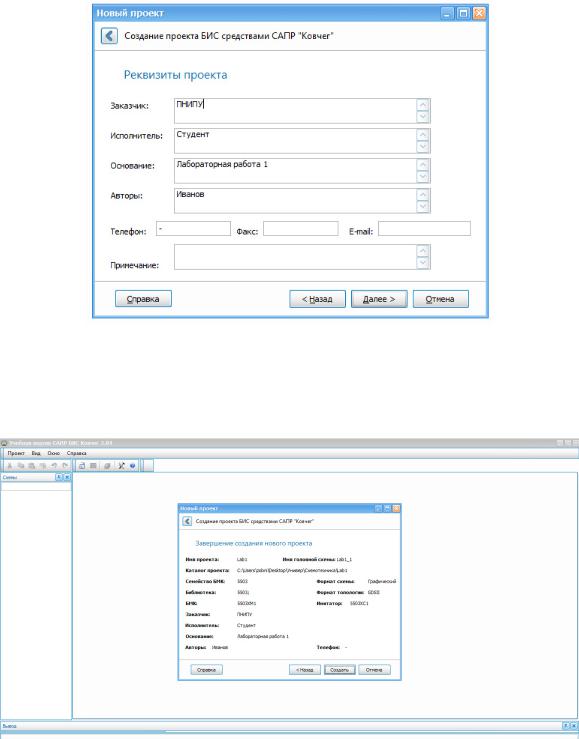
Рис. 11. Заполнение реквизитов проекта
Появится окно «Завершение создания нового проекта» (рис. 12). Нажимаем «Создать».
Рис. 12. Завершение создания проекта
1.2. Создание схемы
Для создания схемы в проекте необходимо нажать в меню «Схема», «Создать схему» и выбрать «Графический формат»
(рис. 13).
13
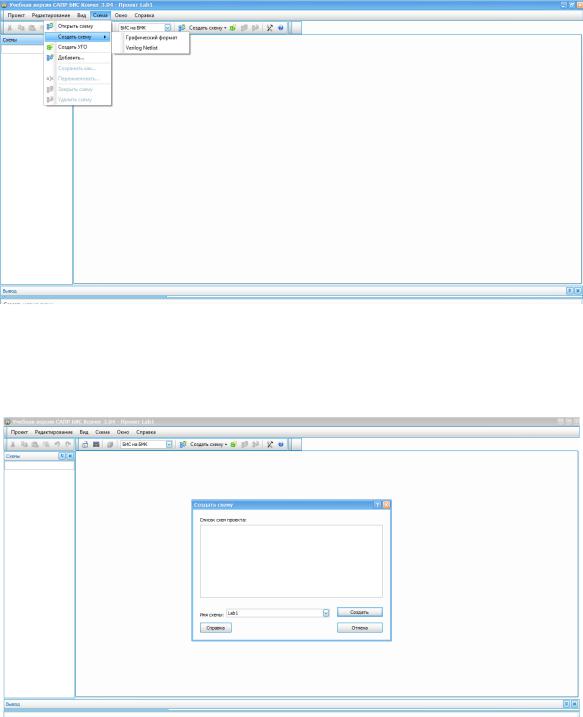
Рис. 13. Создание схемы и выбор графического формата
Появится окно «Создать схему». Необходимо ввести название схемы и нажать «Создать» (рис. 14).
Рис. 14. Создание схемы
В результате после создания в проекте схемы пользователю будет выведено следующее окно приложения (рис. 15).
Базовые компоненты электронных схем – порты ввода и вывода, ячейки, которые представляют собой элементы схемы. Полный перечень доступных компонентов можно найти на панели, которая находится в верхней части окна программы (рис. 16).
14
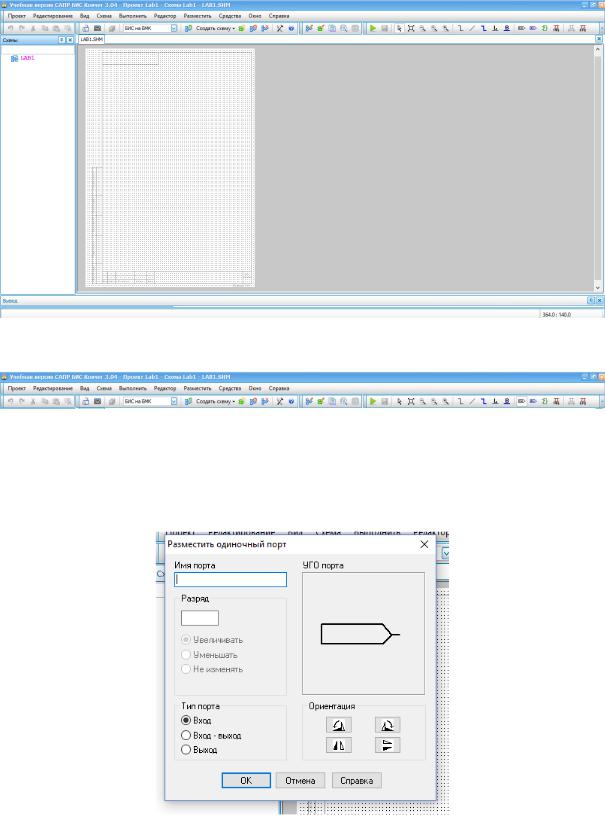
Рис. 15. Окно после создания схемы
Рис. 16. Панель с инструментами
Инструмент «Одиночный порт», в котором задаются входы и выходы (рис. 17).
Рис. 17. Выбор порта
Инструмент «Ячейка», в котором выбирается требуемый элемент схемы (рис. 18).
15
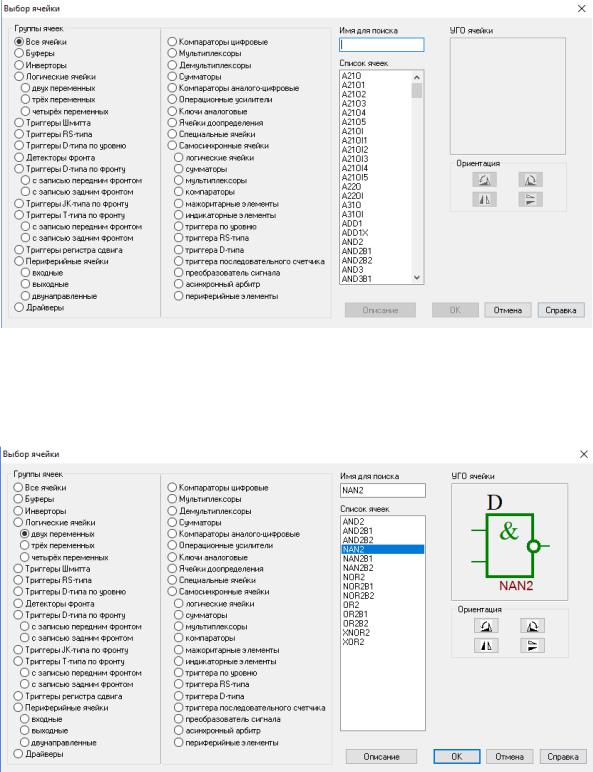
Рис. 18. Выбор элементов схемы
Выбираем логические ячейки двух переменных, выбираем требуемые элементы и помещаем их на наборном поле (рис. 19).
Рис. 19. Выбор элемента 2 И-НЕ (NAN2)
Нажимаем «ОК» и помещаем элемент на наборное поле (рис. 20). Элемент можно копировать, но необходимо задавать уникаль-
ную метку каждой копии на наборном поле (рис. 21).
16
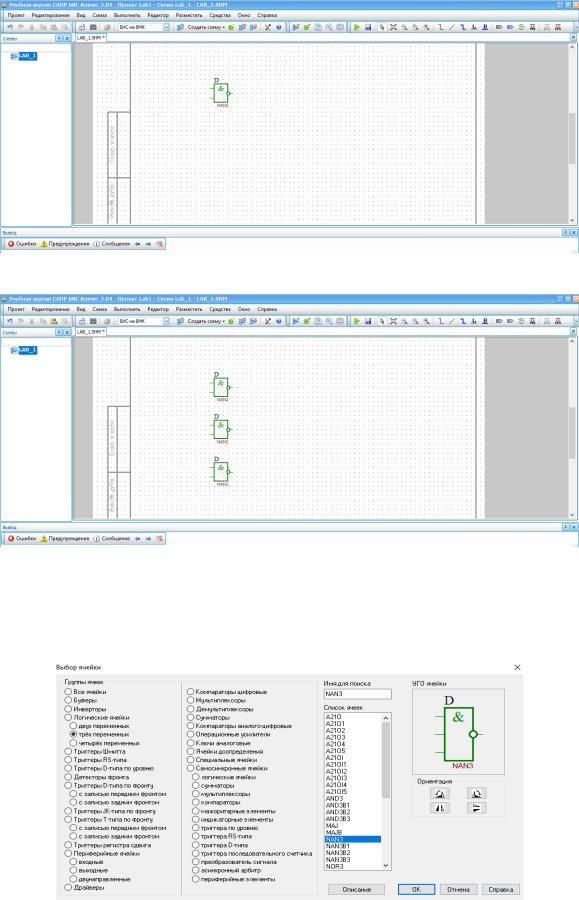
Рис. 20. Помещение элемента 2 И-НЕ (NAN2) на наборное поле
Рис. 21. Создание копий элементов
Выберем из библиотеки элемент 3 И-НЕ, для этого в «Выборе ячейки» находим «Логическую ячейку трех переменных» (рис. 22) и разместим его на наборном поле (рис. 23).
Рис. 22. Выбор элемента 3 И-НЕ (NAN3)
17
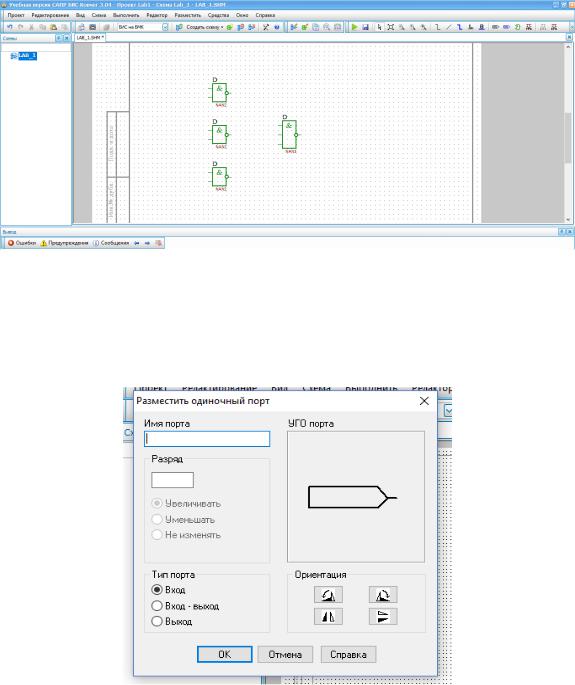
Рис. 23. Размещение элемента 3 И-НЕ (NAN3) на наборном поле
Теперь создадим входы-выходы схемы. Для этого на панели управления выберем «Порт одиночный…» и в появившейся вкладке зададим имя и тип порта (рис. 24).
Рис. 24. Выбор входов-выходов
Создадим вход для соответствующий переменной «а» (рис. 25). То же самое сделаем для оставшихся переменных и разместим на наборном поле схемы. Затем зададим уникальные названия для
каждого элемента на наборном поле. В данном случае достаточно просто использовать функции, которые получились на выходе элемента (рис. 26).
18
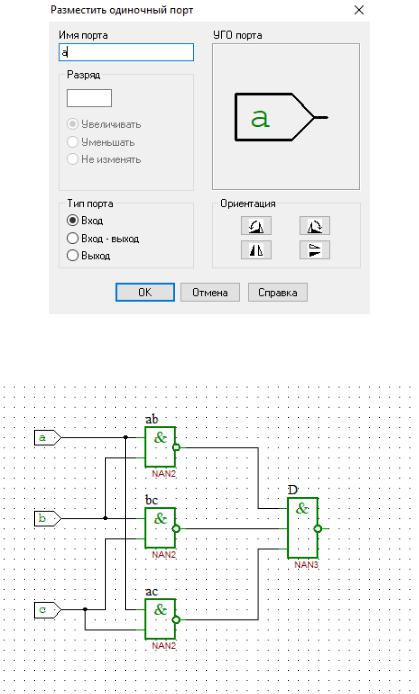
Рис. 25. Входной вывод для переменной «а»
Рис. 26. Вид схемы, после создания входных выводов
Осталось создать выходной вывод. Для этого в той же вкладке задаем тип порта «выход» и его имя (рис. 27).
Окончательный вид схемы на рис. 28.
Далее на панели управления находим команду «Трансляция схемы». Если все было сделано правильно, программа выдаст сообщение, представленное на рис. 29.
19
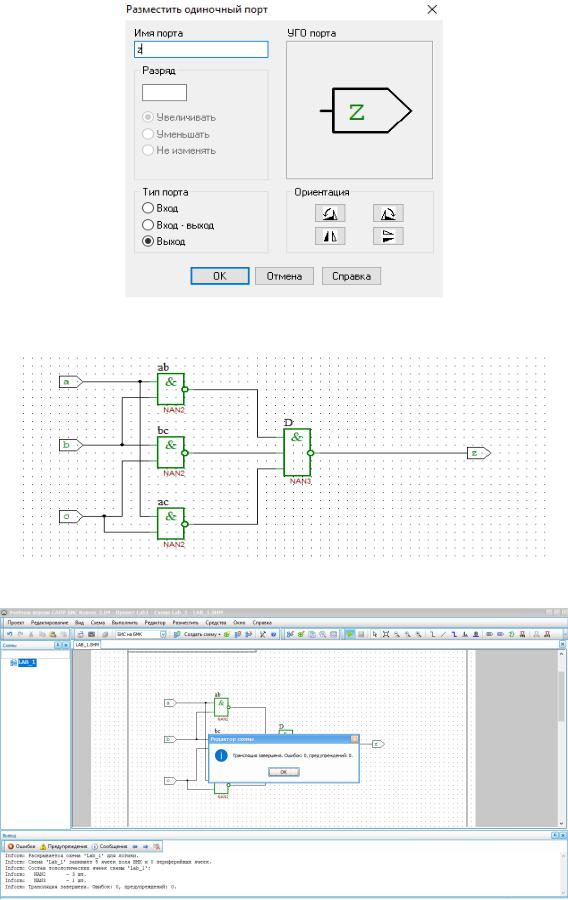
Рис. 27. Выходной вывод
Рис. 28. Завершенная схема
Рис. 29. Сообщение после трансляции схемы
20
