
книги / Проектирование и эксплуатация автоматизированных систем диспетчерского управления объектами критической инфраструктуры современного города
..pdfмять загружена прикладная программа. Если данный светодиодный индикатор не горит, то данное устройство сконфигурировано. Если же служебный светодиодный индикатор горит ровным светом, это означает, что в память устройства прикладная программа не загружена.
При необходимости сбросьте конфигурацию устройств, нажимая кнопки их служебных входов и удерживая в нажатом состоянии в течение примерно 15–20 секунд до тех пор, пока светодиодный зеленый индикатор питания не мигнет однократно.
♦ Подключите инструментарий LONMaker к сети и переведи-
те его в режим Onnet.
1.Проект MyBuilding должен быть ранее открыт в инженерном режиме.
2.Войдите в меню LONMaker и выберите пункт «Network Properties» (Свойства сети).
3.Щелкните мышью на вкладке «Network Interface» (Сетевой интерфейс), а затем отметьте галочкой поле «Network Attached» (Сеть подключена).
4.Выберите s* (где * – номер рабочего места) в качестве имени сетевого интерфейса, если иное не предусмотрено инструкциями. Нажмите кнопку Apply (Применить)
5.Щелкните мышью на вкладке «Onnet/Offnet», а затем отметьте галочкой поле Onnet. Нажмите кнопку OK для того, чтобы применить сделанные изменения и закрыть этот диалог. Теперь инструментарий подключен к сети и находится в режиме Onnet.
6.Протестируйте и проверьте сетевой интерфейс, перейдя к фигуре сетевого интерфейса в инфраструктурной подсистеме. Выполните щелчок правой кнопкой мыши на фигуре сетевого интерфейса «LNS Network Interface», а затем из контекстного меню выберите пункт Manage (Управлять).
7.Нажмите кнопку Wink (Мигать) для того, чтобы проверить, что инструментарий LONMaker может успешно осуществлять коммуникационный обмен данными с этим сетевым интерфейсом.
8.Нажмите кнопку Test (Тестировать) для того, чтобы вывести на экран содержимое журнала ошибок сетевого интерфейса. Этот журнал должен подтвердить, что устройство сконфигурировано и находится
врежиме online.
9.Введите в эксплуатацию маршрутизатор.
91
Выполните щелчок правой кнопкой мыши на фигуре маршрутизатора, а затем из контекстного меню выберите пункт Commission (Ввести
вэксплуатацию). В следующем диалоге от вас потребуют указать состояние устройства (State) после ввода его в эксплуатацию. Выберите «Online». Нажмите кнопку Next (Далее). В качестве метода идентификации (Device Identification Method) выберите использование служебного входа (Service Pin). Когда вам будет предложено нажать кнопку служебного входа устройства, физически нажмите служебный вход устройства i.LON 600 на учебном комплекте.
♦Введите в эксплуатацию устройства, присутствующие на диаграмме подсистемы отопления, вентиляции, и кондиционирования воздуха, используя метод служебного входа
1. Перейдите к подсистеме HVAC 1.
2. Выполните щелчок правой кнопкой мыши на устройстве «Setpoint & Temperature», а затем из контекстного меню выберите пункт Commission (Ввести в эксплуатацию).
3. В следующем диалоге вам будет предложено загрузить образ приложения (Load Application Image). Для устройств из данного демонстрационного примера приложения уже должны быть загружены – большинство устройств поставляется их производителями в таком виде. Не отмечайте галочкой эту опцию. Нажмите кнопку Next (Далее).
4. В следующем диалоге от вас потребуют указать состояние устройства (State) после ввода его в эксплуатацию и источник для его кон-
фигурационных свойств (Source of Configuration Property Values). Выбе-
рите соответственно «Offline» и «Current values in data base» (Текущие значения в базе данных). Нажмите кнопку Next (Далее).
5. В качестве метода идентификации (Device Identification Method) выберите использование служебного входа (Service Pin).
У устройства, находящегося в состоянии Offline, приложение работать не будет. Рекомендуется, чтобы каждое устройство первоначально после ввода в эксплуатацию находилось в состоянии Offline, пока
впроцессе ввода в эксплуатацию сеть не будет полностью сконфигурирована. Перезагрузка или сброс состояния устройства, находящегося
всостоянии Offline, приведет к тому, что устройство перейдет в состояние Online. Нахождение же функциональных блоков устройства
всостоянии Disabled (Выключено) не позволяет начать работать этому устройству в нормальном режиме даже после его перезагрузки.
92
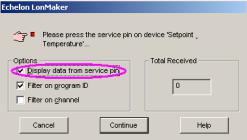
Для того чтобы устройство можно было заблокировать (перевести его функциональные блоки в состояние Disabled), оно должно содержать LONMARK совместимый функциональный блок Node Object. Если было выбрано состояние Disabled (Выключено), а устройство не содержит Node Object, оно переводится в состояние Offline. Для нового устройства Default (По умолчанию) является значением состояния, которое вы выбрали для новых устройств на вкладке LONMaker Options (Опции LONMaker) при помощи пункта меню Network Properties (Свой-
ства сети).
Выберите Current Value sin Database (Текущие значения в базе данных) для того, чтобы использовать текущие конфигурационные свойства, которые находятся в сетевой базе данных LNS. Эта опция оказывается недоступной, когда вы создаете новое устройство.
6. Когда вам будет предложено нажать кнопку служебного входа устройства («Please press the service pin on device…»), отметьте галочкой поле «Display data from service pin» (Вывести данные по служебному входу), а затем физически нажмите служебный вход у устройства AI-1 на учебном комплекте (рис. 4.29).
Рис. 4.29. Сервисное окно мастера добавления устройств приидентификации нового устройства
7.Пронаблюдайте на появившемся окне «Service pin data» за тем, как
вшироковещательном режиме данные со служебного входа передаются на инструментарий. Нажмите кнопку Wink (Мигать), а затем проверьте физическийотклик этогоустройства наэту команду. Нажмите OK.
♦ Ввод устройства в эксплуатацию с использованием метода
ручного ввода.
1. Выполните щелчок правой кнопкой мыши на устройстве «Valve & Meter», а затем из контекстного меню выберите пункт Commission (Ввести вэксплуатацию).
93
2.В следующем диалоге вам будет предложено загрузить образ приложения (Load Application Image). Для устройств из данного демонстрационного примера приложения уже должны быть загружены – большинство устройств поставляется их производителями в таком виде. Не отмечайте галочкой эту опцию. Нажмите кнопку Next (Далее).
3.В следующем диалоге от вас потребуют указать состояние устройства (State) после ввода его в эксплуатацию и источник для его кон-
фигурационных свойств (Source of Configuration Property Values). Выбе-
рите соответственно «Offline» и «Current values in data base» (Текущие значения в базе данных). Нажмите кнопку Next (Далее).
4.В качестве метода идентификации (Device Identification Method) выберите Manual (Ручной ввод). Введите с клавиатуры в поле «Neuron ID» идентификатор Neuron устройства, считанный с любого из стикеров со штрих-кодом, которые прикреплены к лицевой панели физического устройства.
5.Нажмите кнопку Finish (Завершить), после чего инструментарий LONMaker будет пытаться установить с устройством коммуникационный обмен данными и ввести его в эксплуатацию.
Если идентификатор Neuron устройства был введен неправильно, то вы получите сообщение, говорящее о том, что LONMaker не может осуществлять коммуникационный обмен данными с этим устройством. Если же идентификатор Neuron был введен правильно, то данное устройство будет введено в эксплуатацию без какого-либо вмешательства со стороны пользователя.
♦Ввод в эксплуатацию устройств из подсистемы освещения
сиспользованием метода обнаружения устройств
1.Перейдите к подсистеме освещения Light 1.
2.Щелкните мышью на меню LONMaker из строки меню и выберите пункт Discover Devices (Обнаружить устройства).
3.В открывшемся диалоговом окне «Device Discovery Filters» (Фильтры для обнаружения устройств) во фрейме «Device Selection Scope» в качестве области, в которой ведется обнаружение устройств, следует указать «The current subsystem only» (Только в текущей подсистеме). Для инициирования обнаружения устройств нажмите кнопку Next (Далее).
4.В таблице обнаруженных устройств (Discovered Devices) щелкните на поле в колонке «#» в строке рядом с идентификатором ID (со-
94
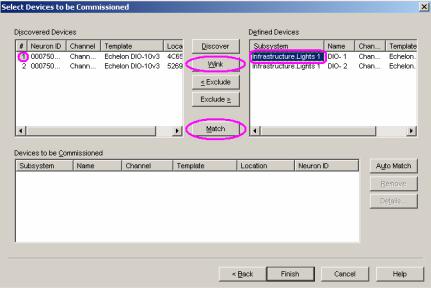
держится в колонке Neuron ID), относящимся к шаблону одного из устройств «Echelon DIO-10v3» (содержится в колонке Template).
5.Нажмите кнопку Wink (Мигать) и пронаблюдайте за лицевыми панелями устройств DIO-1 и DIO-2, входящих в состав демонстрационного комплекта. Зеленый светодиодный индикатор питания должен мигать на одном из них, указывая на успешное ведение коммуникационного обмена с сетевого инструментария.
6.Если команда Wink (Мигать) выполнена успешно, в таблице определенных устройств (Defined Devices) щелкните мышью в колонке «Subsystem» в строке рядом с именем фигуры того устройства
впроекте (содержится в колонке Name), настройки которого вы хотите сообщить физическому устройству в учебном комплекте, ведущему коммуникационный обмен с вашим сетевым инструментарием
вп. 5. Затем в диалоговом окне «Select Devices to be Commissioned»
нажмите кнопку Match (Соответствие) для того, чтобы добавить это устройство в таблицу устройств, подлежащих вводу эксплуатацию
(Devices to be Commissioned) (рис. 4.30).
Рис. 4.30. Окно мастера Ввода устройств в действие («commission»)
7. Нажмите кнопку «Auto Match» (Автоматическое соответствие), после чего оставшееся устройство шаблона «Echelon DIO-10v3» должно быть автоматически добавлено в таблицу устройств, подлежащих вводу в эксплуатацию (Devices to be Commissioned) (рис. 4.31).
95
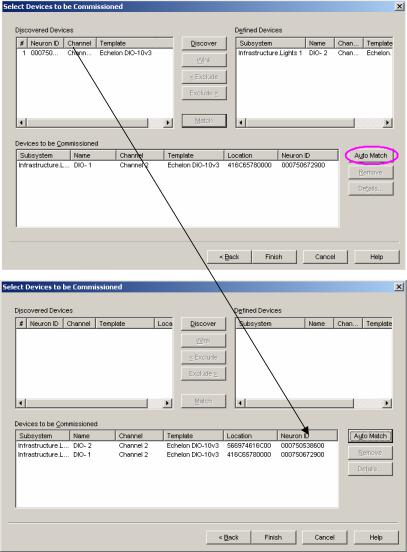
Рис. 4.31. Диалог ввода устройств в эксплуатацию
8.Нажмите кнопку Finish (Завершить) для того, чтобы начать ввод устройств в эксплуатацию.
Ввод устройств в эксплуатацию с использованием их автоматического обнаружения, по умолчанию переводит эти устройства в режим offline после того, как они были введены в эксплуатацию.
9.Убедитесь, что цвет заливки фигуры, которым устройство представлено на диаграмме, изменился на зеленый, поскольку это указывает на то, что устройство введено в эксплуатацию. Также убедитесь, что желтый служебный светодиодный индикатор устройства погас.
96
♦ Просмотр сведений в шаблонах устройств
1.Изменю LONMaker выберите пункт Device Templates (Шаблоны устройств).
Здесь вы можете просмотреть все шаблоны устройств, которые зарегистрированы в данном проекте сети. Для возможности последовательно добавить к проекту какие-либо устройства с шаблонами из данного списка шаблоны хранят информацию о приложениях устройств и сведения о внешнем интерфейсе. Инструментарий LONMaker не позволяет удалить шаблон, если он используется в проекте сети.
2.Нажмите кнопку Done (Сделано).
4.6.ФУНКЦИОНАЛЬНАЯ ВЕРИФИКАЦИЯ СЕТЕВОГО ПРОЕКТА
♦ Проверьте устройства и переведите их в состояние Online
1.Выполните на диаграмме HVAC1 на устройстве «Setpoint & Temperature» типа AI-10v3 щелчок правой кнопкой мыши, а затем из контекстного меню выберите пункт Manage (Управлять).
2.Нажмите кнопку Wink (Мигать) и физически проверьте отклик устройства.
3.При успешном завершении нажмите кнопку Online.
4.Закройте диалог Manage (Управлять), а затем вернитесь к проекту сети.
5.Проверьте значения датчика температуры, выполнив двойной щелчок мышью на фигуре соединителя (connector), который подсоединен к выходной сетевой переменной Analog функционального блока Temperature. Теперь вы можете осуществлять мониторинг значений одной из активных сетевых переменных.
6.Повторите процедуры 1–4 для каждого устройства и процедуру 5 для каждого функционального блока, определенного в проекте сети. Нужно переводить в состояние Online сначала устройства типа датчиков
итолько затем исполнительные устройства.
♦ Проверьте, что система управления соответствует специ-
фикациям
1.Переключайте физически состояния входных реле (кнопки устройств DIO-1 и DIO-2 учебного комплекта) для того, чтобы посмотреть, как работают светодиодные индикаторы, и убедитесь в том, что схема управления работает в соответствии со спецификацией.
2.Поворачивайте ручку потенциометра и проверьте, что контур пропорционального интегрально-дифференциального управления дей-
97
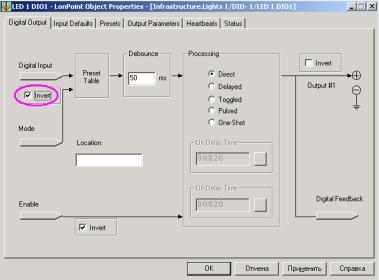
ствует на схему управления скоростью вращения вентилятора (значение выходной переменной CV функционального блока PID controller), отследив для этой цели показания измерительного прибора (значение входной переменной Analog функционального блока Display Meter и показания вольтметра учебного комплекта).
3. Физически переключайте состояния аварийного выключателя EM SW DIO2 (кнопка DI 2 устройства DIO-2 учебного комплекта) и убедитесь в том, что устройства управления лампочками и скоростью вращения вентилятора заблокированы при включении аварийного состояния.
4.7.КОНФИГУРИРОВАНИЕ УСТРОЙСТВ
СИСПОЛЬЗОВАНИЕМ ПЛАГИНОВ
♦Конфигурирование устройств подсистемы освещения
1.Перейдите к подсистеме освещения (Lights 1). Выполните щелчок правой кнопкой мыши на функциональном блоке LED 1 DIO1, а затем из контекстного меню выберите пункт Configure (Конфигурировать). Должен запуститься плагин цифрового выхода.
2.НавкладкеDigital Output (Цифровойвыход) отметьтегалочкойполе Invert (Инвертировать) около переменной Digital Input (Цифровой вход),
азатем нажмите кнопку OK для того, чтобы применить сделанные изменения и закрыть плагин. Физически проверьте, что управляющее действие для соответствующегосветодиодаизменилосьнапротивоположное(рис. 4.32).
Рис. 4.32. Свойства объекта LED 1
98
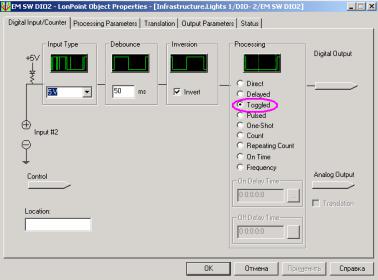
3. Запустите плагин для контактного реле EM SW DIO2 и измените опцию обработки на Toggled (В режиме тумблера). Проверьте, что кнопка меняет его состояние на противоположное при каждом нажатии(рис. 4.33).
Рис. 4.33. Свойства объекта EM SW DIO2
4. Потратьте несколько минут и исследуйте плагины для других функциональных блоков, входящих в состав проекта. По мере необходимости обращайтеськРуководствупоприложениюLONPoint ипоплагинам.
КОНТРОЛЬНЫЕ ВОПРОСЫ ПО ГЛАВЕ 4
Для самопроверки степени усвоения материала данной главы постарайтесь ответить на следующие контрольные вопросы:
1.Поясните понятие «плагин» применительно к инструментарию Echelon LONmaker? Для чего используются плагины?
2.Как осуществляются ввод в эксплуатацию и конфигурирование сетевых устройств LONWorks с использованием LONMaker?
3.Что такое «функциональный блок»? Какими функциями обладают функциональные блоки LONMaker?
4.Поясните разницу между физической и логической топологией сети LONWorks. Кэлементамкакойтопологииотноситсяфункциональныйблок?
5.Для чего используется кнопка Service Pin, в обязательном порядке присутствующая на всех устройствах сети LONWorks? Можно ли обойтись без ее использования?
99
Глава 5. ОЦЕНКА ТЕХНИЧЕСКОГО СОСТОЯНИЯ АСДУ ОБЪЕКТОВ КРИТИЧЕСКОЙ ИНФРАСТРУКТУРЫ.
ЭКСПЕРТНЫЕ СИСТЕМЫ
Наряду с непосредственным планированием и проектированием АСДУ объектов критической инфраструктуры немаловажной составляющей знаний, умений и навыков соответствующего специалиста является умение производить оценку технического состояния (техническую диагностику) как собственно созданных проектов так и, например, в ходе проводимого стороннего аудита уже существующей системы. Настоящая глава посвящена основам теоретической составляющей указанной проблемы и позволяет получить общее представление о рассматриваемом вопросе
5.1. ПРЕДМЕТ, ЗАДАЧИ И МОДЕЛИ ТЕХНИЧЕСКОЙ ДИАГНОСТИКИ
Объектами технической диагностики могут служить любые технические системы, если они удовлетворяют следующим условиям [31]:
1)могут находиться по крайней мере в двух взаимоисключающих и различимых состояниях: работоспособном и неработоспособном, т.е. в состоянии отказа;
2)в них можно выделить элементы, каждый из которых тоже характеризуется различимыми состояниями.
Требование взаимного исключения состояний (их несовместимости) вытекает из необходимости иметь однозначный ответ на вопрос о состоянии системы в любой фиксированный момент времени. Без требования различимости теряет смысл любая деятельность, направленная на установление состояний системы.
Под системой понимают любое техническое устройство, выполняющее заданные функции. Часть системы, которая выполняет определенные функции в составе целого, называют элементом или блоком. Предполагается, что блок состоит из элементов и что элемент не подлежит уже дальнейшему разделению на части. Иногда под системой понимают не только техническое устройство, взятое изолированно, но
100
