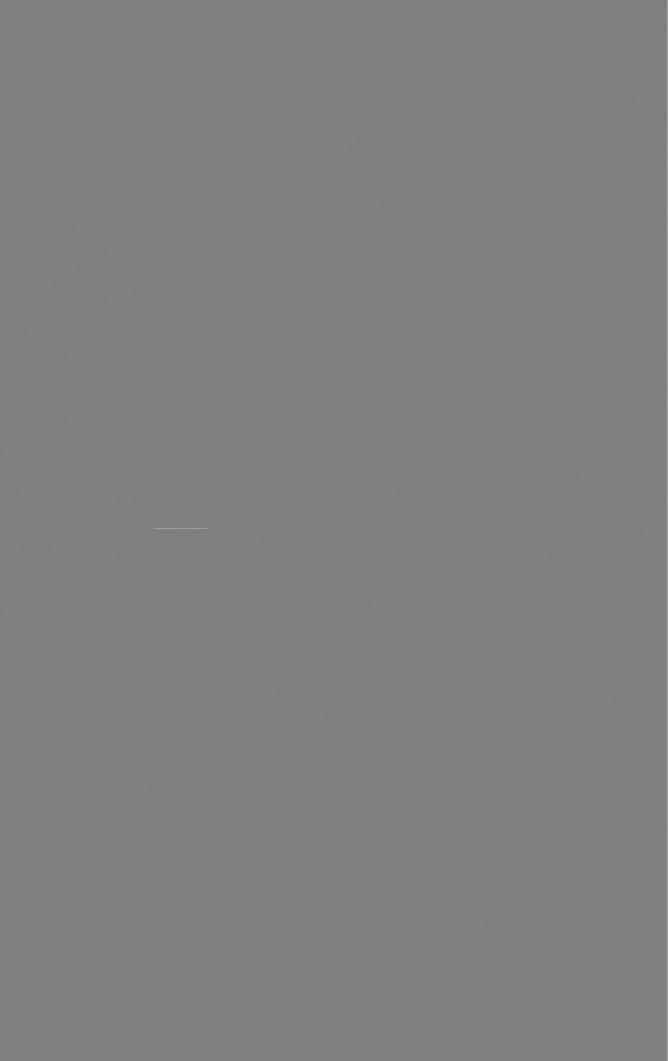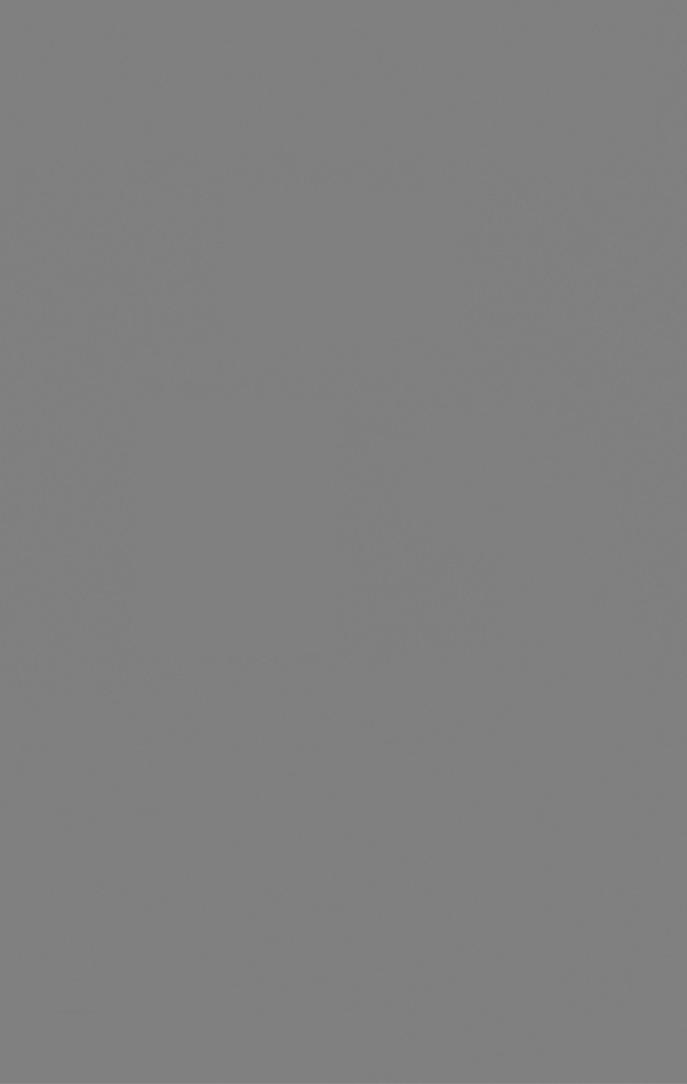книги / SCADA-╤Б╨╕╤Б╤В╨╡╨╝╤Л ╨║╨░╨║ ╨╕╨╜╤Б╤В╤А╤Г╨╝╨╡╨╜╤В ╨┐╤А╨╛╨╡╨║╤В╨╕╤А╨╛╨▓╨░╨╜╨╕╤П ╨Р╨б╨г ╨в╨Я
..pdfРаздел «Строковые шаблоны» включает в себя три окна. В каж дом из них можно задать подстроку для фильтрации сообщений. Такие фильтры можно задавать для полей вывода имен каналов, кодировок каналов и текстов сообщений. В фильтре могут исполь зоваться специальные символы «*» и «?». Первый обозначает лю бое число любых символов и может присутствовать в начале или конце подстроки фильтра. Второй символ обозначает наличие лю бого символа в позиции, которую он занимает.
Вразделе «Класс важности» можно настроить фильтрацию со общений по классу важности, который идентифицируется симво лами от «*» до «А» (А - наибольшая важность). Можно указать диапазон классов сообщений, которые следует отображать.
Вразделе «Квитирование» при настройке фильтра можно за дать условие просмотра только тех сообщений, которые не были квитированы оператором. Для этого надо установить флаг «Только неквитированные».
После выхода из этого диалога в таблице «Фильтры» появится новая строка. Для выполнения условий фильтра следует выделить ее, поставив флаг в поле «Имя», а затем включить режим исполь зования фильтров в окне отображения сообщений.
Для изменения настроек фильтра следует нажать ПК на соот ветствующую строку и выполнить команду «Редактировать». При этом на экране появится диалог «Фильтр» (см. рис. 3.26).
Чтобы удалить фильтр, надо нажать ПК на соответствующую строку таблицы и в появившемся меню выбрать пункт «Удалить».
Для вывода в окно «Сообщения» только тех строк отчета тре вог, которые удовлетворяют заданным в фильтрах условиям, надо выполнить команду «Использовать фильтры» из меню данного окна. Чтобы отказаться от фильтрации сообщений, надо выпол нить эту команду еще раз.
При фильтрации сообщений учитываются только те фильтры, для которых установлен флаг в поле «Имя» окна «Фильтры».
При наличии нескольких фильтров существует два режима от бора сообщений. Первый из этих режимов предусматривает удов летворение условиям всех включенных фильтров, второе - усло виям хотя бы одного из них. Для использования первого режима надо выполнить команду «Все фильтры» из меню окна «Сообще ния», а для второго - «Хотя бы один фильтр».
141
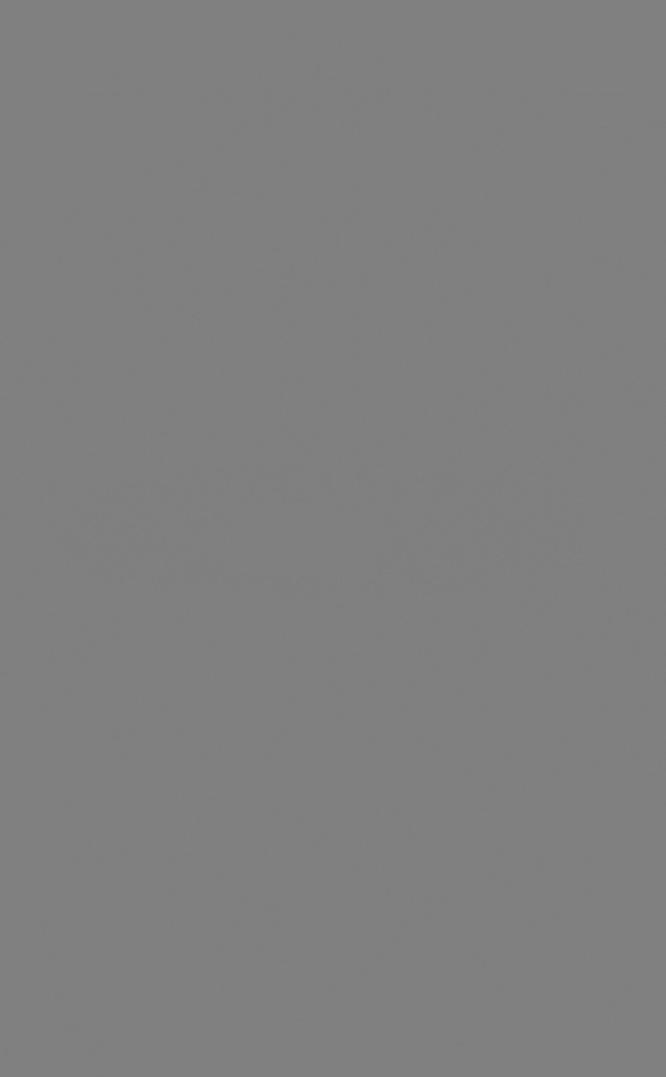
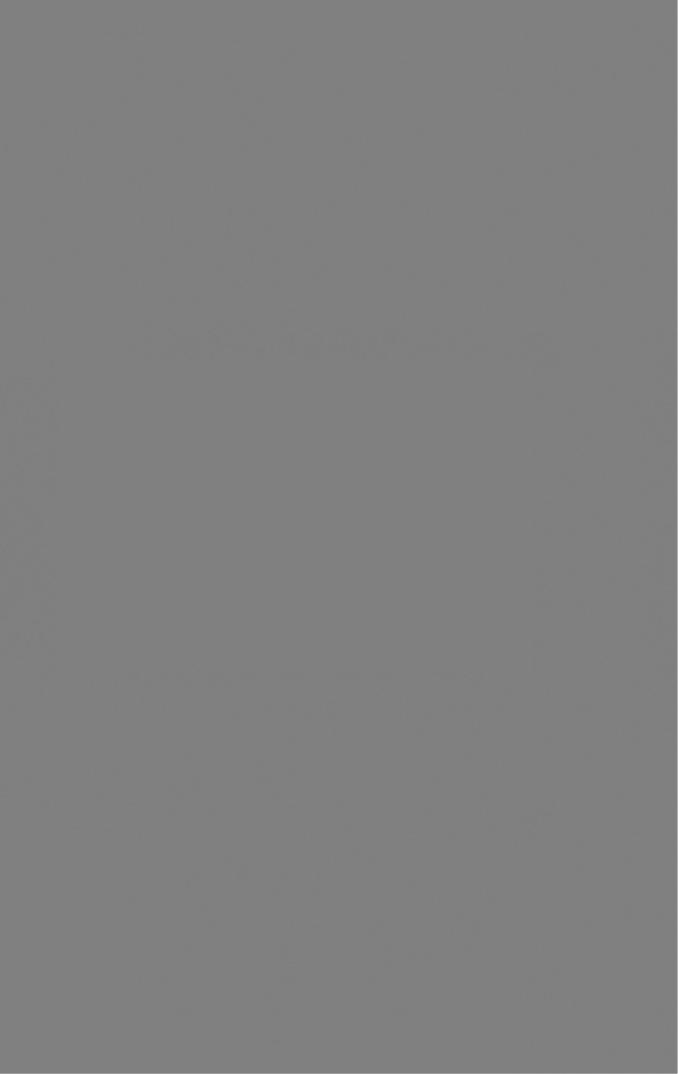
3.5.15. Графические объекты
Редактор представления данных имеет механизм тиражирова ния готовых решений в области создания интерфейса оператора. Для этого используются графические объекты. Оформленные в виде объектов типовые графические фрагменты могут вставляться в экраны графических баз любых проектов.
Графические объекты собираются в библиотеки, которые со храняются в отдельных файлах. Каждая библиотека имеет имя и список включенных в нее объектов. Чтобы получить доступ к биб лиотеке, надо загрузить ее в редактор представления данных.
Для создания и редактирования графических объектов исполь зуется бланк «Объекты» навигатора проекта (см. рис. 3.4). В этот бланк выводятся имена загруженных графических библиотек и списки входящих в них объектов. Эти списки представлены в виде дерева. В качестве корневых элементов дерева выступают имена библиотек, а в качестве вложенных - имена объектов.
Бланк «Объекты» имеет меню управления библиотеками и объектами. Для входа в него надо нажать ПК в пределах бланка.
Для создания и редактирования графических объектов используются специальные окна редактора представления данных. Они по функциям размещения и редактирования графи ческих элементов аналогичны окнам создания экранов графиче ских баз. Окна объектов могут быть открыты одновременно с ок нами экранов. Заголовок этих окон включает в себя следующие элементы:
Объект: <Имя библиотеки> <Имя объекта> По умолчанию окно имеет черный цвет фона. Чтобы его изме
нить, надо выполнить команду «Атрибуты» из раздела «Объекты» меню навигатора проекта и в появившемся диалоге задать нуж ный цвет.
Существует два типа графических объектов: «Объект» и «Блок». Первый из них может настраиваться на значения несколь ких каналов, второй работает только с одним. Соответственно, ме няется механизм их вставки в экраны графических баз.
При создании объекта ему присваивается имя «Новый объект» или «Новый блок», в зависимости от типа. Имя графического объ екта не должно содержать более 15 символов. Имя объекта можно изменить.
144
При создании графического объекта в окне его редактирования размещаются графические элементы, как и при разработке экра нов. Различие заключается в привязке форм отображения к кана лам. Каждый объект имеет свой внутренний список каналов. При размещении объекта на экране этот список настраивается на ре альные каналы редактируемого проекта. Графический объект типа «Объект» может иметь до 256 каналов. Объекты типа «Блок» имеют только один канал и одну промежуточную переменную, которую можно использовать для транзакций.
Операции с библиотеками реализуются командами меню блан ка «Объекты». Для доступа к ним надо выбрать раздел «Библиоте ки» этого меню. Он содержит следующие команды:
создать - создание библиотеки. Она размещается в списке по сле текущей и имеет имя «Новая библиотека». Чтобы изменить это имя, следует выделить библиотеку в списке и затем нажать на нее ЛК повторно;
сохранить - сохранение выделенной библиотеки в файле; загрузить - загрузка библиотеки в редактор; выгрузить - при выполнении этой команды выделенная биб
лиотека выгружается из редактора.
Файлы библиотек графических объектов имеют расширения dgl. По умолчанию они сохраняются в поддиректории INI. Если сохранить библиотеку в другой директории, то она будет недос тупна для автоматической загрузки в редактор.
Список используемых в проекте библиотек объектов хранится в соответствующем разделе файла <name>.ini в директории проек та (<name> - имя проекта). Это следует учитывать при переносе проекта.
Чтобы задать цвет фона или обои для объекта, следует выде лить его в навигаторе проекта и выполнить команду «Атрибуты» из соответствующего раздела меню бланка «Объекты». При этом появляется диалог настройки этих параметров. При вставке объек та в экран его фон можно изменить.
Формы отображения в объектах типа «Объект» связываются с его внутренними каналами. Для создания и редактирования этих каналов надо выделить объект в бланке «Объекты», войти в меню и выполнить команду «База каналов» раздела «Объекты». При этом на экран выводится диалог (рис. 3.30).
145
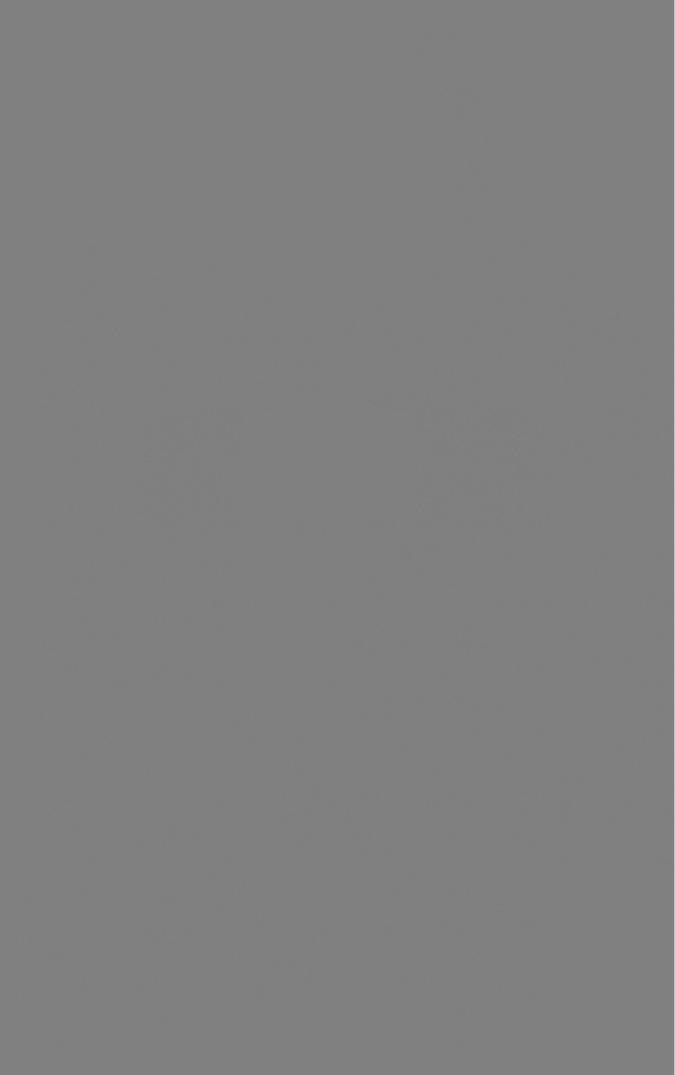
Существует возможность переносить объекты из одной биб лиотеки в другую. Для этого используются команды «Экспорт» и «Импорт» раздела «Объекты». Первая из них сохраняет выделен ный объект в файле, а вторая - выбирает его из файла и вставляет в текущую библиотеку.
Чтобы редактировать содержимое объекта, надо загрузить его в редактор представления данных. Для этого следует дважды нажать ЛК на его имя или выполнить команду «Открыть» из раздела «Объекты».
Все операции по размещению элементов рисования и форм отображения в объекте идентичны аналогичным операциям для экранов графических баз. Различие заключается в привязке форм отображения к каналам.
Для графических объектов типа «Объект» размещаемые формы отображения связываются с их внутренними каналами. У объектов типа «Блок» задается только атрибут канала, но при этом форма отображения может быть связана с атрибутом через буфер, что позволяет реализовать функции контроля вводимой информации перед посылкой ее в канал.
На рис. 3.32 показаны инструменты настройки на канал для форм отображения, размещаемых на экране, в объекте типа «Объ ект» и типа «Блок».
Юн |
|
ДТ£ |
размещение на экране, |
|
3 размещение в объекте типа Объект;
Ахр |р<« г иа»л.ммлви»«> размещение в объекте типа Блок.
Рис. 3.32. Настройка на канал
При размещении формы отображения на экраны графических баз выводятся списки имен объектов и каналов соответствующей базы каналов, а также список атрибутов канала.
Для графических объектов типа «Объект» вместо списков объ ектов и каналов из базы выводится список внутренних каналов объекта. В нем указываются имена и вид представления каналов.
147

В зависимости от вида представления канала меняется список ат рибутов.
В объектах типа «Блок» формы отображения можно связывать со значением канала не напрямую, а через промежуточный буфер. Это позволяет реализовать изолированный ввод значения для по сылки в канал и управление посылкой введенного значения. Чтобы связать форму отображения с каналом через буфер надо устано вить для нее флаг «Использовать буфер». При этом форма отобра жения будет показывать или управлять не атрибутом канала, а промежуточной переменной. Чтобы занести значение этой пере менной в канал или скопировать в нее значение канала, использу ются формы управления с функциями посылки в канал «Послать буфер» и «Сбросить буфер» соответственно. Настройка этих функций показана на рис. 3.33.
|
Рсыъисе |
|
Ввек и пос»у> а |
|
|
Доеж<г»1 |
|
|
_ 8ьпест»1 |
|
Венвст» |
OR |
|
Умножит» |
AND |
|
|
Зимнме |
|1Э |
|
Г Восг’зкш'Кзть |
|
|
О»: |
| |
Otw | |
Рис. 3.33. Посылка в канал
Для размещения объекта на экране надо в панели динамиче ских элементов нажать ЛК на соответствующую иконку. При этом в окно «Атрибуты» выводятся инструменты настройки (рис. 3.34).
При размещении объекта типа «Блок» для привязки его форм отображения надо указать имя канала в базе редактируемого узла, тогда они будут привязаны к соответствующим атрибутам указан ного канала. Если вид представления указанного канала отличает ся от канала вставляемого блока, то формы отображения, связан ные с неопределенными атрибутами, подключаются к реальному значению. В случае размещения объекта типа «Объект» надо ука зать объект базы каналов, на каналы которого настраиваются ка
148