
книги / Основы работы в Windows, Microsoft Office 2007
..pdf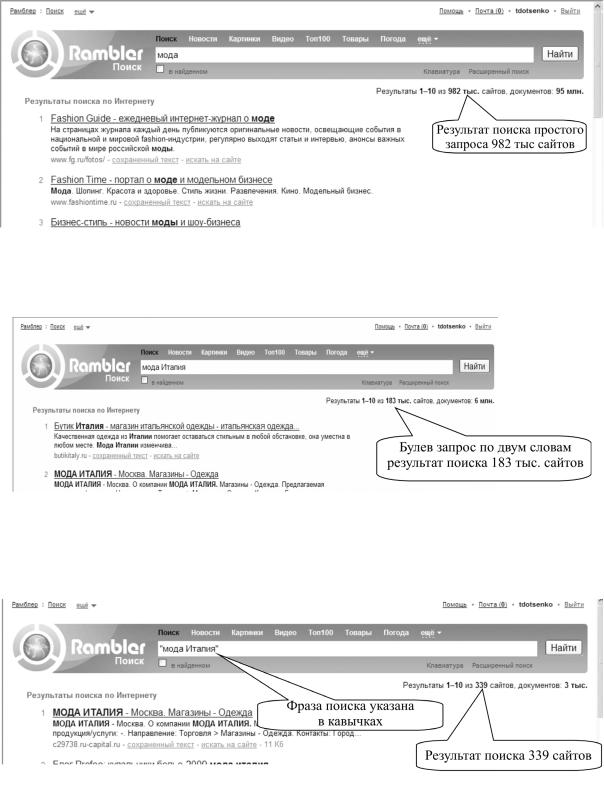
2) Булев запрос: мода Италия В результатах поиска будут выданы ссылки на сервера, содержащие оба слова, встре-
чающиеся в тексте в любом порядке.
3)Запрос в виде фразы: «мода Италия».
Врезультатах поиска будут выданы ссылки на сервера, содержащие «фундаментальные исследования» какфразу. Обратитевнимание нато, чтоВыдолжныпоместитьфразу вкавычки.
4)Булевы запросы с фразами: «фундаментальные исследования» AND физика
Врезультатах поиска будут выданы ссылки на сервера, содержащие словосочетание «фундаментальные исследования» и слово физика, находящееся рядом или в той же строке.
Успешный поиск – это поиск, который производит человек, точно знающий, чего он хочет. Хотите искать успешно – соблюдайте простые правила:
131
ELIB.PSTU.RU

1. Вводите слова поискового запроса по возможности без ошибок.
Если Вы ошиблись в написании слова или словосочетания, Рамблер поможет Вам скорректировать Ваш запрос при помощи ассоциативных запросов (они расположены справа от результатов запроса и предваряются заголовком «У нас также ищут»). Однако это касается только общеупотребительных слов. Редкие слова и словосочетания в случае их неверного написания могут быть просто не найдены.
2. Используйте синонимы.
Если в результатах поиска нет нужных Вам ресурсов, переформулируйте запрос при помощи подбора синонимов. Например, запрос Узкая стиральная машина можно переформулировать как Компактная стиральная машина.
3. Уточняйте запрос.
Чем точнее будет построен поисковый запрос, тем больше у вас возможностей найти необходимый сайт с первого раза. Включайте в поисковый запрос уточняющие слова. Например, сравните результаты поиска по запросам заправка и заправка картриджей.
4. В сложных случаях используйте операторы.
Поисковая система Рамблера поддерживает систему так называемых операторов (служебных символов, которые понимает поисковая машина), позволяющих задавать комбинации различных критериев поиска.
5.Пользуйтесь функцией расширенного поиска. Форма расширенного поиска дает возможность:
– задавать дополнительные параметры поиска;
– редактировать параметры поиска и поля, заданные по умолчанию;
– выбирать наиболее удобную форму показа результатов поиска.
6.Используйте категории поиска, расположенные в виде вкладок над формой поиска:
Примеры поисковых серверов
Русскоязычные:
Интернет-холдинг www.Mail.ru
Крупнейшая компания среди российских интернет-холдингов. Компания Mail.ru является так называемой чистой интернет-компанией и владеет лидирующим порталом в русскоязычном сегменте глобальной сети Интернет – Mail.ru, самым популярным аукционом Molotok.ru, интернет-магазином 24х7.ru, ежедневным электронным журналом Internet.ru. Компания владеет сервисными и контентпроектами, привлекая кихиспользованиюсамуюширокуюаудиторию.
Rambler Адрес: http://www.rambler.ru/
Данная система служит для поиска и извлечения документов с серверов России и стран СНГ.
АПОРТ Адрес: http://www.aport.ru/
Поиск ведется по нескольким миллионам документов. Могут использоваться булевы операторы AND и OR, поиск по фразе, возможность усечения, чувствительность к строчным и прописным буквам, учет русской морфологии также можно осуществлять перевод запроса и результата.
Яndex-Web Адрес: http://www.yandex.ru/
Очень интересная поисковая система, имеет два варианта. Один осуществляет поиск на естественном языке, второй по ключевым словам с возможностью ис-
132
ELIB.PSTU.RU
пользовать логические операторы. В результатах поиска вы увидите название документа, размер файла, URL, дату последнего обновления, степень соответствия запросу, кодировку.
Международные:
Yahoo http://www.yahoo.com/
наиболее популярный из тематических каталогов. Удобная система поиска предоставляет возможность искать по ключевым словам и иерархическому дереву разделов. Правила использования поиска по ключевым словам рассмотрена в разделе машины WEB-поиска ниже.
Alta Vista Адрес: http://www.altavista.com/
Alta Vista была создана фирмой Digital Equipment Corporation (DEC). В мае
1996 года Alta Vista уже индексировала около 30 млн HTML-страниц и 13 тыс. групп новостей. В результате, эта система выдает не всегда самый свежий, но наиболее полный результат поиска по всей сети Интернет. Эта информационносправочная система не содержит ни одной строчки рекламы, ее дизайн отличается строгостью и изысканной скромностью. Большим ее преимуществом является также возможность поиска на 20 языках, в том числе и русском.
InfoSeek Адрес: http://infoseek.com/
Интегрированная поисковая система InfoSeek компании Infoseek Corporation содержит машину веб-поиска, тематический каталог и обеспечивает поиск по телеконференциям. Полнотекстовая. Эта система не отличается особенно большой базой данных, однако, согласно многим независимым оценкам, является машиной, осуществляющей тщательный подбор ссылок при выдаче результатов. Если необходимо провести поиск по незнакомой тематике, то InfoSeek будет самой лучшей машиной поиска, котораявыведет пользователянанужнуюинформацию.
Lycos Адрес: http://www.lycos.com/
Lycos (интегрированная справочно-информационная система университета Кар- неги-Мелона) является одной из старейших и так же, как Alta Vista и Hot Bot, пытается объять всю сеть Интернет. Наряду с машиной веб-поиска система содержит большой и удобный раздел обзоров и многое другое, включая интерактивную карту автомобильных дорог США. Все это легко доступно, ориентацию облегчает карта узла по адресу: http://www.lycos.com/sitemap.html.
WebCrawler Адрес: http://www.webcrawler.com/
Эта машина поиска компании America Online поддерживает также тематический каталог. Ее «философия проста: несложная и актуальная база, легкий и быстрый поиск. Вся база данных возобновляется ежемесячно и пополняется еженедельно, что позволяет поддерживать высокую степень адекватности получаемых результатов. Индексируются наиболее популярные.
Подборки ссылок
Подборки ссылок представляют собой отсортированные по темам www-адреса. Они достаточно сильно отличаются друг от друга по наполнению, поэтому желательно походить по ним самостоятельно, чтобы составить собственное мнение или найти подборку наиболее полно отвечающую вашим интересам.
Примеры подборок:
«Сокровища Интернет» (АО Релком) http://www.relcom.ru/Internet/Treasures/
«Открытые информационные ресурсы Интернет» http://www.tmn.ru/resource.html Подборка ссылок «ПрогулкипоИнтернет» (компании «Deol») http://cp1251.deol.ru/walk/
133
ELIB.PSTU.RU
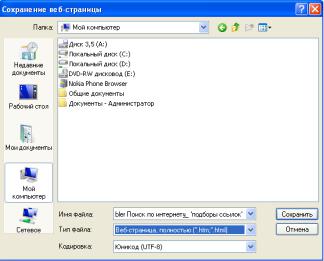
Тематическая подборка компании MARK-ITT http://www.mark-itt.ru/index_r.html
Тематический каталог сервера «РОССИЯ – ОНЛАЙН» http://www.online.ru/ rwelcome.rhtml
Задание:
Вы занимаетесь производством строительных материалов.
В Интернет найдите своих конкурентов (3–5) и партнеров с описанием их фирм и контактных данных.
Информацию представить в программе Word в табличном виде:
№ |
|
партнеры |
|
конкуренты |
||
|
Описание |
|
Реквизиты (телефон, |
Описание |
|
Реквизиты (телефон, |
|
|
|
интернет-адрес) |
|
|
интернет-адрес) |
1 |
|
|
|
|
|
|
|
|
|
|
|
|
|
2 |
|
|
|
|
|
|
3 |
|
|
|
|
|
|
|
|
|
|
|
|
|
4 |
|
|
|
|
|
|
5 |
|
|
|
|
|
|
|
|
|
|
|
|
|
Сохранение информации из Интернет
Сохранить текстовую информацию можно 2-мя основными способами:
1. Используя буфер обмена
Найденную веб-страницу, (с информацией о партнере или конкуренте), которую нужно занести в таблицу, выделите обычным способом.
Внутри выделенной статьи нажмите правую кнопку мыши.
Выберите команду «копиро-
вать».
В буфере обмена появилась копия выделенного текста.
Запустите Word, создайте вышеприведенную таблицу и установите курсор в ячейку про первого партнера или конкурента.
Вставьте содержимое буфера в документ (кнопка Вставить на панели инструментов). Если вы нашли сайт, который вам интересен не только информацией, но и оформлением,
то его можно сохранить целиком.
2. Сохранение страницы целиком
Найдите любую веб-страницу с информацией, которую нужно сохранить у себя на
диске.
Выполните команду Файл… Сохранить как… Обратите внимание на строку «Тип файла» – здесь можно выбрать режим сохранения –
страницу полностьюиликактекстовыйфайл.
Сохранение рисунков из Интернет
Для того чтобы скопировать рисунок из Интернет и вставить в документ:
Откройте сайт dit.perm.ru в раздел СТАТЬИ…ПОДБОРКА ССЫЛОК ПО КОМ-
ПЬЮТЕРНОЙ ГРАФИКЕ…ФОТОГРАФИИ ПЕЙЗАЖЕЙ, ЛАНДШАФТОВ, ЦВЕТОВ,
ЖИВОТНЫХ, НАСЕКОМЫХ или РАБОТЫ, выберете картинку, которая вам понравилась.
134
ELIB.PSTU.RU
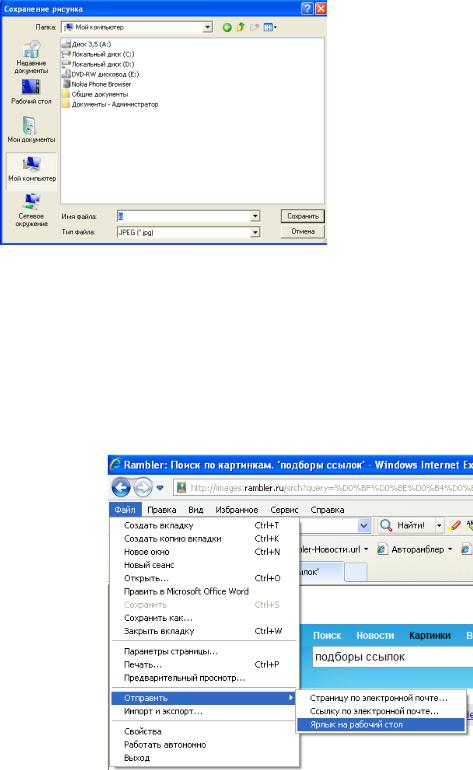
Установите указатель мыши на герб города Перми и нажмите правую кнопку мыши. Выберите команду Копировать.
Откройте документ, в котором вы хотите эту картинку использовать.
Вставьте содержимое буфера в документ (кнопка Вставить на панели инструментов).
В тексте появится рисунок – выбранная картинка.
Для того чтобы сохранить рису-
нок как самостоятельный файл, вы-
полните действия:
зайдите на сайт dit.perm.ru в
раздел СТАТЬИ…ПОДБОРКА
ССЫЛОК ПО КОМПЬЮТЕРНОЙ ГРАФИКЕ…ФОТОГРАФИИ ПЕЙЗАЖЕЙ, ЛАНДШАФТОВ, ЦВЕТОВ,
ЖИВОТНЫХ, НАСЕКОМЫХ или РАБОТЫ, выберете картинку, которая вам понравилась. Установите указатель мыши на на картинку.
выберите команду Сохранить рисунок как… .
В появившемся окне найдите и откройте свою папку и нажмите ОК.
Сохранение адресов веб-страниц
Адреса веб-страниц можно сохранить в папке «Избранное», для этого выполните команду
Избранное… Добавить в избранное… .
Адрес веб-страницы можно сохранить на рабочем столе как ярлык, для этого нужно выполнить последовательность команд: Файл… Отправить…Ярлык на рабочий стол.
После этого ярлык появляется на рабочем столе, его можно переместить куда угодно.
Настройки Microsoft Internet Explorer
Группа команд Вид… Панели… позволяет настроить внешний вид окна Microsoft Internet Explorer, включить те или иные панели управления.
135
ELIB.PSTU.RU
Последовательность команд Вид… Свойства обозревателя… Общие… Домашняя страница задает адрес веб-страницы, которая автоматически загружается при запуске
Microsoft Internet Explorer.
Последовательность команд: Вид… Свойства обозревателя… Общие… История про-
смотров Кнопка Дополнительно…Журнал задает число дней, в течение которых должны хранится ссылки на страницы, к которым были обращения, для ускорения повторного доступа к этим страницам, позволяет такжеочиститьжурналссылок, есливозникаетвэтомнеобходимость.
Последовательность команд: Вид… Свойства обозревателя… Дополнитель-
но…открывает окно, в котором есть флажки, позволяющие отключить вывод на экран рисунков, видео, анимации (выводится только текст), что может ускорить работу в Интернет.
136
ELIB.PSTU.RU

18. ЭЛЕКТРОННАЯ ПОЧТА (E-MAIL) С ИСПОЛЬЗОВАНИЕМ OUTLOOK EXPRESS
Программу «Outlook Express» можно запустить через меню «Пуск». Откройте меню
«Пуск», затем выберите пункт меню «Программы», затем пункт «Outlook Express»  . Окно программы Outlook Express разделено на 4 части:
. Окно программы Outlook Express разделено на 4 части:
1.В верхней части находятся меню программы «Outlook Express» и панель инструментов «Outlook Express». Панель инструментов позволяет выполнять наиболее частые действия одним нажатием кнопки мыши. Те же самые и многие другие команды можно найти и в верхнем текстовом меню.
2.В левой части расположены папки для писем, сервера новостей и выписанные группы новостей.
Правая половина окна разбита на две части:
3.В верхней части располагается список заголовков писем в выбранной папке.
4.В нижней части выводится письмо, заголовок которого выбран.
Папки для писем
Входящие – полученные вами письма.
Исходящие – написанные вами, но по какой либо причине не отправленные письма. Отправленные – написанные вами и уже отправленные письма.
Удаленные – письма, удаленные вами из предыдущих папок. Черновики – письма, над которыми вы еще работаете.
Папок может быть намного больше. Outlook Express предлагает возможность создания дополнительных папок и автоматической сортировки приходящих сообщений по какому-либо признаку.
Почти все основные действия, какие вам понадобится совершать, вынесены в виде кнопок на панель инструментов.
Создать сообщение – написать кому-либо письмо.
Ответить автору – ответить на письмо, текст которого виден в нижнем окне. Ответить всем – ответить на письмо не только автору, но и тем, кому была послана ко-
пия исходного сообщения.
Переслать сообщение – переправить кому-то полученное вами письмо. Печать – отправить письмо на печать.
Доставить почту– отправитьещенеотправленныевами письмаиполучитьновуюпочту. Удалить – удалить ставшее ненужным письмо.
Адреса – открыть адресную книгу. Найти – поиск сообщений или людей. Кодировка – выбор кодировки текста.
Создание сообщений
Для создания нового письма нажмите кнопку «Создать сообщение» . Появится окно нового сообщения, в котором необходимо указать адрес получателя и тему. Темы сообщений показываются при просмотре заголовков и являются очень важной частью письма. После ввода темы письма можно приступать к вводу текста письма.
. Появится окно нового сообщения, в котором необходимо указать адрес получателя и тему. Темы сообщений показываются при просмотре заголовков и являются очень важной частью письма. После ввода темы письма можно приступать к вводу текста письма.
137
ELIB.PSTU.RU
После того как вы закончите писать письмо, просто нажмите кнопку  . Созданное письмо попадёт в папку «Исходящие».
. Созданное письмо попадёт в папку «Исходящие».
Для создания своих писем вы можете использовать готовые бланки сообщений, это позволяет оформить ваше сообщение в соответствии с целью данного письма. Например, можно отправить приглашение на праздник, извещение, поздравление с Новым годом, поздравление с днём рождения.
Для использования этих бланков используйте в меню «Сообщение» строку «Создать с использованием», в появившемся подменю выберите интересующий вас бланк.
Часто бывает необходимо переслать по электронной почте вместе с письмом какиенибудь файлы, например документы Word, таблицы Excel, архивы или программы. Для пересылки любых файлов их можно вставить в письмо как вложение.
Для этого:
•в меню «Вставка» нажмите пункт «Вложение файлов»;
•выберите нужный для пересылки файл;
•в нижней части окна редактирование письма появится область, где располагаются вложенные в это письмо файлы, там появится значок выбранного файла;
•после этого письмо можно будет отправлять вместе с этим файлом.
Вложить файл можно, нажав на панели инструментов кнопку  с изображением скрепки.
с изображением скрепки.
Для уменьшения размера передаваемого документа вы можете заархивировать файл перед тем, как посылать его по электронной почте.
Выполните задание:
1.Отправьте сообщение на свой компьютер.
2.Обменяйтесь простыми сообщениями (напишите письмо соседу).
3.Ответьте на письмо, пришедшее вам (ответить автору).
4.Отправьтесообщение 3 адресатам (встрокекомуукажите адресачерез точку сзапятой).
5.Ответьте на письмо, пришедшее не только вам, но и другим адресатам (команда отве-
тить всем).
6.Обменяйтесь сообщениями на бланке.
7.Обменяйтесь сообщениями с вложением документа Word.
8.Занесите адрес вашего соседа в адресную книгу и напишите ему письмо.
Конфигурация для Outlook Express
Электронные адреса компьютеров в 208 ауд. РМЦПК ПГТУ:
user№@rmc.pstu.ac.ru
№ – номер компьютера, наклеен на системный блок каждого компьютера.
Электронные адреса компьютеров в 217 ауд. РМЦПК ПГТУ:
stud№@rmc.pstu.ac.ru
№ – номер компьютера, наклеен на системный блок каждого компьютера.
Электронные адреса компьютеров в 213 ауд. Строительного колледжа:
test№@rmc.pstu.ac.ru
№ – номер компьютера, наклеен на системный блок каждого компьютера.
Электронные адреса компьютеров в 107 ауд. РМЦПК ПГТУ:
mac№@rmc.pstu.ac.ru
№ – номер компьютера, наклеен на системный блок каждого компьютера.
138
ELIB.PSTU.RU
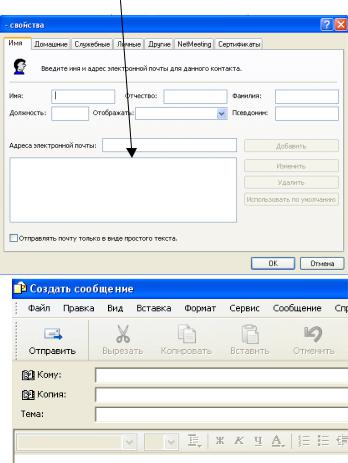
Электронные адреса компьютеров в 108 ауд. РМЦПК ПГТУ:
demo№@rmc.pstu.ac.ru
№ – номер компьютера, наклеен на системный блок каждого компьютера.
Электронные адреса компьютеров в 109 ауд. РМЦПК ПГТУ:
fit№@rmc.pstu.ac.ru
№ – номер компьютера, наклеен на системный блок каждого компьютера.
Электронные адреса компьютеров в 101 ауд. РМЦПК ПГТУ:
stud№@rmc.pstu.ac.ru
№ – номер компьютера, наклеен на системный блок каждого компьютера.
Примеры адресов: user8@rmcpk.pstu.ac.ru test2@rmcpk.pstu.ac.ru stud4@rmcpk.pstu.ac.ru mac3@ rmcpk.pstu.ac.ru fit13@rmc.pstu.ac.ru
Адресная книга
Адреса, которые часто используются, удобно хранить в адресной книге.
Чтобы обратиться к адресной книге, выполните команду Сервис… Адресная книга… Чтобы добавить адрес в адресную книгу выполните команду Файл… Создать адрес…
или нажмите кнопку Создать адрес на панели инструментов.
Заполнить нужно одно или несколько полей. Поле Адрес электронной почты – обяза-
тельно!
Адреса можно записывать с разной степенью подробности, добавляя к электронному адресу различную дополнительную поясняющую информацию.
Для завершения создания адреса нажмите кнопку «Добавить» и затем кнопку ОК.
Воспользуйтесь адресной книгой присозданиисообщения, дляэтого:
Создайте обычное сообще-
ние.
В строке «КОМУ:» найдите и нажмите кнопку с изображением книги.
Впоявившемся окне адресной книги выберите нужного адресата и нажмитекнопку «КОМУ».
Нажмите ОК.
Вадресную книгу можно также добавлять адреса отправителей из полученныхвамиписем. Дляэтого:
Впапке Входящие выберите нужное вам письмо и дважды щелкните
по нему мышью – оно откроется в отдельном окне.
139
ELIB.PSTU.RU

В открывшемся окне выполните команду: Сервис… Добавить в адресную книгу… Отправителя.
Откроется окно добавления адреса в адресную книгу, причем адрес уже оформлен. Нажмите ОК.
Адрес добавлен в адресную книгу. Проверьте это, открыв адресную книгу.
Получение личных адресов E-mail
Основные пути получения личного адреса E-mail: а) получить его у своего провайдера;
б) получить его на одном из серверов, предоставляющих адреса E-mail. Зарегистрируйтесь какпользовательнаодномизбесплатных российских серверов, дляэтого:
1)запустите Microsoft Internet Explorer;
2)зайдите на один из адресов:
а) www.mail.ru,
б) www.hotmail.ru, в) www.yandex.ru;
3)ответьте на предложенные регистрационные вопросы;
4)после того как сервер сообщит об успешной регистрации, вы являетесь обладателем личного E-mail-адреса.
Работать со своим почтовым ящиком можно в режиме WWW, т.е. используя браузер Microsoft Internet Explorer, в каждом сеансе заходя на почтовый сервер и указывая свое имя
ипароль.
Можно использовать для работы Outlook Express, для этого нужно в Outlook Express создать учетную запись, объясняющую программе на какой сервер, под каким именем и с каким паролем заходить для работы с электронной почтой.
Настройки Outlook Express
Команда Вид… Столбцы… позволяет изменить количество и тип реквизитов сообщения, выводимых на экран, позволяет оставить в каждый конкретный момент только те реквизиты, которые вас интересуют. Набор возможных реквизитов сообщений виден на рисунке в окне Столбцы. Заголовки столбцов выводятся в окне Outlook Express над списком сообщений, содержащихся в соответствующей папке. Вместо слова Важность выводится восклицательный знак, вместо слова Вложение выводится значок скрепки. Для каждой папки можно установить свой набор выводимых на экран реквизитов сообщений. Например, для папки Входящие: От,
Тема, Получено; для папки Исходящие: Кому, Тема, Отправлено и т.п.
Команда Вид… Раскладка позволяет настраивать вид окна Outlook Express. Если в рамке
Панель инструментов нажать кнопку Настройка – откроется окно Настройка панели инструментов.
Итоги: Работа с электронной почтой, создание сообщений и прикрепление файлов, настройки.
140
ELIB.PSTU.RU
