
книги / Основы работы в Windows, Microsoft Office 2007
..pdf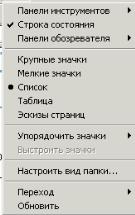
–кнопка развернуть  – распахивает текущее окно на весь экран;
– распахивает текущее окно на весь экран;
–кнопка восстановить  – переводит текущее окно в неполноэкранный режим;
– переводит текущее окно в неполноэкранный режим;
–кнопка свернуть  – убирает текущее окно с экрана на панель задач. При этом данные не теряются, а остаются в памяти компьютера (для восстановления окна щелкните по соответствующей кнопке на панели задач).
– убирает текущее окно с экрана на панель задач. При этом данные не теряются, а остаются в памяти компьютера (для восстановления окна щелкните по соответствующей кнопке на панели задач).
2. Строка меню –  – список возможных в данный момент команд, сгруппированных по темам (файл, правка и т.д.).
– список возможных в данный момент команд, сгруппированных по темам (файл, правка и т.д.).
3. Панель инструментов –  – кнопкидлябыстроговыполнения основныхкоманд, находящихсяв строкеменю.
– кнопкидлябыстроговыполнения основныхкоманд, находящихсяв строкеменю.
Во всех стандартных Windows-программах существует режим «всплывающей подсказки» – при установке указателя мыши (без нажатия) на любую кнопку панелей инструментов появляется краткая подсказка о назначении данной кнопки.
4. Полосы прокрутки с бегунками позволяют перемещаться по горизонтали и вертикали по окну, если содержимое окна отображается не полностью.
5. Поле информации и помощи – выводит информацию о выделенном объекте. Если никакой объект не выделен, выводится информация о диске (или папке), в котором находится пользователь. Поле автоматически исчезает в случае уменьшения окна в размерах.
6. Строка состояния – отображает общую информацию о состоянии окна и свойствах выделенного объекта.
Все открытые окна отображаются в виде кнопок на панели задач.
Перенос окна
Перемещение окна производится путем «захвата» указателем мыши заголовка окна и передвижением мыши (не отпуская левую клавишу).
Перенесите окно диска D: в левый нижний угол экрана
Изменение размеров окна
Наведите указатель мыши на границу окна так, чтобы он превратился в черную стрелочку, и, удерживая левую кнопку мыши в нажатом состоянии, измените границы окна до необходимых размеров.
Разверните окно диска D: на половину экрана.
Настройка вида окна
Пункт меню Вид.
Здесьсобраныкоманды, регулирующиевнешнийвидтекущего окна.
1.Команда Панели инструментов определяет наличие панелей инструментов в окне.
2.Команда Строка состояния включает нижнюю, серую строку окна, которая кратко комментирует действия пользователя.
3.Команда Панели обозревателя выводит в текущем окне дополнительное информационное окно на месте поля «информации и помощи».
4.Группа режимов Крупные значки, Мелкие значки, Список, Таблица, Эскизы стра-
ниц определяют, как будет выглядеть содержимое окна – список файлов и папок. Можно выбрать любой из этих режимов.
5.Команда Упорядочить значки определяет порядок построения списка файлов и папок
вокне. Команда Выстроить значки аккуратно располагает значки.
6.Команда Обновить позволяет перечитать содержимое текущего устройства.
11
ELIB.PSTU.RU
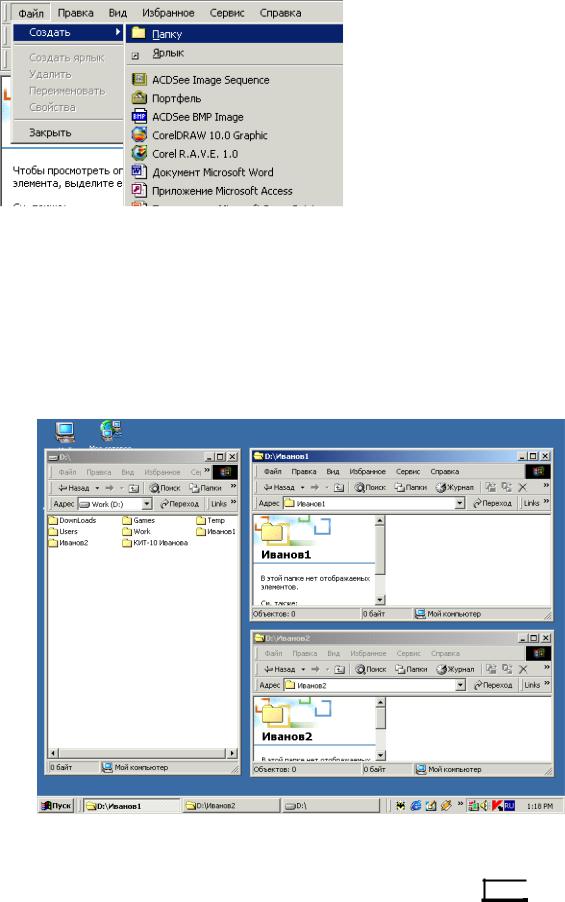
7. Команда Настроить вид пап-
ки…: а) позволяет настроить внешний вид(фон) окнатолькодляданнойпапки; б) предоставляет возможность выбора шаблона окна, т.е. с поддержкой или без поля «информации и помощи»; в) предоставляет возможность до-
бавить комментарии к папке.
Совет: 1) Работать с включенными панелями инструментов «Обычные кнопки» и «Адресная строка» и строкой состояния.
2)Содержимое папок просматривать в режиме список.
3)Установить в пункте Сервис… Свойства папки на закладке Общие в разделе Обзор папок режим «Открывать каждую папку в отдельном окне», а на закладке Вид в разделе До-
полнительные параметры установить галочку возле пункта «Выводить полный путь в строке заголовка».
Создание новых папок
Создайте на диске D: свою личную папку и назовите папку своей фамилией и добавьте цифру 1 (например: Иванов1), для этого в окне диска D: в строке меню найдите группу команд Файл и выберите – Файл... Создать... Папку..., один раз щелкните по слову «Папку» и уберите руку от мыши.
К списку имеющихся файлов и папок добавится новая папка, изображенная желтым значком:
 . Рядом со значком, в рамке, выделенной синим цветом, появится строчка для ввода имени
. Рядом со значком, в рамке, выделенной синим цветом, появится строчка для ввода имени
вновьсозданной папки. Наберитенаклавиатуреимяпапкиинажмите клавишу Enter.
12
ELIB.PSTU.RU
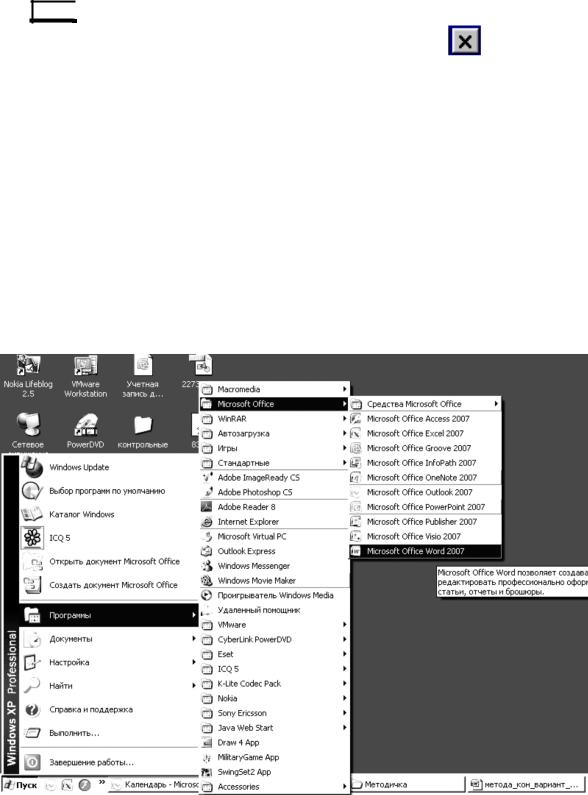
Точно также создайте 2-ю папку (например, Иванов2).
Открыть для просмотра содержимого любую папку (в том числе и вновь созданную) можно следующими способами:
а) Дважды щелкнуть мышью на значке (а не на названии!) нужной папки.
б) Выделить нужную папку одним щелчком мыши на значке папки, а затем нажать кла-
вишу Enter. на клавиатуре.
на клавиатуре.
Закрыть папку можно нажатием клавиши в заголовке окна |
или через меню |
Файл…Закрыть. |
|
Откройте диск D: |
|
Откройте поочередно обе свои папки и расположите их на рабочем столе друг над другом так, как изображено на рисунке ниже. Проследите, чтобы в папках полностью просматривались строки состояния и панели инструментов.
Запуск программ и создание файлов
Для создания файлов (документов) в Windows существуют мощные инструментальные средства – программы. Рассмотрим вопрос создания файла-документа на примере использования текстового редактора Microsoft Word. Начать создание документа можно несколькими способами. Все они будут описаны ниже. Самым простым и практичным представляется следующий.
На панели задач Рабочего стола найдите клавишу  . Выполните команду:
. Выполните команду: 
Пуск... Программы... Microsoft Office… Microsoft Word (Команда расположена возле картинки).
13
ELIB.PSTU.RU
Таким образом запускаются все стандартные программы Windows (Microsoft Word – в том числе)!
После запуска Word на экране появляется его рабочее окно. Найдите на экране текстовый курсор (в виде черной вертикальной мерцающей черточки I) и указатель мыши (в виде латинской буквы I или стрелки).
Наберите пару строк текста, например:
Меня зовут Саша нажмите Enter
Я изучаю компьютер
Указатель мыши перемещается в пределах всего экрана, а текстовый курсор – в пределах набранноготекста. Существуютдваспособаустановкитекстовогокурсоравнужноеместотекста:
–курсорными клавишами на клавиатуре (стрелки и клавиши Home, End);
–ставим указатель мыши в нужное место и щелкаем левой кнопкой на мышке. Воспользуйтесь клавишами перемещения текстового курсора, встаньте в середину слова
компьютер (между буквами м и п). Нажмите клавишу Delete (удаляет символ справа от курсора), нажмите клавишу BackSpace (удаляет символ слева от курсора). Вставьте обратно удаленные буквы, чтобы получилось исходное слово компьютер.
Сохранение файла
Для завершения операции создания файла нужно записать его на диск. Запись файла на диск называется сохранением. Сохранение относится к файловым операциям, поэтому эта команда находится в строке меню в пункте Файл. В меню Файл есть 3 вида команды сохранения:
Сохранить, Сохранить как... и Сохранить как веб-страницу....
Команда Сохранить используется в том случае, если данный документ уже существовал на диске, т.е. был взят из какой-либо папки для редактирования. При этом компьютер «помнит» имя этого файла и папку, в которой он хранился, поэтому файл сохраняется на старое место, под старым именем.
Если документ создается вновь – папка, где он должен находиться, и его имя еще не определены. В этом случае используется команда Сохранить как....
Совет: Чтобы быть уверенным на 100 % в сохранности вашего документа, пользуйтесь
всегда пунктом Сохранить как.
Порядок сохранения
1. Нажмите кнопку  …Сохранить как.... При этом появляется окно диалога «Сохранение документа». Сохраните документ в своей личной папке. При сохранении файла нужно выполнить действия, описанные на стр. 15.
…Сохранить как.... При этом появляется окно диалога «Сохранение документа». Сохраните документ в своей личной папке. При сохранении файла нужно выполнить действия, описанные на стр. 15.
Операция создания файла завершена.
1.Сверните окноWord кнопкой  иубедитесь, чтоввашейпапке появилсяновыйфайл.
иубедитесь, чтоввашейпапке появилсяновыйфайл.
2.РазвернитеокноWord, нажавнасоответствующуюкнопку напанелизадач(внизу экрана).
3.Еще раз сохраните этот же файл во второй папке, под другим именем (действия с 1–5 на стр. 15).
4.Снова сверните Word и убедитесь, что в вашей второй папке появился файл.
5.РазвернитеокноWord, нажавнасоответствующуюкнопку напанелизадач(внизу экрана).
6.Еще раз сохраните этот же файл в первой папке, под третим именем.
7.РазвернитеWord изакройте егокнопкой скрестикомвправомверхнемуглу окнаWord. Пользуясь этим же способом, можно сохранить файл на диск А:, при этом во втором дей-
ствии надо выбирать диск А:.
14
ELIB.PSTU.RU
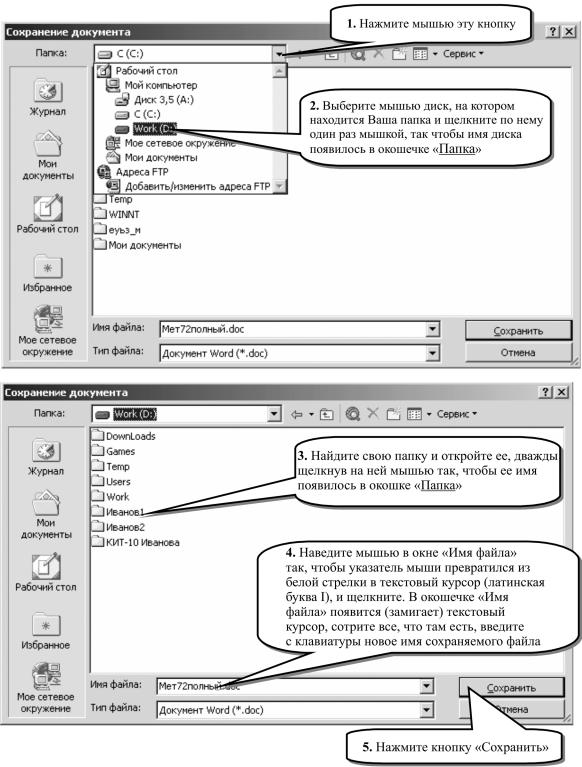
Операции с файлами
Все команды, выполняющие операции с файлами и папками (создание, копирование, удаление, переименование и т.д.), собраны в пунктах меню Файл, Правка.
При работе с файлами и папками особое значение имеет операция выделения (активизации) нужного объекта (папки или файла). Иначе говоря, это процесс «объяснения» компьютеру, с каким конкретно объектом пользователь собирается работать. Для того чтобы выделить нужный объект, достаточно «щелкнуть» мышью один раз на значке этого объекта.
15
ELIB.PSTU.RU

Переименование папок и файлов
Переименовать объект (папку или файл) можно следующим способом:
1.Выделить нужный объект и обратиться к строке меню: Файл… Переименовать….
2.Имя объекта будет обведено рамкой, выделится цветом и появится текстовый курсор
вконце имени.
3.Вы можете вводить новое имя (Сразу!).
Копирование папок и файлов
Для операций копирования различных объектов (в том числе папок и файлов) используется так называемый буфер обмена.
Буфер обмена – это специальная область памяти компьютера, в которую можно помещать папки, файлы, фрагменты текста, рисунки, таблицы и т.д., а затем вставлять в нужное место. Буфер обмена доступен из всех программ Windows. Один из способов копирования объекта (папки, файла иливыделенного текста) изоднойпапкив другую– спомощьюбуфераобмена.
Если вы хотите скопировать объект из одной папки в другую или с одного диска на другой, вам придется открыть 2 окна (пользуясь ярлычком Мой компьютер): одно для папкиисточника, другое для папки-приемника. Открытые окна нужно расположить на рабочем столе так, чтобы они оба были доступны для работы.
Порядок операции копирования
1.В окне-источнике (Иванов1) выделите объект, который будете копировать.
2.В строке меню выберите Правка... Копировать. Теперь ваш объект в буфере обмена. Он (объект) будетнаходитьсявбуфередотехпор, покавынескопируетевбуферчто-тодругое.
3.В окне-приемнике (Иванов2) в строке меню выберите Правка... Вставить, для того чтобы завершить операцию копирования, т.е. вставить из буфера объект в нужное место.
Удаление папок и файлов
Удалить объект (папку или файл) можно следующими способами:
1.Выделить удаляемый объект и обратиться к строке меню: Файл… Удалить…
2.Выделить удаляемый объект и нажать мышью кнопку  на панели инструментов.
на панели инструментов.
3.Выделить удаляемый объект и нажать клавишу Delete на клавиатуре.
на клавиатуре.
При удалении (любым способом) компьютер переспросит вас – действительно ли вы хотите удалить данный объект. Если вы уверены в своем желании – ответьте «ДА».
Удалите всеми тремя способами по одному файлу из ваших личных папок. Удалите вашу вторую папку (Иванов2). Для этого:
1.Откройте окно диска D:.
2.Выделите вашу папку Иванов2:.
3.Удалите ее.
Отмена последнего действия
Во всех стандартных программах Windows существует возможность отмены последнего действия – на тот случай, если пользователь совершил ошибочную операцию или просто передумал производить данное действие. Отмена последнего действия производится нажатием
кнопки  на панели инструментов или в меню Правка. Отмените удаление вашей папки.
на панели инструментов или в меню Правка. Отмените удаление вашей папки.
Выделение группы файлов
В случае если есть необходимость выполнения файловых операций (удаление, копирование, перенос и т.д.) сразу с несколькими объектами, нужно выделить все эти объекты одновременно. В дальнейшем компьютер будет рассматривать выделенную группу как единый объект.
16
ELIB.PSTU.RU
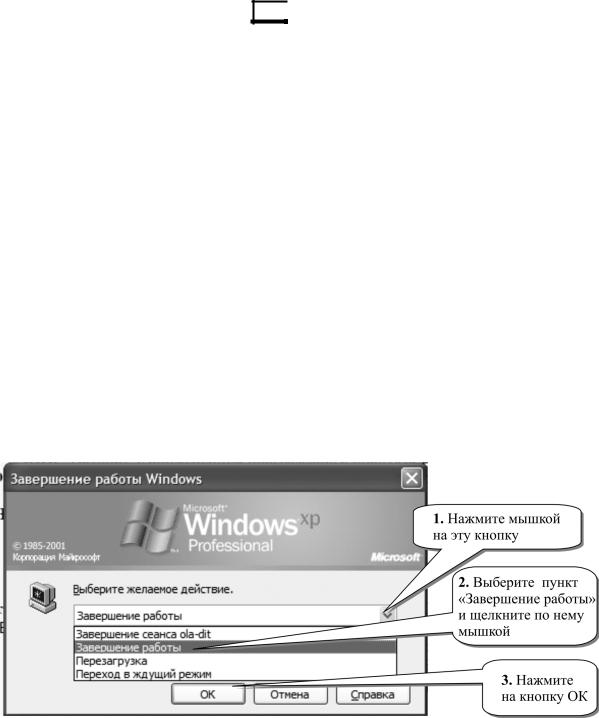
Выделение группы производится знакомым способом: указателем мыши щелкаем по ка-
ждому объекту, но с нажатой клавишей Ctrl  !
!
Упрощенный способ выделения группы: обводили нужные объекты (папки и файлы) указателем мыши, начиная справа с пустого места в окне, удерживая левую кнопку мышки.
Задание:
закройте все окна;
откройте окно диска D: (двойной щелчок на значке «Мой компьютер», затем на значке диска D:);
удалите обе свои папки (Иванов1 и Иванов2); создайте новую папку под именем: КИТ(номер группы) ваша фамилия (например,
КИТ 155 Иванов – с ней вы будете работать на всех следующих занятиях); закройте все окна.
Выключение компьютера
Для того чтобы правильно выключить компьютер, необходимо:
1.Закрыть все окна (на панели задач останется только кнопка Пуск).
2.Нажать клавишу  на панели задач и выбрать режим «Завершение рабо-
на панели задач и выбрать режим «Завершение рабо-
ты…».
3.В появившемся окне «Завершение работы Windows» нужно выбрать пункт «Завершение работы» и нажать клавишу «Да».
4.Дождитесь появления на экране сообщения о том, что компьютер можно выключать,
ивыключите питание на лицевой панели системного блока.
Внимание! Новые модели компьютеров выключаются автоматически и кнопку включения/выключения нажимать не нужно.
Итоги: Создание файлов и папок, работа с окнами, команды меню и панели инструментов для работы с файлами, запуск программ.
17
ELIB.PSTU.RU
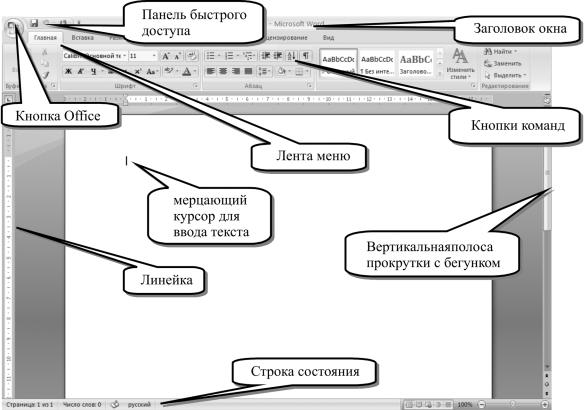
2. ОСНОВЫ РАБОТЫ С MICROSOFT WORD
Основные элементы окна Word
Запустите текстовый редактор Пуск... Все программы... Microsoft Office… Microsoft
Office Word 2007.
Элементы окна:
заголовок окна – информация о работающей программе, название файла; кнопки закрыть, развернуть, свернуть для программы в целом, а также для открытого
документа;
меню Office – набор команд, позволяющих выполнять стандартные действия с файлами (создавать, сохранять, открывать, распечатыватьит.д.), атакже настраивать параметры программы;
панель быстрого доступа – кнопки часто выполняемых операций; лента – вкладки, сгруппированные по разделам: Главная, Вставка, Разметка страницы
и т.д.;
горизонтальная и вертикальная линейки – показывают, как размещается текст на листе бумаги;
горизонтальная и вертикальная полосы прокрутки с бегунками – для просмотра документа, если он не помещается целиком в окне;
строка состояния – самая нижняя строка в окне, содержит краткую информацию о документе.
Работа с меню Office
Кнопка Microsoft Office.  Эта кнопка, расположенная в левом верхнем углу окна приложения Word, служит для вызова показанного здесь меню.
Эта кнопка, расположенная в левом верхнем углу окна приложения Word, служит для вызова показанного здесь меню.
18
ELIB.PSTU.RU
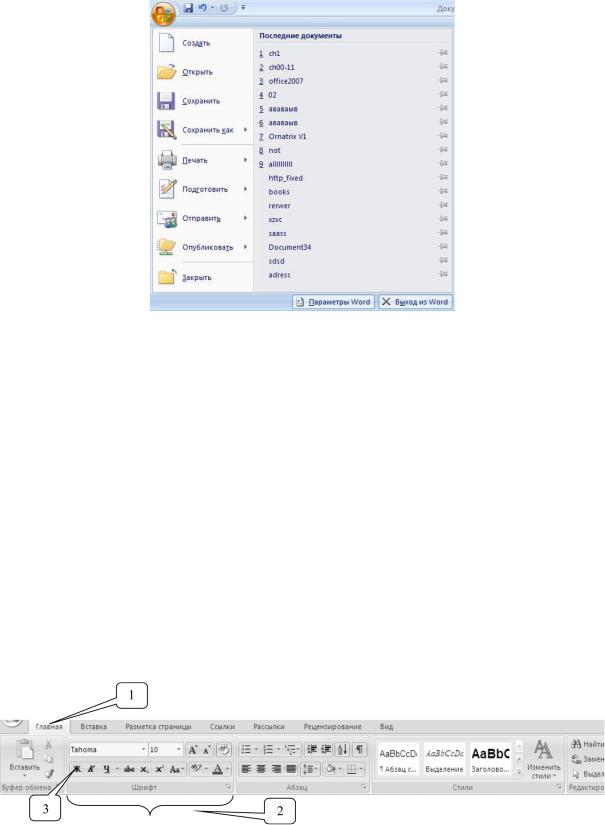
При работе с пунктом меню Office необходимо:
Открыть данный пункт одним щелчком по кнопке  .
.
Выполнять команды из открывшегося списка меню одним щелчком мыши на названии команды.
Если название пункта меню содержит треугольничек, то на данную команду наводят указатель мыши, затем передвигают его в направлении нового появившегося списка и в нем
выполняют необходимую команду.  При необходимости можно настроить параметры самой программы, нажав на кноп-
При необходимости можно настроить параметры самой программы, нажав на кноп-
ку  в нижней части меню Office.
в нижней части меню Office.
Для закрытия окна меню необходимо щелкнуть мышкой в любом месте окна, кроме самого меню.
Работа с лентой
Всю верхнюю часть окна занимает лента меню.
 Вкладки ориентированы на выполнение задач.
Вкладки ориентированы на выполнение задач.
 Группы на каждой вкладке разбивают задачу на ее составляющие.
Группы на каждой вкладке разбивают задачу на ее составляющие.
 Кнопки команд в каждой группе служат для выполнения команд или отображения меню команд.
Кнопки команд в каждой группе служат для выполнения команд или отображения меню команд.
19
ELIB.PSTU.RU
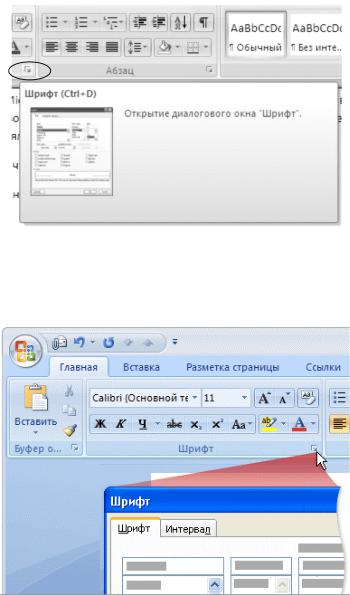
При работе с лентой необходимо:
Выбрать какой-либо её пункт одиночным щелчком мыши на названии вкладки.
Щелкнуть по необходимой кнопке данной вкладки. Кнопки сгруппированы по функциональным признакам, (например, вкладка Главная меню состоит из следующих групп: Буфер обмена, Шрифт, Абзац, Стили, Редактирование).
На панель вынесены наиболее часто используемые кнопки. Если нужной кнопки не оказывается на панели, то ее можно найти, нажав на небольшую стрелочку в правом нижнем углу определенной группы. При этом изначально показывается всплывающая подсказка, которая информирует о предназначении инструментов.
Кнопки вызова диалоговых окон. Кнопки вызова диалоговых окон – это маленькие значки, которые могут отображаться в некоторых группах. При нажатии такой кнопки открывается соответствующее диалоговое окно или область задач, содержащая дополнительные параметры, связанные с данной группой.
Работа с панелью быстрого доступа
Панель быстрого доступа. По умолчанию она расположена рядом с кнопкой «Office» выше ленты.
На ней размещены кнопки часто выполняемых операций. По умолчанию это: Сохранить, Отменить, Повторить.
Настроить данную панель можно, нажав на небольшую стрелочку справа от панели.
20
ELIB.PSTU.RU
