
книги / Реализация цифровых автоматов в системе Quartus фирмы Altera
..pdf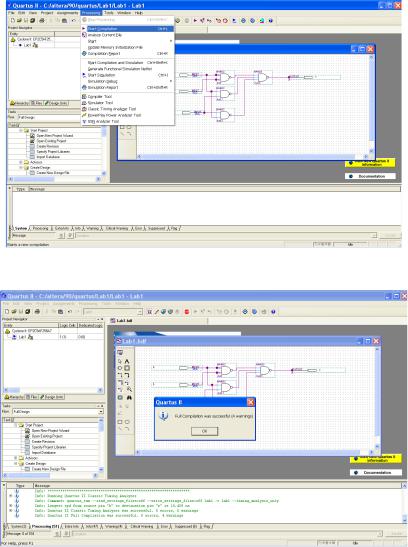
Рис. 37. Запуск компиляции проекта
Рис. 38. Компиляция успешно завершена
Обращаем внимание, что на схеме не должно быть одинаковых имен элементов и контактов, иначе при компиляции будет зафиксирована ошибка.
31
Впроцессе компиляции на экране присутствуют следующие
окна:
– окно иерархии проекта (состав и подчиненность модулей) – былонаэкранедокомпиляции;
– окно конструкторского файла («Block Design File») – было до компиляции;
– окно состояния процесса («Status window») – было до компиляции незаполненным; в ходе компиляции отражает текущий объем выполнения отдельных этапов в процентах и фиксирует время, затраченное на каждый этап и на весь процесс;
– окно отчета о компиляции («Compilation Report») – появилось в процессе компиляции; отражает статистическую информацию о проекте;
– окно сообщений («Message Window») – было незаполненным до компиляции; выводит информационные сообщения на различных этапах обработки данных проекта, а также предупреждения (warnings) и сообщения об ошибках (error messages), если они имеются;
– информационное окно («Quartus II») – появляется по окончании процесса компиляции; сообщает о его успешном или неудачном завершении (рис. 38).
Наибольший интерес представляют последние два окна. Информационное окно не позволит продолжать работу, пока вы не щелкните по кнопке «ОК» на его поле (предполагается по умолчанию, что разработчик прочтет выведенное в окне сообщение).
Вокне сообщений, в случае аварийного завершения процесса компиляции, будут представлены сообщения об ошибках.
Щелчок по сообщению об ошибке в логике проекта вызывает выделение на схеме элемента, к которому относится ошибка. (Эту ситуацию легко можно смоделировать, удалив, например, какой-либо необходимый проводник на схеме и запустив провокационный проект на компиляцию.)
32
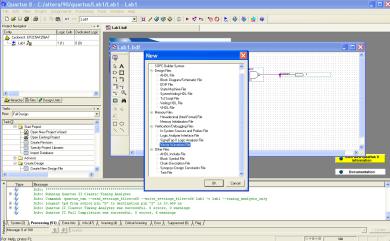
1.6. Временное моделирование
После успешного завершения компиляции следует убедиться в правильном функционировании разработанного устройства, а также установить его основные временные параметры. Это можно осуществить, используя систему моделирования пакета – симулятор («Simulator»). В общих чертах моделирование («Simulation») состоит в том, что на входные выводы спроектированного устройства подаются сигналы, представляющие последовательно, в различные промежутки времени, все возможные комбинации аргументов. Эти сигналы задаются с помощью так называемых временных диаграмм («Waveform»), составляемых разработчиком в редакторе временных диаграмм («Waveform Editor») и записывае-
мых в файл *.vwf («Vector Waveform File»). В процессе моделиро-
вания симулятор определяет, какие сигналы и с какой задержкой разработанное устройство сформирует на выходных выводах, и представляет результатытакжеввидевременных диаграмм.
Выбрать в строке меню «File\New», в появившемся окне
«New» активизировать закладку «Verification\Debugging Files» и
в списке файлов на этой закладке выбрать строку «Vector Waveform File» (рис. 39).
Рис. 39. Начало временного моделирования
33
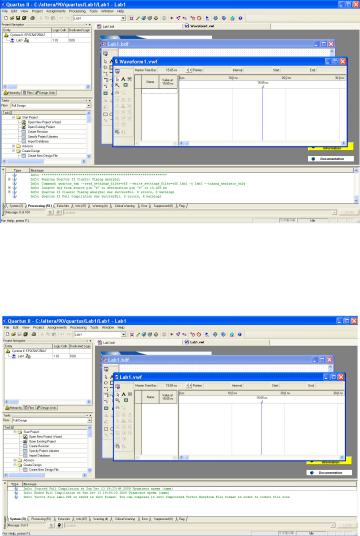
Щелкнуть по кнопке «ОК» окна «New». На рабочем поле приложения поверх других окон появится окно редактора временных диаграмм с пустым файлом, именуемым «Wave-
form1.vwf» (рис. 40).
Рис. 40. Окно редактора временных диаграмм Waveform1.vwf
Выбрать в строке меню «File\Save As...» и в появившемся окне «Сохранить как», где файлу будет дано по умолчанию имя проекта, нажать кнопку «Сохранить» (рис. 41).
Рис. 41. Задание файла временных диаграмм
34
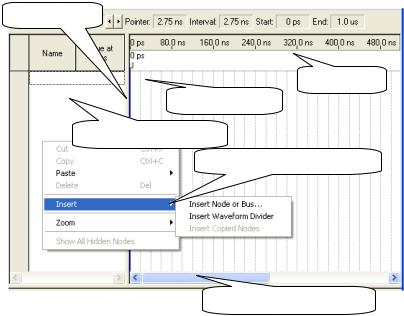
Теперь надо задать точки схемы и параметры моделирования.
Щелкнуть правой кнопкой в поле имен узлов и шин редактора временных диаграмм (рис. 42).
Поле значений
Ось времени
Главный маркер Поле имен узлов и шин
Контекстное меню поля имен
Поле временных диаграмм
Рис. 42. Окно редактора временных диаграмм
Выбрать в появившемся контекстном меню строку «Insert Node or Bus...» («Ввести узел или шину...»). На экране появится окно «Insert Node or Bus» (рис. 43).
Это окно позволяет ввести в файл временных диаграмм отдельный узел или шину, набрав вручную имя в верхнем поле «Name:» окна. Для входного узла остальные параметры можно оставить без изменения и щелкнуть по кнопке «ОК». Однако существует более удобная возможность автоматического ввода узлов и шин из числа существующих в конструкторском файле.
Для осуществления этой возможности необходимо, не меняя параметров окна «Insert Node or Bus», щелкнуть по кнопке
35
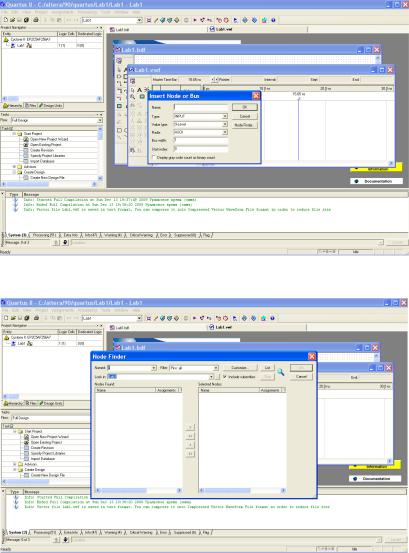
«Node Finder...» («Регистратор узлов...»). На экране появится окно «Node Finder» (рис. 44).
Рис. 43. Окно «Ввести узел или шину...»
Рис. 44. Окно регистратора узлов
36
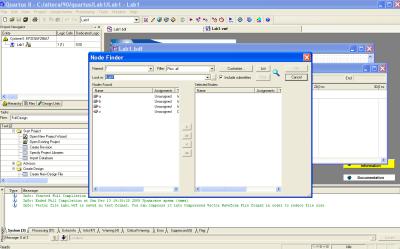
Окно «Регистратора узлов» обеспечивает просмотр списка всех узлов и шин, существующих в конструкторском файле проекта, выбор из списка требуемых узлов и занесение их в список для файла временных диаграмм.
Вокне «Node Finder» (см. рис. 44) в поле ввода «Named: («Из имен:») оставитьсимволшаблонадлявсехвозможныхимен «*».
Всписке «Filter:» («Фильтр») выбрать строку «input» «фильтрации» в список только входных выводов проекта («output» – только выходных; «all» – всех и т.п.). Щелкнуть по кноп-
ке «List» («Извлечь список»). В списке «Nodes Found:» («Най-
денные узлы:») появится список всех входов-выходов проекта
(рис. 45).
Рис. 45. Список входов-выходов устройства
Не выделяя узлов, щелкнуть по кнопке «>>». Все входные узлы будут занесены в список «Selected Nodes:», где их имена предваряются именем модуля в вертикальных скобках (рис. 46).
Щелкнуть по кнопке «ОК» окна «Node Finder» и затем по кнопке «ОК» окна «Insert Node or Bus» – появится окно временного моделирования (рис. 47).
37
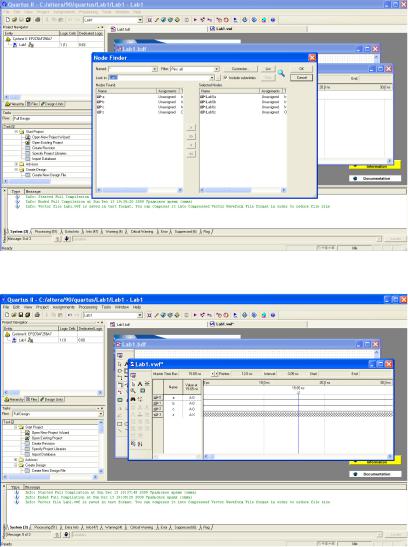
Рис. 46. Выбор входов-выходов
Рис. 47. Окно временного моделирования
В поле «Name» редактируемого файла временных диаграмм появится список имен входов-выходов, в поле «Value» появятся значения «В 0» («Binary 0» – Двоичный 0), а в поле временных
38
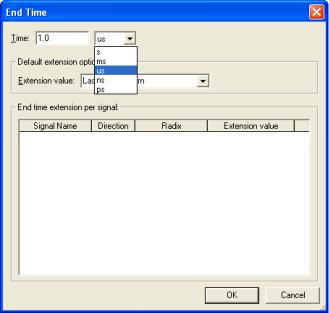
диаграмм – соответствующие нулевому значению диаграммы входов во всем временном диапазоне. Диаграммы выхода пока не определены.
По умолчанию в пакете установлен по оси времени диапазон 0–1 us (0–1 микросекунда). Конечное значение можно изменить, выбрав в главном меню «Edit\End Time...» («Редактирование\Конечное время») и установив в появившемся окне «End Time» в поле ввода «Time:» требуемое значение верхнего предела времени, а в расположенном справа списке – нужные единицы измерения (рис. 48): s – секунды; ms – миллисекунды; us – микросекунды; ns – наносекунды; ps – пикосекунды.
Рис. 48. Окно задания временного диапазона
Начальноезначениевременногодиапазонавсегдаравнонулю. Следует отметить, что содержание меню «Edit» и «View», а также вертикальной линейки инструментов зависит от того,
какой в данный момент редактируется файл (какое окно внутри
39
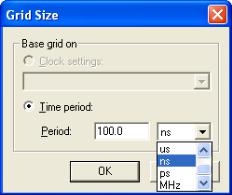
приложения активно). Поэтому указанную выше строку «End Time...» можно в меню не найти, если случайно активизировать, например, окно с конструкторским файлом.
Для удобства редактирования диаграмм временная ось снабжена невидимой сеткой, разбивающей ее на равные промежутки. Шаг (период) сетки может быть установлен конструктором. Обычно каждому промежутку назначают свою комбинацию входных сигналов.
Выбрать в строке меню «Edit\Grid Size...» («Редактирование\Параметры сетки...»). В появившемся окне «Grid Size» (рис. 49), не меняя других параметров, в поле ввода «Period:» («Период:») установить число 100, а в следующем справа от него списке единиц – «ns» (наносекунды). Щелкнуть по кнопке «ОК».
Рис. 49. Окно установки шага временной сетки
Для моделирования работы схемы необходимо сформировать диаграммы сигналов a, b, c так, чтобы они воспроизводиликомбинациизначенийаргументовизтаблицыистинности.
Выделить самый младший вход «с» в редакторе временных диаграмм. Для этого щелкнуть по изображению вывода, или по имени «с» в поле имен, или по полю значений напротив имени «с». Выделенный вход вместе со своей диаграммой будет помечен так, как это показано на рис. 50.
40
