
книги / Программно-аппаратные средства защиты информации
..pdf7. ЛАБОРАТОРНАЯ РАБОТА № 7. ПРИМЕНЕНИЕ СРЕДСТВА КРИПТОГРАФИЧЕСКОЙ ЗАЩИТЫ ИНФОРМАЦИИ «ШИПКА»
7.1. Цель работы
Цель работы – изучить установку, настройку и эксплуатацию средства криптографической защиты информации «ШИПКА» под операционной системой Windows и получить практические навыки создания открытых и закрытых криптографических ключей, обмена открытыми ключами, создания подписанного и зашифрованного файла в адрес своего оппонента, обмена зашифрованными файлами между оппонентами, а также последующего расшифрования файла, полученного от своего оппонента и проверки его подписи под файлом. Работа предназначена исключительно для очного выполнения в аудитории.
7.2.Ход выполнения работы
7.2.1.Включить ПЭВМ кнопкой на лицевой панели и зайти в ОС. Установить текущую дату и время, для чего нажать на часы правой кнопкой мыши, выбрать пункт «Настройка даты / времени», на вкладке «Часовой пояс» выбрать пояс вашего региона («Автоматический переход на летнее время и обратно» выключить), затем перейти на вкладку «Дата и время» и установить их, после чего нажать кнопку «Применить» и ОК.
7.2.2.Далее на диске «C:\» создать каталог DOC. Каталоги «ШИПКА» и FSCapture c USB-носителя, выданного преподавателем, скопировать в подкаталог C:\DOC\. Здесь и далее необходимо делать скриншоты текущего (активного) окна с помощью ПО FSCapture (или другого аналогичного ПО), которое находится в каталоге C:\DOC\FSCapture и которое позволяет
121
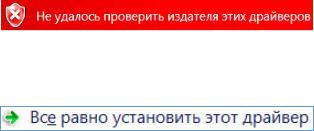
в автоматическом режиме сохранять скриншоты в любом каталоге (это необходимо настроить в самом ПО по нажатию клавиши F12) в виде JPEG-файлов при нажатии комбинации клавиш Alt + PrintScreen (делается скриншот активного окна) или Ctrl + PrintScreen (делается скриншот произвольной прямоугольной области, выделяемой мышью). Для сохранения скриншотов в настройках ПО на закладке Auto Save рекомендуется указать каталог C:\DOC\.
7.2.3. Далее из подкаталога C:\DOC\ШИПКА\ необходимо установить ПО из подкаталогов «ШИПКА ПИ», «ШИПКА СЭП» и «ШИПКА Хранилище», при этом следует выбирать версию файла, соответствующую разрядности операционной системы (32 или 64 бита). Установку выполнять «Полную» в папку и с настройками по умолчанию. Перезагружать ПЭВМ следует только после установки ПО из всех трёх каталогов. Следует иметь в виду, что в процессе установки ПО «ШИПКА ПИ» устанавливаются драйвера, при этом в операционной системе Windows XP дополнительных вопросов не задаётся, а в операционной системе Windows 7 и выше задаётся дополнительный вопрос:
Рис. 7.1
На указанный вопрос следует ответить положительно:
Рис. 7.2
7.2.4. После перезагрузки необходимо открыть диспетчер устройств – для этого открыть панель управления и открыть ярлык «Система», после чего перейти на вкладку «Оборудование» и нажать кнопку «Диспетчер устройств» (другим вариантом бу-
122
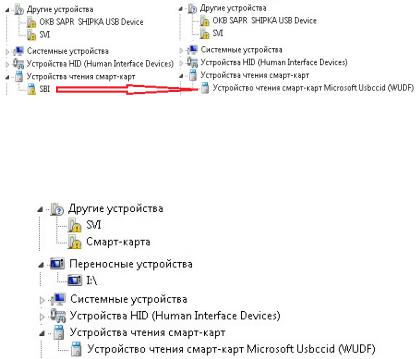
дет вызов контекстного меню на ярлыке «Мой компьютер» и выбор пункта меню «Управление», после чего в открывшемся окне нужно перейти в «Диспетчер устройств»), окно диспетчера не закрывать, установить «ШИПКУ» в USB-разъем ПЭВМ, после чего появится цепочка сообщений в зависимости от операционной системы:
7.2.4.1. В операционной системе Windows 7 и выше в диспетчере устройств появятся новые устройства:
Рис. 7.3
К указанным выше затем добавится переносное устройство (съемный носитель):
Рис. 7.4
После этого будет задан вопрос о необходимости его форматирования:
123
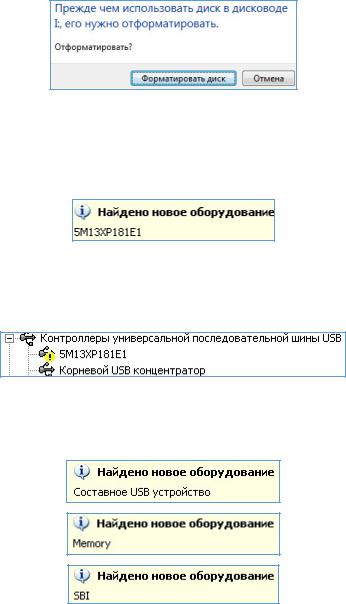
Рис. 7.5
На этот вопрос необходимо нажать кнопку «Отмена». 7.2.4.2. В операционной системе Windows XP появится сле-
дующее сообщение:
Рис. 7.6
В диспетчере устройств можно увидеть появление нового устройства:
Рис. 7.7
В системном трее можно увидеть появление следующих сообщений:
Рис. 7.8
124
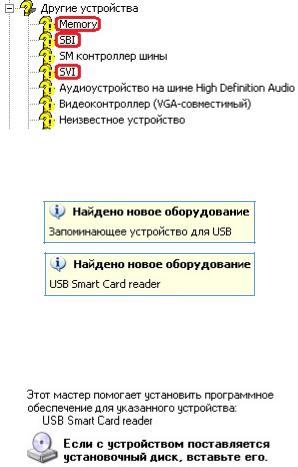
В диспетчере устройств в Windows XP в разделе «Другие устройства» появятся следующее устройства:
Рис. 7.9
Затем в системном трее появятся следующие сообщения:
Рис. 7.10
После этого появится сообщения о необходимости установки драйверов:
Рис. 7.11
В появившемся окне нужно выбрать «Нет, не в этот раз» и нажать кнопку «Далее», затем выбрать автоматический способ установки драйверов и нажать кнопку «Далее». Процесс установки иллюстрируется следующим образом:
125
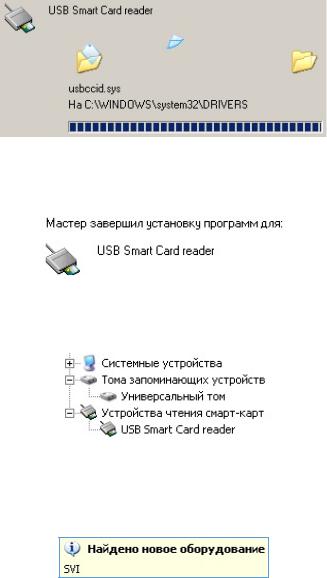
Рис. 7.12
Далее появится следующее сообщение:
Рис. 7.13
В диспетчере устройств появится следующее:
Рис. 7.14
Установку драйверов необходимо повторить второй раз для другого элемента из составного устройства:
Рис. 7.15
126

Рис. 7.16
Рис. 7.17
В диспетчере устройств появится следующее:
Рис. 7.18
Далее появятся следующие сообщения:
Рис. 7.19
127
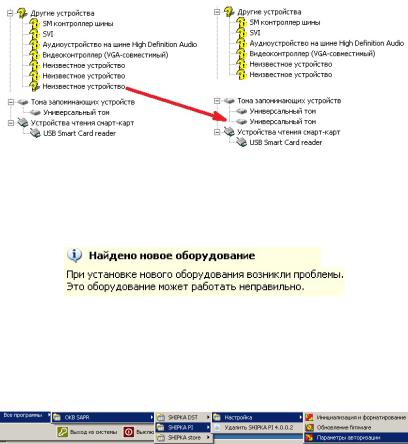
В результате установки произойдёт следующая «трансформация»:
Рис. 7.20
В конце установки (только для Windows XP) появится следующее сообщение:
Рис. 7.21
На это сообщение можно не обращать внимание.
7.2.5. Далее нужно запустить программу «Параметры авторизации»:
Рис. 7.22
В открывшемся окне в первую очередь проверить видимость серийного номера «ШИПКИ» (если он видится, то драйвера поставлены правильно). Затем необходимо сменить язык интерфейса в случае если он не русский (меню LanguageRussian). В параметрах авторизации необходимо указать длину
128
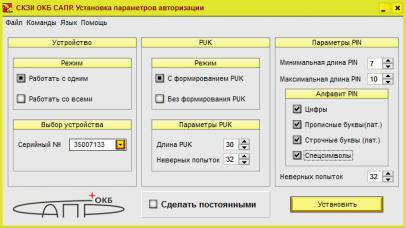
PUK-кода в размере 32 символов, неверных попыток ввода PUK-кода – 32, минимальная длина PIN-кода 7 символов, максимальная длина PIN-кода 10 символов, алфавит – цифры, неверных попыток ввода PIN-кода – 3. До нажатия кнопки «Установить» сделать скриншот показанного ниже окна и нажать «Установить»:
Рис. 7.23
На запрос об удалении из устройства всех настроек и пользовательских данных ответить утвердительно. На запрос ввода пароля администратора ввести Perm2015. Дождаться сообщения об успешном завершении установки параметров авторизации, затем закрыть окно.
7.2.6.Далее нужно запустить программу «Инициализация
иформатирование», где задать режим «С формированием PUK»
инажать OK. Далее дождаться появления окна с информацией о PUK-коде и сохранить PUK-код в файл с именем C:\DOC\ АDMINRRRSSS. Здесь RRR – номер (например, 042) или буквенный код (например, KZI) группы, а SSS – номер ПЭВМ (сообщает преподаватель):
129
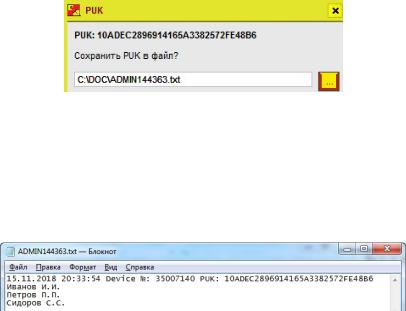
Рис. 7.24
После сохранения программу «Инициализация и форматирование» не закрывать, открыть в программе «Блокнот» файл с PUK-кодом и внести в него изменения, добавив в следующих строках фамилии и инициалы всех студентов, находящихся в данный момент за ПЭВМ, так, как показано ниже:
Рис. 7.25
Сделать скриншот аналогичного окна (один скриншот для всех студентов, находящихся за ПЭВМ), закрыть файл и сохранить изменения. Затем перейти обратно в программу «Инициализация и форматирование», где на вкладке «Сменить PIN» задать PIN-код пользователя в соответствии с заданными ранее параметрами авторизации, после чего дождаться сообщения об успешном завершении установки PIN-кода, затем посмотреть содержимое оставшейся вкладки и закрыть окно программы «Инициализация и форматирование».
7.2.7. Открыть из главного меню «Пуск – Все програм-
мы – OKB SAPR – SHIPKA DST» программу «Ключи. Шифро-
вание и подпись файлов». В открывшемся окне необходимо сменить язык интерфейса в случае если он не русский (меню Language-Russian). Далее выполнить пункт меню «Ключи» – «Управление ключами»:
130
