
книги / Программно-аппаратные средства защиты информации
..pdf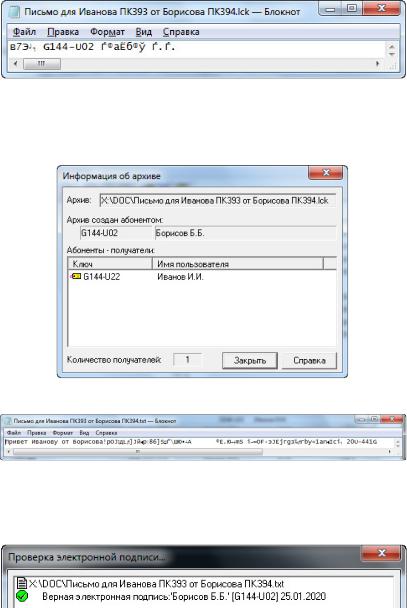
Рис. 8.84
Архив должен быть создан студентом-отправителем, а або- нентом-получателем должны быть именно Вы:
Рис. 8.85
Рис. 8.86
Электронная подпись должна быть подписью студентаотправителя:
Рис. 8.87
181
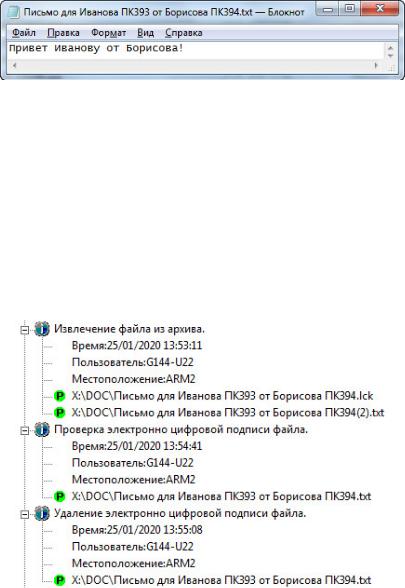
Рис. 8.88
8.3.18. Далее открыть программу «Менеджер журналов операций» и посмотреть журнал, для чего указать путь к файлу журнала Default.log (каталог ArcMail). В общем для всех пользователей журнале нужно найти именно Ваши события, относящиеся к удалению подписи, извлечению файла из архива и проверке подписи (развернуть все эти узлы). Сделать скриншот так, чтобы было видно минимум три развернутых описанных выше узла. При этом скриншот должен относиться к файлам студентаотправителя, файлы которого именно Вы расшифровываете и проверяете:
Рис. 8.89
182
8.3.19. В конце работы можно удалить из Панели управле-
ния то, что было установлено: Crypton ArcMail, Crypton Emulator
и Crypton API. Затем удалить подкаталог Ancud из каталога С:\Program Files. По завершению формирования отчета каталог C:\DOC\ можно тоже удалить.
8.4. Требования к содержанию отчета по лабораторной работе
Отчет должен содержать:
–описание используемого программного обеспечения;
–описание выполняемых действий по ходу выполняемой работы;
–скриншоты, требуемые по ходу выполняемой работы и подтверждающие самостоятельное выполнение работы студентом;
–пояснения по ходу работы в тех случаях, где это требуется;
–выводы по работе.
Студент должен уметь объяснить основные принципы функционирования средства доверенной загрузки и пояснить отличия друг от друга различных типов средств доверенной загрузки. На каждого студента предоставляется один отчет.
8.5. Контрольные вопросы
Студент должен быть готов ответить на основные и дополнительные вопросы. К основным вопросам относятся следующие:
1)Какие криптосистемы применяются в рассматриваемом СКЗИ?
2)Какие криптографические стандарты есть в рассматриваемом СКЗИ?
3)Умеет ли рассматриваемое СКЗИ подписывать файлы?
4)Умеет ли рассматриваемое СКЗИ подписывать трафик?
183
5)Умеет ли рассматриваемое СКЗИ шифровать файлы?
6)Умеет ли рассматриваемое СКЗИ шифровать трафик?
7)Какие носители ключей могут использоваться в рассматриваемом СКЗИ?
8)С какими СДЗ может взаимодействовать рассматриваемое СКЗИ?
9)Имеет ли рассматриваемое СКЗИ аппаратный датчик случайных чисел?
10)Имеет ли рассматриваемое СКЗИ биологический датчик случайных чисел?
184
9. ЛАБОРАТОРНАЯ РАБОТА № 9. ПРИМЕНЕНИЕ СРЕДСТВА КРИПТОГРАФИЧЕСКОЙ ЗАЩИТЫ ИНФОРМАЦИИ «CRYPTON IP MOBILE»
9.1. Цель работы
Цель работы – изучить установку, настройку и эксплуатацию средства криптографической защиты информации «Crypton IP Mobile» под операционной системой Windows и получить практические навыки организации шифрованного проводного канала связи по витой паре между двумя ПЭВМ. Работа предназначена исключительно для очного выполнения в аудитории.
9.2.Ход выполнения работы
9.2.1.Включить ПЭВМ и зайти в ОС с правами администратора (операционная система должна быть обязательно 32 бита – либо Windows XP, либо Windows 7). Если запрашивается имя и пароль, то ввести логин supervisor и пароль Perm2015. Проверить, что установлены правильные дата и время, для чего нажать на часы правой кнопкой мыши, выбрать «Настройка даты
/времени», на вкладке «Часовой пояс» проверить пояс региона («Автоматический переход на летнее время и обратно» выключить), затем перейти на вкладку «Дата и время» и проверить его, после чего нажать «Применить» и ОК.
9.2.2.Далее на диске «C:\» создать каталог DOC. Каталоги ANCUD и FSCapture c USB-носителя, выданного преподавателем, скопировать в подкаталог C:\DOC\. Здесь и далее необходимо делать скриншоты текущего (активного) окна с помощью ПО FSCapture (или другого аналогичного ПО), которое находится в каталоге C:\DOC\FSCapture и которое позволяет в автоматическом режиме сохранять скриншоты в любом каталоге (это необходимо настроить в самом ПО по нажатию клавиши F12) в виде JPEG-
185

файлов при нажатии комбинации клавиш Alt + PrintScreen (делается скриншот активного окна). Запрещается делать скриншот всего экрана PrintScreen. Для сохранения скриншотов в настройках ПО на закладке Auto Save рекомендуется указать каталог C:\DOC\.
9.2.3. Далее необходимо изменить имя ПЭВМ. При этом необходимо имя ПЭВМ задать в виде АRMSS. Здесь SS – условный порядковый номер ПЭВМ от 1 до 20 (сообщает преподаватель). Кроме того, необходимо в поле «Описание» указать на русском язык через пробел фамилии всех студентов, находящихся в данный момент за ПЭВМ. Дальнейшие действия в этом пункте отличаются в зависимости от операционной системы:
9.2.3.1. Для Windows XP нужно через панель управления выбрать ярлык «Система»:
Рис. 9.1
Затем в свойствах системы нужно перейти на вкладку «Имя компьютера»:
Рис. 9.2
186
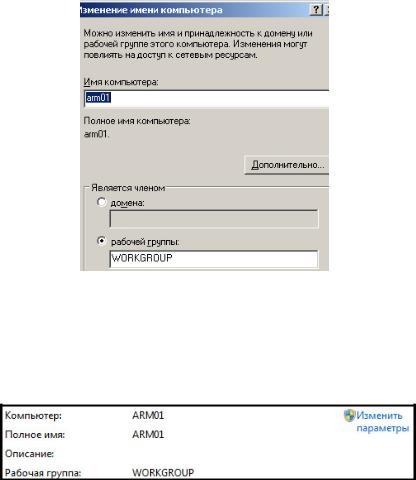
Затем нужно нажать кнопку «Изменить», после чего появится окно:
Рис. 9.3
9.2.3.2. Для Windows 7 нужно нажать правую кнопку мыши на ярлыке «Мой компьютер» и выбрать «Свойства», а затем в нижней правой части открывшегося окна выбрать «Изменить параметры»:
Рис. 9.4
9.2.4.Далее необходимо сделать аналогичный скриншот
иперезагрузить ПЭВМ:
187
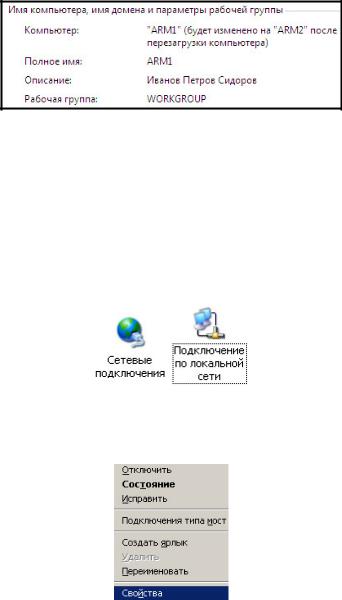
Рис. 9.5
В процессе перезагрузки необходимо подключить сетевой ка- бель(патч-корд)кразъемамсетевойкартыэтойисоседнейПЭВМ.
9.2.5. Далее необходимо назначить ПЭВМ сетевой адрес в виде 10.1.0.SS (SS – см. выше). В качестве адреса основного шлюза задаётся IP-адрес соседней ПЭВМ, соединенной с этой ПЭВМ патч-кордом. Дальнейшие действия в этом пункте отличаются в зависимости от операционной системы:
9.2.5.1. Для Windows XP нужно открыть свойства локальной сети:
Рис. 9.6
Далее нужно нажать правую кнопку мыши и выбрать «Свойства»:
Рис. 9.7
188

Далеевыбрать«Протокол Интернета»и выбрать«Свойства»:
Рис. 9.8
В результате откроется следующее окно:
Рис. 9.9
9.2.5.2. Для Windows 7 в панели управления нужно выбрать «Сеть и Интернет»:
Рис. 9.10
189
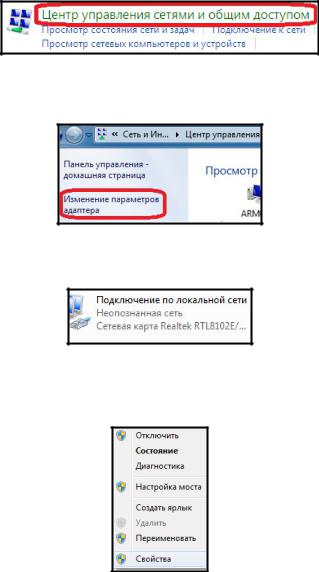
Далеевыбрать«Центруправлениясетямииобщимдоступом»:
Рис. 9.11
Затем выбрать «Изменение параметров адаптера»:
Рис. 9.12
Далее нужно выбрать неопознанную сеть:
Рис. 9.13
После этого нажать правую кнопку мыши и выбрать «Свойства»:
Рис. 9.14
190
