
6336
.pdf10
А. «L1-анализ». В его основе лежит процедура уравнивания сети по критерию минимизации суммы модулей (т.е. L1-нормы) поправок в измерения. Выполнив специальную процедуру уравнивания, этот метод позволяет выделить участок сети, содержащий грубую угловую, линейную или высотную ошибки. Выполняется через меню «Расчеты / Поиск ошибок / L1-анализ». Результаты анализа можно посмотреть в соответствующих ведомостях, создающихся в меню «Ведомости». Измерение с наибольшей ошибкой отражается множеством жирных точек в соответствующей графе.
Б. «Цепочка», или метод «трассирования». Он основан на анализе участка теодолитных ходов между узловыми точками и/или исходными пунктами. В графическом окне выбирается начальная точка хода, затем одно из подсвеченных доступных направлений, по которому программа автоматически выбирает ход до следующей узловой точки, и так далее. В окне «Монитор анализа методом трассирования» отображаются грубые угловые и линейные невязки. Невязки рассчитываются в результате сравнения координат пунктов, полученных в прямом направлении относительно начального пункта и в обратном направлении относительно последнего пункта выбранной «цепочки». В графическом окне строятся рассчитанные прямая и обратная трассы, что позволяет увидеть отклонение хода, если бы он был построен только по измерениям без уравнивания. Кнопка «Отчет» позволяет получить ведомость анализа для данного участка сети, в которой найденная ошибка отображается в виде знака «?».
В. Выборочное отключение. Система CREDO_DAT позволяет выборочно отключать измерения, теодолитные ходы и т.п. Для отключения необходимо указать мышью строку в соответствующей таблице, нажать мышь правую (МП) и в появившемся меню выбрать «Отключить». Отключенные строки таблицы подсветятся. Для применения изменений необходимо выполнить предобработку. Последовательно выполняя отключение, предобработку и уравнивание, можно установить, на каком этапе (ходе, измерении) при уравнивании выдается ошибка. При отключении ошибочных измерений оставшаяся сеть должна уравниваться. Для отключения хода из уравнивания можно отключить одно из измерений в нем, тогда необходимые для других участков сети измерения останутся в обработке.
В системе также имеется возможность проанализировать исходные пункты, для этого используется меню «Расчеты / Поиск ошибок / Общий анализ исходных данных».
При поиске ошибок необходимо выполнить проверку всех введенных значений, начиная с исходных данных (координат). Измерения должны быть введены корректно, при примыкании теодолитного хода к исходному направлению и узловой точке необходимо вводить горизонтальный примычный угол и имя пункта. В сложной сети рекомендуется раздельно
11
вводить теодолитные ходы между узловыми точками, чтобы потом при анализе часть из них можно было отключить.
Система CREDO_DAT в результате анализа позволяет выявить и локализировать ошибочные измерения. Полученная информация помогает сократить количество необходимых перемеров в поле. Но, т.к. все результаты анализа получены на базе введенных в проект данных измерений и исходных пунктов, то при наличии в них ошибок никакая компьютерная система не сможет стопроцентно выявить их, т.к. ошибочные измерения участвуют в анализе. Система может только предложить места возможных ошибок. Чем больше избыточных измерений и связей, тем эти предположения будут более верны.
12
3. ОБРАБОТКА РЕЗУЛЬТАТОВ ИЗМЕРЕНИЙ НИВЕЛИРНОГО ХОДА
Порядок ввода и обработки нивелирного хода:
1.Устанавливают необходимые настройки в свойствах проекта при помощи меню «Файл / Свойства проекта» (аналогично п.2).
2.Вводят исходные реперы при помощи вкладки «Пункты ПВО». При обработке нивелирного хода программа рассчитывает только превышения и отметки, а не координаты, поэтому точки на экране не отображаются. Для того, чтобы увидеть пункты и связи на экране, их можно схематично поставить вручную «на глаз» при помощи кнопки «Создать / Редактировать пункт» панели инструментов. Каждый пункт указывается мышью на экране, появляется окно, в котором задаются параметры пункта. Для реперов задается тип Н - «исходный» и отметка; для остальных точек – тип Н - «рабочий», а отметка рассчитывается в результате уравнивания.
3.Вводят нивелирный ход через вкладку «Нивелирные ходы» в нижней части окна. Ход должен начинаться и заканчиваться репером или связующей точкой. Для оценки точности измерений в таблицу вводятся количество штативов или расстояния между пунктами. В верхней части окна указывается класс высотной сети набранного хода.
4.Выполняют предобработку при помощи меню «Расчеты / Предобработка / Расчет». В случае, если все точки хода имеют прямоугольные координаты, на экране отображаются связи нивелирных ходов в виде пунктирных линий, иначе в графическом окне ничего не отображается. Для отображения нивелирного хода необходимо задать в фильтре по МП тип съемы – высотное обоснование.
5.Уравнивают нивелирный ход через меню «Расчеты / Уравнивание». Перед уравниванием необходимо в меню «Расчеты / Уравнивание / Настройка» указать уравниваемые величины – « высотное». Результаты уравнивания представлены в меню «Ведомости»:
- каталог ПВО (каталог координат и высот пунктов); - ведомость оценки точности положения пунктов (отражает среднеквадратическую
ошибку положения пункта); - ведомость поправок (отражает поправки, вносимые в превышения);
- ведомость нивелирных ходов; - характеристики нивелирных ходов (отражает невязки нивелирных ходов).
Качество уравнивания нивелирного хода отражает ведомость «Характеристики нивелирных ходов», включающая фактическую и допустимую высотные невязки.
При обработке сети нивелирных ходов ходы рекомендуется вводить между связующими точками и/или реперами.
13
В случае совместной обработки теодолитного и нивелирного хода, каждый из них обрабатываются системой CREDO_DAT отдельно, так как они не связаны между собой измерениями. Совместную обработку сети теодолитных и нивелирных ходов лучше начинать с ввода теодолитных ходов, потому что в результате уравнивания пункты получат координаты X
иY, и отобразятся в графическом окне. Дальнейшая обработка проводится по той же схеме, что
иобработка этих ходов отдельно: сначала вводят и уравнивают теодолитный ход, затем нивелирный.
14
4. ЗНАКОМСТВО С СИСТЕМОЙ CREDO ТОПОПЛАН
Система CREDO ТОПОПЛАН предназначена для построения цифровой модели местности (ЦММ) инженерного назначения, крупномасштабного картографирования, подготовки планов на основе данных полевых топогеодезических работ, по имеющейся растровой топографической основе или векторным данным других систем [3].
Создаваемая ЦММ может быть использована как результат изысканий для последующего проектирования в строительстве, как пространственная основа для геоинформационных, кадастровых и других систем, для ведения крупномасштабных дежурных планов и др.
Основные функциональные возможности системы ТОПОПЛАН [3]:
1.Создание цифровой модели местности, включающей цифровую модель ситуации и цифровую модель рельефа.
2.Создание чертежной модели, подготовка и выпуск чертежей и планшетов топографических планов с соответствующим зарамочным оформлением.
3.Экспорт чертежа в формат DXF.
4.Экспорт точек с координатами в текстовый файл.
5.Создание и редактирование условных знаков и семантического состава тематических (топографических) объектов.
6.Создание и редактирование планшетов, штампов и шаблонов чертежей.
Интерфейс системы ТОПОПЛАН соответствует стандартному интерфейсу Windows. Доступ к функциям осуществляется при помощи различных меню, инструментальных панелей, диалоговых окон и т.д. (рис. 4).
Окно системы включает следующие элементы [3]:
1.Главное меню. Располагается под заголовком окна системы и обеспечивает доступ к основным функциям. Содержание и количество пунктов меню зависит от текущего режима работы. Каждый пункт главного меню включает подменю с необходимым количеством команд.
2.Панели инструментов. Предназначены для быстрого вызова функций. В системе ТОПОПЛАН имеются общие панели, вид которых можно настраивать при помощи меню «Вид/Настройка», и локальные, находящиеся на вкладках панели управления (их состав зависит от выбранной команды). О значении функции можно узнать из подсказки, появляющейся при наведении мыши на кнопку.

15
Рис. 4 Интерфейс системы ТОПОПЛАН
3.Рабочее окно. Рабочее окно «План» предназначено для выполнения всех интерактивных геометрических построений для создания цифровой модели ситуации и рельефа, отображения, а также формирования чертежей и планшетов. Рабочее окно также может быть следующих типов: чертежная модель, разрез, профиль структурной линии, профиль линейного тематического объекта. Каждое из перечисленных окон имеет свое меню, панели инструментов и панель управления.
4.Панель управления. Позволяет управлять проектами и слоями, задавать необходимые параметры для соответствующих команд, работать с тематическими слоями и составными объектами.
5.Строка состояния. Находится внизу окна программы и отображает следующую информацию:
− координаты курсора; − масштаб визуализации;
− масштаб генерализации; − название активной команды; − имя активного проекта;
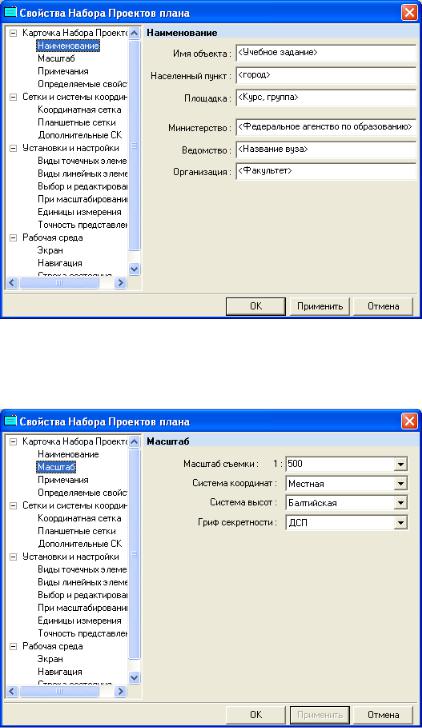
16
−имя активного слоя;
−имя активной дополнительной системы координат.
Запускается система ТОПОПЛАН. Создается новый набор проектов через меню «Данные / Создать набор проектов». В панели управления на вкладке «Проекты и слои» автоматически появляется набор проектов и новый проект [3].
Заполняются необходимые свойства набора проектов при помощи меню «Установки / Свойства набора проектов» (рис. 5).
Рис. 5 Свойства набора проектов
Указывается масштаб, система координат и система высот (рис. 6).
Рис. 6 Масштаб и система координат

17
Указанная информация будет использоваться при автоматическом заполнении выходной документации.
Для импорта данных в программе ТОПОПЛАН в окне проектов выделяется «Новый проект», нажимается МП (мышь правая) и в выпадающем меню выбирается пункт «Создать узел на одном уровне». Затем выделяется «Новый узел», нажимается МП и в выпадающем меню выбирается пункт «Создать проект».
Рис. 7 Создание проекта
Впоявившемся окне (рис. 7) указывается имя проекта «План1» и пункт «Создать проект импортом внешних данных», из списка выбирается «Чтение текстового файла» и указывается файл «*.top».
Впоявившемся окне универсального импорта данных в левой части выбираются строки
сданными и нажимается кнопка «Конвертировать (добавление)». Выбранные данные копируются в правое окно. Затем для каждого столбика задается значение при помощи МП. В завершении нажимается кнопка «Импортировать данные».
Впоявившемся окне «Классификатор и системы кодирования» (рис. 8) вводится имя слоя «Рельеф», указывается система кодирования в базовом классификаторе – «CREDO_DAT» и отключается пункт «Разносить по слоям». Нажимается кнопка «Импорт».
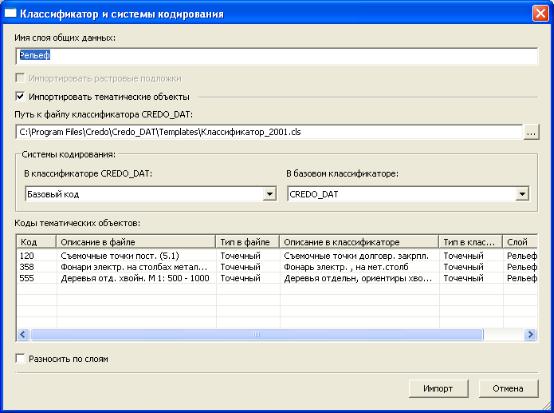
18
Рис. 8 Классификатор и системы кодирования
Просматривается и закрывается появившееся окно протокола импорта. В результате появляется новый проект «План1» и в слое «Рельеф» сформировались импортированные точки.
Для просмотра точек нажимается кнопка 
 «Показать все».
«Показать все».
Удаляется лишний узел «Новый проект» без сохранения командой «Удалить узел» из набора проектов. Все сохраняется при помощи меню «Данные / Сохранить набор проектов и все проекты». В проявившемся окне задается имя набору проектов «Набор1» и имя проекту «Проект1».

19
5. ПОСТРОЕНИЕ ЦИФРОВОЙ МОДЕЛИ СИТУАЦИИ
Цифровая модель ситуации (ЦМС) отображает топографические объекты местности в цифровом виде. В системе ТОПОПЛАН ЦМС одновременно состоит из [3]:
−геометрического представления в виде точек, полилиний и регионов;
−тематического представления в виде условных знаков объектов и их характеристик, заданных на основе классификатора.
Тематические объекты могут строиться непосредственно путем захвата имеющихся точек. В случае, если точки должны быть получены в результате геометрических построений (например, методом створов или линейной засечки), вначале производятся необходимые построения, а затем создаются тематические объекты методом «По существующим элементам».
Создается слой «Ситуация» при помощи меню «Установки / Организатор слоев» кнопкой «Создать на одном уровне». Слой «Ситуация» перемещается вверх кнопкой «Выше»
(рис. 9).
Рис. 9 Организатор слоев
Слой ситуации делается активным на вкладке «Проекты и слои» при помощи кнопки «Установить слой активным». Цифровую модель ситуации необходимо создавать в слое «Ситуация» с захватом точек из слоя «Рельеф». Необходимые геометрические построения выполняются в слое «Ситуация».
Геометрические построения при создании ЦМС необходимы для формирования дополнительных точек и объектов, на базе которых будут создаваться тематические объекты
