
6336
.pdf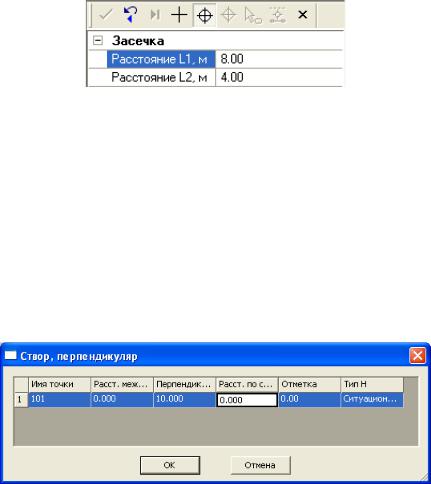
20
ЦМС. Команды построения и редактирования геометрических элементов вызываются из меню «Построения».
Построение точек выполняется следующими методами [4]:
1. Метод линейной засечки запускается через меню «Построения / Точка / Линейная засечка с 2-х точек» (3-х точек). Последовательно захватывается первая и вторая точка. На вкладке «Параметры» вводятся соответствующие значения расстояний от точек (рис. 10).
Рис. 10 Параметры линейной засечки
В рабочем окне появятся две окружности с пересечением в двух точках. Мышью указывается требуемая точка, уточняются необходимые параметры создаваемой точки и нажимается кнопка «Применить построение».
2. Метод «Створ, перпендикуляр» активизируется через меню «Построения / Точка / Створ, перпендикуляр». Задается начальная точка, затем следующая точка, от которой будет откладываться расстояние и перпендикуляр. В появившемся окне вводятся необходимые параметры (рис. 11).
Рис. 11 Окно «Створ, перпендикуляр»
В рабочем окне отобразится получаемая точка. Для построений в обратную сторону значения расстояний задаются с отрицательным знаком. Нажимается кнопка «Ок».
3. «Полярная засечка».
Активизируется через меню «Построения / Точка / Полярная засечка». Задается точка станции, затем точка начального направления. В появившемся окне (рис. 12) вводятся горизонтальные углы и расстояния до каждой точки.
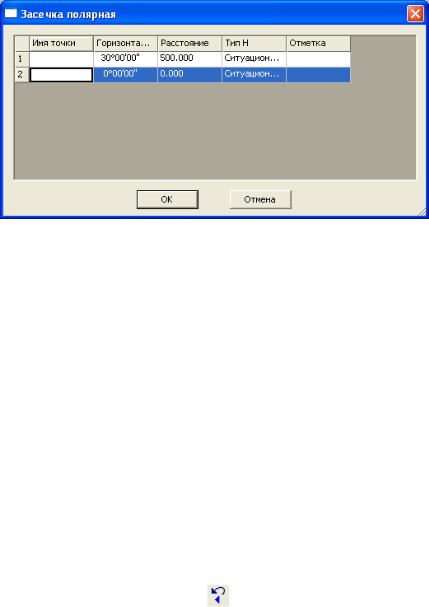
21
Рис. 12 Окно «Засечка полярная»
Полилиния является геометрической основой построений в системе ТОПОПЛАН. Полилиния представляет собой упорядоченный набор точек, связанных между собой прямыми, дугами или сплайнами. На печать полилиния не выводится.
Полилиния создается при помощи меню «Построения / Полилиния» следующими основными способами:
1.С созданием примитивов. Указывается соответствующий тип звена (L-прямая) в параметрах и последовательно захватываются необходимые точки. Для отмены последней точки нажимается МП. Завершается построение кнопкой «Применить построение».
2.Ортогонально по обмерам. Указываются две исходные точки, задающие начальное направление, затем в режиме указания выбирается точка перпендикулярного направления. В окне «Параметры» вводится значение длины участка. Последовательно строятся необходимые
участки. Завершается построение кнопками |
«Последний элемент построения» и |
«Применить построение».
3.Сплайнами по точкам. Последовательно указываются точки линии в режиме захвата. Для отмены последней точки нажимается МП. Для завершения линии повторно указывается последняя точка в режиме захвата. Завершаются построения кнопкой «Применить построение».
4.По эквидистанте. Указывается существующий линейный или площадной геометрический объект. Задается курсором ширина параллельного переноса (в режиме указания). В окне «Параметры» задается значение смещения относительно исходного элемента. Завершается построение кнопкой «Применить построение». Данная функция полезна при создании отмостки здания, при вычерчивании линии, параллельной заданной и т.п.
В системе ТОПОПЛАН курсор может принимать следующие виды, позволяющие выполнять необходимые виды стыковок:
 – указание точки;
– указание точки;

22
 – захват существующей точки;
– захват существующей точки;
 – захват линии;
– захват линии;
 – выбор полигона.
– выбор полигона.
Графическая маска характеризуется геометрическим положением и свойствами отображения: цветом, типом и толщиной линии. Графическими масками создаются элементы, отсутствующие в классификаторе тематических объектов, но необходимые при формировании топографического плана. Например, выступы на здании, граница здания в виде сплошной линии и др. В отличие от полилиний, графические маски выводятся на печать.
Активизируется меню «Построения / Графическая маска / С созданием элементов». Последовательно указываются необходимые точки и строится линия. В окне «Параметры» указываются необходимые свойства: цвет, тип и толщину линии. Завершается построение кнопкой «Применить построение».
Регион (полигон) представляет собой замкнутый контур, ограниченный полилиниями, имеющий заполнение (цвет, штриховка). Регион создается при помощи меню «Построения / Регион / С созданием элементов» путем последовательного захвата точек. Завершается построение указанием первой точки объекта. В окне «Параметры» указываются необходимые настройки: цвет заливки, стиль штриховки, граница. Нажимается кнопка «Применить построение».
По своей сути, регион представляет собой графическую маску для заполнения площадного объекта.
Для создания текстовой подписи выбирается меню «Построения / Текст». Указывается место вставки текста в рабочем окне и заполняются необходимые параметры (рис. 13):
Рис. 13 Параметры текстовой подписи
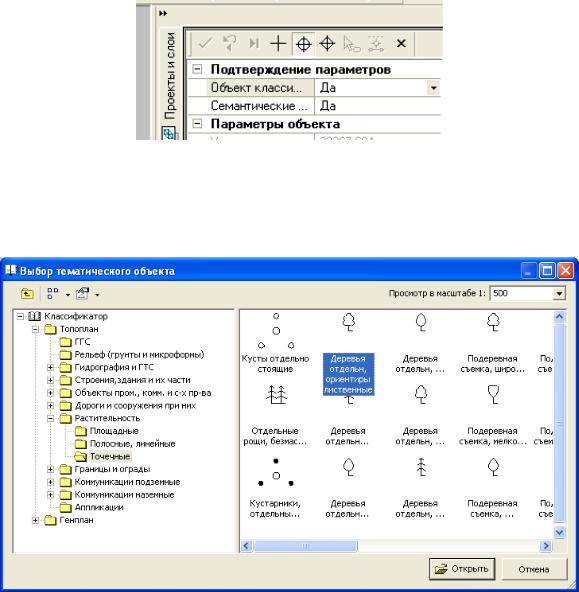
23
Кнопкой «Переместить и повернуть текст» надписи задается необходимое положение. Завершается построение кнопкой «Применить построение».
По завершении геометрических построений создаются тематические объекты:
1. Создание точечного объекта. Точечный тематический объект (ТТО) создается при помощи меню «Ситуация / Точечный объект / По курсору». Курсор переводится в режим захвата на вкладе «Параметры» (рис. 14), наводится на точку и нажимается МЛ (мышь левая).
Рис.14 Окно параметров
В появившемся окне задается условный знак тематического объекта в соответствующем масштабе и нажимается кнопка «Открыть» (рис. 15).
Рис. 15 Выбор тематического объекта
При наличии семантических свойств в появившемся окне задаются характеристики создаваемого объекта.
На вкладке «Параметры» нажимается кнопка  «Применить построение».
«Применить построение».
2. Создание линейного объекта. Линейный тематический объект (ЛТО) создается при помощи меню «Ситуация / Линейный объект / С созданием элементов». В режиме захвата
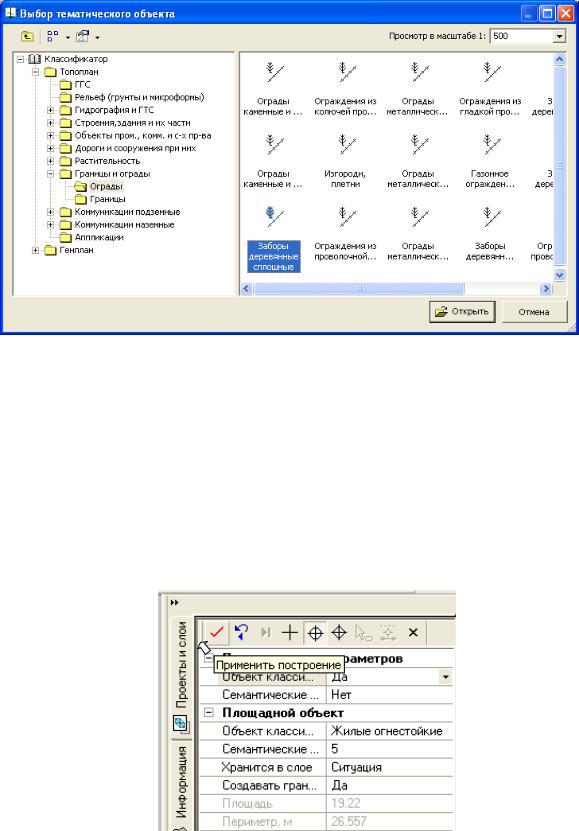
24
последовательно захватываются точки и создается линия. Заканчивается построение повторным захватом последней точки. В появившемся окне выбирается соответствующий объект классификатора (условный знак) (рис. 16).
Рис. 16 Выбор линейного объекта классификатора
Завершается построение кнопкой «Применить построение».
Линейный объект может создаваться методом сплайна при помощи меню «Ситуация / Линейный объект / Сплайнами по точкам».
3. Создание площадного объекта. Площадной тематический объект (ПТО) создается при помощи меню «Ситуация / Площадной объект / С созданием элементов». Курсор переключается в режим захвата и последовательно обводятся точки площадного объекта с замыканием на первую точку.
Рис. 17 Свойства площадного объекта
25
Задается соответствующий объект классификатора в пункте «Площадной объект» окна «Параметры» (рис. 17). Все настройки подтверждаются кнопкой «Применить построение».
Граница площадного объекта создается отдельно в виде линейного тематического объекта или графической маски (в случае отсутствия данного элемента в классификаторе), для чего выбирается соответствующий пункт в параметрах.
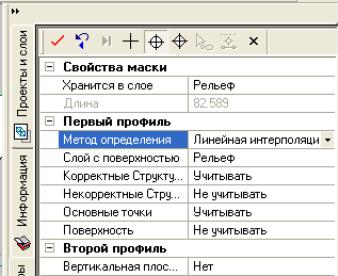
26
6. ПОСТРОЕНИЕ ЦИФРОВОЙ МОДЕЛИ РЕЛЬЕФА
Цифровая модель рельефа (ЦМР) в системе ТОПОПЛАН создается на основе нерегулярной сети треугольников, построенной по алгоритму Делоне с использованием структурных линий [3].
Активируется слой «Рельеф» на вкладке «Проекты и слои» при помощи кнопки «Установить слой активным». ЦМР создается в следующем порядке [5]:
1. Создаются структурные линии, характеризующие основные формы рельефа: тальвеги, водоразделы и т.п.. При помощи меню «Поверхность / Структурная линия / С созданием элементов» последовательно захватываются требуемые точки. Завершается построение линии повторным захватом последней точки. Задаются необходимые настройки в окне «Параметры» (метод определения – линейная интерполяция, поверхность – не учитывать и др.) (рис. 18).
Структурная линия может строиться методом сплайна при помощи меню «Поверхность / Структурная линия / Сплайнами по точкам».
Рис. 18 Параметры структурной линии
Завершаются построения кнопкой «Применить построение».
2. Создается поверхность при помощи меню «Поверхность / Создать поверхность / Создать в контуре».
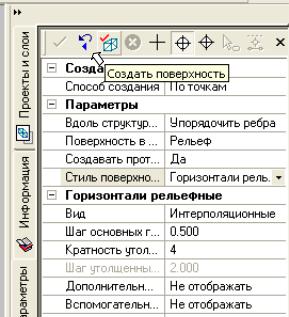
27
Рис. 19 Параметры поверхности
В режиме захвата строится контур поверхности по рельефным точкам и замыкается на первую точку. В окне «Параметры» (рис. 19) указываются: способ создания – по точкам, упорядочить вдоль структурных линий, горизонтали рельефные интерполяционные с шагом 0,5 метра. Нажимается кнопка «Создать поверхность». Завершаются построения кнопкой «Применить построение». В результате создается поверхность в виде треугольников, отображаемая при помощи горизонталей.
3. Редактируется поверхность при помощи меню «Поверхность / Редактировать поверхность / Перебросить ребро». Последовательно меняются ребра и контролируется изменение горизонталей.
Редактирование ЦМР может осуществляться при помощи структурных линий. После создания структурной линии необходимо перестроить поверхность через меню «Поверхность / Создать поверхность / Пересоздать вдоль структурной линии» с указанием параметра «упорядочить ребра вдоль структурной линии». Указывается необходимая структурная линия.
Создание откоса осуществляется в следующем порядке:
1.Строится верхняя и нижняя граница откоса структурными линиями при помощи меню «Поверхность / Структурная линия / Сплайнами по точкам», захватывая исходные рельефные точки.
2.Пересоздается поверхность при помощи меню «Поверхность / Создать поверхность / Создать в контуре» с указанием соответствующих параметров (упорядочить ребра вдоль структурных линий, горизонтали рельефные интерполяционные и др.). Контур задается так,
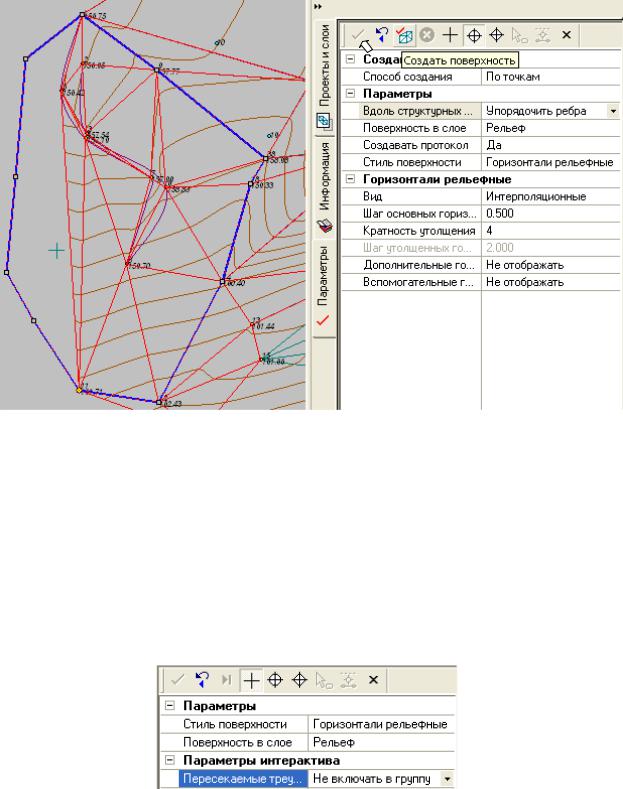
28
чтобы перестроить поверхность с учетом треугольников, на базе которых будет создаваться откос (рис. 20).
Рис. 20 Создание откоса
Нажимается кнопка «Создать поверхность». Завершается построение кнопкой «Применить построение».
3. Создается группа треугольников при помощи меню «Поверхность / Редактировать поверхность / Создать группу треугольников в контуре». Контур необходимо создавать в режиме указания с параметром «Не включать в группу» для пересекаемых треугольников
(рис. 21).
Рис. 21 Параметры треугольников

29
Выбранная в контуре группа треугольников подсветится. При помощи курсора «Выбор полигона» можно добавить или удалить треугольник из группы. Полученный контур должен соответствовать границе откоса.
Рис. 22 Параметры откоса
Задаются необходимые параметры (рис. 22) (откос неукрепленный, штрихи по прямой и др.), визуально проверяется насколько правильно отображается откос и нажимается кнопка «Применить построение».
Для создания красивых откосов может использоваться функция «Ситуация / Откосы / Создать». Тогда откос будет представлен в виде картинки, а для группы треугольников необходимо будет задать стиль поверхности «Без отображения». Указывается линия верха откоса, начальная и конечная точка на этой линии; затем линия низа откоса также с двумя точками. Задаются необходимые настройки в окне «Параметры». При помощи соответствующих кнопок добавляются и редактируются направляющие штрихов. Завершаются построения кнопкой «Применить построение».
