
6371
.pdf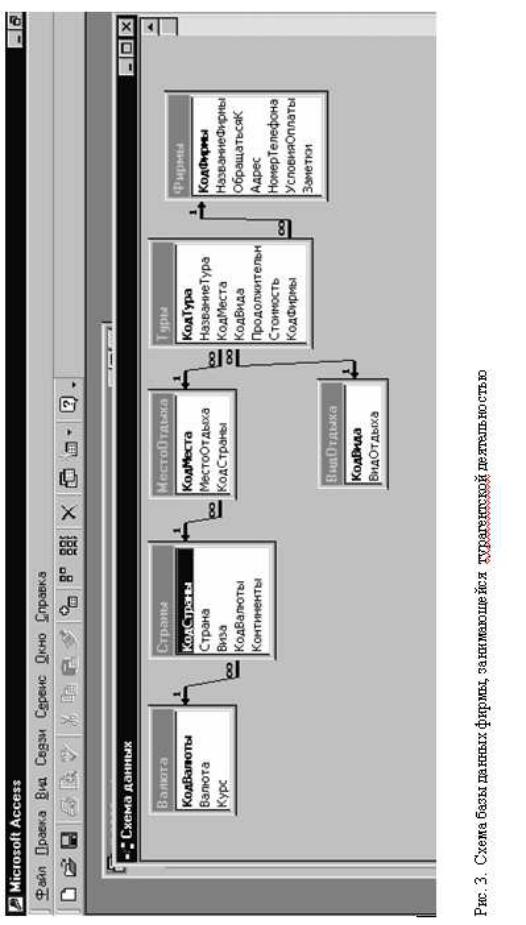
30
31
2.2. Создание новой базы данных
Поскольку пособие предназначено для пользователей, уже имею-
щих навыки работы с Microsoft Offise, подробно рассматривать данный вопрос нет смысла. Вход в Access производится или нажатием на ярлык на рабочем столе или выбором программы в списке из меню "Пуск". Новая база данных создается командой "Файл" – " Создать". При открытии Access
появляется диалоговое окно, в котором в группе "Создание базы данных"
нужно включить опцию "Новая база данных" и сохранить создаваемый файл в нужной папке под нужным именем.
Далее на экране открывается окно базы данных. В Access существу-
ет важный элемент интерфейса – область данных (область переходов – см.
рис. 2), расположенная в левой части окна БД. В ней содержится список компонентов БД, созданных пользователем. В Access существует шесть видов компонентов: таблицы, запросы, формы, отчеты, макросы, модули.
Подробнее они рассматриваются в соответствующих разделах. Для работы с одним из компонентов надо выбрать его щелчком мыши, после чего в правой части окна появится список ранее созданных компонентов. При первом открытии новой, пока пустой БД, созданных компонентов, естест-
венно, нет.
Любой компонент БД можно открыть щелчком мыши на его имени в списке в области данных. Для просмотра, изменения и других операций с информацией работа ведется в режиме компонента (таблицы, формы и др.), для изменения структуры – в режиме конструктора. Переключение режима происходит с помощью кнопки-списка, расположенной с левого края панели инструментов (в Access-2007 – с левого края ленты).
В Access-2007 после открытия программы для создания новой БД надо щелкнуть на ярлык "Новая база данных" в окошке "Новая пустая база данных". После щелчка надо задать имя файла БД в соответствующем окошке в правом нижнем углу диалогового окна. Папка, в которую будет
32
помещен файл вновь созданной БД, выбирается после нажатия на ярлык открытой папки справа от окошка "Имя файла". Далее надо щелкнуть ОК и, вернувшись в предыдущее окно, нажать кнопку "Создать".
Многочисленные шаблоны, в которых содержатся по несколько таблиц с уже созданной структурой и заданными взаимосвязями между ними, в настоящем пособии не рассматриваются.
Задание. Создать файл новой БД согласно вышеуказанному описа-
нию. Сохранить его, задав именем файла свою фамилию, например Ива-
нов.mdb (в Access-2007 – Иванов.accdb). При сохранении файла иметь в виду, что расширения .mdb или .accdb могут присваиваться программой по умолчанию и вводить их с клавиатуры не надо.
2.3. Создание таблиц с помощью конструктора. Мастер подстановок
Существует два основных способа создания таблиц – с помощью мастера и с помощью конструктора (отличительные особенности создания таблиц в Access-2007 рассмотрены в конце настоящего раздела). Первый способ применяется для создания таблиц, структура которых полностью или частично соответствует одному из образцов, предлагаемых програм-
мой. Он рассмотрен ниже (раздел 2.4) на примере создания таблицы "Фир-
мы". Второй способ распространен гораздо более, так как им создаются таблицы, структура которых оригинальна и разработана пользователем для конкретных БД. Рассмотрим его на примере таблицы "Валюта".
Задание А. Создать структуру таблицы "Валюта" и заполнить ее согласно приведенному ниже описанию.
В области данных выбираем "Таблицы" (при открытии новой БД они выбраны по умолчанию). Выбираем "Создание таблицы в режиме кон-
структора". Открывается окно конструктора, имеющее вид таблицы. В нем задается структура создаваемой таблицы (характеристики полей, то есть
33
столбцов), а не вводятся данные, как это поначалу пытаются сделать неко-
торые неопытные пользователи (табл. 1).
В Access–2007 при первом открытии пустой БД на экране появляет-
ся автоматически созданная таблица из трех столбцов. Для перехода в ре-
жим конструктора надо воспользоваться раскрывающимся списком – единственной кнопкой из группы "Режимы", крайней левой на ленте.
Таблица 1
Структура таблицы "Валюта"
Имя поля |
Тип данных |
|
Описание |
|
|
|
|
КодВалюты |
Счетчик |
|
|
|
|
|
|
Валюта |
Текстовый |
|
|
|
|
|
|
Курс |
Числовой (размер поля – |
одинар- |
|
|
ное с плавающей точкой) |
|
|
|
|
|
|
В колонке "Имя поля" пишется уникальный заголовок столбца, в
колонке "Тип данных" выбирается один из типов поля из предложенного раскрывающегося списка. Колонка "Описание" как правило не заполняет-
ся, хотя в нее можно ввести произвольный короткий текст – например комментарии по поводу информации, содержащейся в созданном поле.
Поскольку первым полем любой таблицы рекомендуется делать по-
ле кода, то в первой строчке вводим с клавиатуры "КодВалюты" (без про-
бела между словами!) а тип данных выбираем "Счетчик". Имена следую-
щих полей – " Валюта" (тип данных – текстовый) и "Курс" (тип данных – числовой).
Чтобы сделать определенное поле ключевым, надо выделить строку с его описанием в окне конструктора и нажать на кнопку "Ключ" на панели инструментов.
В случае, если пользователь забыл задать ключевое поле, програм-
ма сама предлагает ему сделать это. Из созданных полей выбирается то,
34
которое имеет тип "Счетчик", то есть, в рассматриваемом примере, "КодВалюты".
При создании структуры таблицы также бывает полезно или просто необходимо изменить некоторые свойства отдельных полей, которые за-
даются программой по умолчанию. Так, для числовых полей важно задать правильный размер поля (см. раздел 1.3). Поскольку курс валют устанав-
ливается с точностью до сотых (до копеек), надо поменять размер "Длин-
ное целое", устанавливаемый по умолчанию, на дробный размер, наиболее подходящий – " Одинарное с плавающей точкой". Указанное свойство ус-
танавливается в строке (раскрывающемся списке) "Размер поля" на вклад-
ке "Общие", расположенной в левой нижней части окна конструктора в области "Свойства поля".
Также для числовых полей, предусматривающих ввод дробных зна-
чений, уместно задать число знаков после запятой, показываемое в табли-
це. Расчеты производятся с точностью, обусловленной размером поля (для одинарного с плавающей точкой – 7 знаков после запятой), но на экран выводятся только заданное количество цифр дробной части. В настоящем задании рекомендуется устанавливать две цифры, что достаточно для оп-
ределения денежной суммы с точностью до копеек и для визуального ана-
лиза цен. Указанное свойство устанавливается также на вкладке "Общие" в
строке (раскрывающемся списке) "Число десятичных знаков".
После задания структуры таблицы можно выйти из режима конст-
руктора в режим таблицы для ввода данных. Режим выбирается с помо-
щью раскрывающегося списка – крайней левой кнопки на панели инстру-
ментов. Переключить режим активного компонента БД можно также при помощи команд пункта главного меню "Вид". При переходе к режиму таб-
лицы в случае изменения структуры программа предлагает ее сохранить.
При первом сохранении рекомендуется переименовать таблицу, удалив
35
предлагаемое по умолчанию название "Таблица1" и введя нужное название
(в рассматриваемом примере – Валюта) с клавиатуры.
Данные в таблицу "Валюта" вводятся также с клавиатуры. По усло-
вию работы в таблицу вводятся 3 денежные единицы – рубль, доллар и ев-
ро. Курсы вводятся по отношению к рублю. Курсы доллара и евро вводят-
ся существующие на момент выполнения задания. Курс рубля к самому себе равен, естественно, 1.
Следующие таблицы создаются аналогично. Рекомендуется созда-
вать сначала исходные таблицы, а потом связанные. Согласно схеме ( см.
рис. 2) конструировать таблицы в рассматриваемом примере рекомендует-
ся в следующем порядке:
1)"Валюта", "ВидОтдыха";
2)"Страны";
3)"МестаОтдыха";
4)"Туры".
Таблицу "Фирмы" логично создавать одной из первых. В настоящей работе она рассматривается позже других, поскольку ее предлагается соз-
дать другим способом – с помощью мастера таблиц, а также изучить на ее примере некоторые дополнительные возможности.
Задание Б. Создать структуры таблиц "ВидОтдыха"; "Страны"; "МестаОтдыха"; "Туры" и заполнить их согласно приведенному ниже опи-
санию (табл. 2, 3, 4, 5).
Таблица 2
|
Структура Таблица "ВидОтдыха" |
|
|
|
|
Имя поля |
|
Тип данных |
|
|
|
КодВида |
|
Счетчик |
|
|
|
ВидОтдыха |
|
Текстовый |
|
|
|
36
Значения реквизита "ВидОтдыха" вводятся пользователем с клавиа-
туры на основе анализа списка предлагаемых туров и своих знаний в смежных туристских дисциплинах. Единственным обязательным условием является необходимость охвата списком видов отдыха всех предлагаемых туров. Возможный вариант набора значений поля "ВидОтдыха": пляжный,
лечебный, экскурсионный, горнолыжный, активный (включает в себя по-
ходы на безмоторном транспорте – сплавы, треккинг, конные туры), круи-
зы (туры на теплоходах), религиозный.
Таблица 3
|
Структура таблицы "Страны" |
|
|
Имя поля |
Тип данных |
|
|
КодСтраны |
Счетчик |
|
|
Страна |
Текстовый |
|
|
Виза |
Логический |
|
|
Валюта |
Мастер подстановок (из таблицы "Валюта") |
|
|
Континент |
Мастер подстановок (фиксированный набор значений) |
|
|
В таблице "Страны" поле "Виза" имеет тип данных логический, по-
скольку есть только два варианта значений: или виза нужна, или нет.
При создании таблицы "Страны" впервые используется инструмент
"Мастер подстановок". Для подстановки в выбранное поле можно исполь-
зовать набор значений из таблицы или запроса или фиксированный набор значений. В таблице "Страны" используются оба варианта.
Для подстановки значений в поле "Валюта" таблицы "Страны" ис-
пользуется поле "Валюта" из одноименной таблицы. Для этого надо в пус-
той строке конструктора таблиц выбрать тип данных "Мастер подстано-
вок". В появившемся окне "Создание подстановки" выбираем переключа-
тель "Объект столбец подстановки будет использовать значения из табли-
цы или запроса". Далее выбираем таблицу из которой берутся значения для
37
подстановки – в рассматриваемом случае таблицу "Валюта". Далее из дос-
тупных полей выбираем поле "Валюта".
На данном шаге пользователь впервые сталкивается с окном выбора полей. В его левой части расположен список полей, доступных для выбора,
в правой части – список выбранных полей. Между ними расположены кнопки выбора, с помощью которых выполняются следующие действия:
–">" – выбор одного поля, выделенного в списке доступных;
–">>" – выбор всех доступных полей сразу;
–"<" – отмена выбора поля, выделенного в списке выбранных;
–"<<" – отмена выбора всех полей из ранее выбранных.
Последние две кнопки применяются при ошибке выбора.
В рассматриваемом случае надо выделить поле "Валюта" и нажать
">".
Следующий шаг в Access-2007 – возможность задания сортировки записей, которая по условию работы не используется.
Далее можно при необходимости изменить ширину столбца под-
становки в зависимости от размера данных внутри поля, что выполняется перетаскиванием правого края столбца. Флажок "Скрыть ключевой стол-
бец" рекомендуется оставить включенным. Далее с подписью столбца, ко-
торую предлагает программа, можно согласиться и нажать "Готово".
Затем программа выдает вопрос: "Перед созданием связи необхо-
димо сохранить таблицу. Выполнить это сейчас?". Рекомендуется ответить
"Да" и сохранить таблицу под соответствующим именем, в данном случае
– " Страны".
После задания подстановки с использованием данных из таблицы или запроса тип поля автоматически изменяется на числовой.
Поле "Континенты" используется в дальнейшем для разделения стран на группы и статистических расчетов внутри выделенных групп.
Вместо него можно ввести поле "ГруппыСтран", выбираемые по опреде-
38
ленному признаку, или "РегионыВТО" (регионы, выделяемые Всемирной туристской организацией).
Число континентов ограничено, поэтому проще не вводить их на-
звания каждый раз с клавиатуры, а заранее задать набор возможных значе-
ний, что можно сделать, используя инструмент "Мастер подстановок". Для этого надо в новой строке, введя имя поля "Континенты", выбрать тип данных "Мастер подстановок". В появившемся окне "Создание подстанов-
ки" выбираем "Будет введен фиксированный набор значений".
Следующий шаг – ввод возможных значений поля. "Число столб-
цов" оставляем "1", а в столбце "Столбец1" записываем названия конти-
нентов – Европа, Азия, Африка, Северная Америка, Южная Америка. Про-
белы в значениях реквизита внутри ячейки приемлемы точно так же, как и любые одиночные символы (см. раздел 1.3). Туры в Австралию и Антарк-
тиду организуются некоторыми фирмами, но они не носят массового ха-
рактера, поэтому эти материки вводить не надо. В каждой ячейке вводится название одного континента. Переход от заполненной ячейки к пустой,
нижней от нее, выполняется перетаскиванием курсора или клавишей ↓, но не клавишей "Enter". При случайном нажатии последней ничего страшного не произойдет – легко вернуться на предыдущий шаг, нажав клавишу "На-
зад".
Подпись названия столбца была введена заранее, поэтому при сле-
дующем шаге в рассматриваемом случае надо просто нажать "Готово".
После задания подстановки с использованием фиксированного на-
бора значений тип поля автоматически изменяется на текстовый.
Примечание. При введении континента "Антарктида" необходимо будет вво-
дить название какой-либо страны на этом континенте. Стран в Антарктиде нет. Вво-
дить название страны, организующей тур, или являющейся "хозяином" принимающей туристов полярной станции, нельзя, поскольку эта страна отнесена к другому конти-
ненту и при отнесении ее к Антарктиде будет нарушен принцип типа связи "Один-ко-
многим". Поэтому если среди туров все-таки окажутся поездки на континент Антарк-
39
тиду, то в поле "Страна" можно также написать "Антарктида", что неправильно ни гео-
графически, ни политически, зато корректно с точки зрения структуры БД.
После создания таблицы "Страны" можно приступить к ее заполне-
нию в режиме таблицы. Поле "Виза" заполняется пользователем самостоя-
тельно на основе знаний по географии туризма или дополнительной ин-
формации. Валюта по условию работы определяется так:
–рубль – для туров по России;
–евро – для европейских стран;
–доллар – для остальных стран.
Значения реквизитов "Валюта" и "Континент" выбираются из рас-
крывающихся списков в соответствующих ячейках таблицы. Они не могут быть введены или отредактированы вручную, поскольку жестко связаны соответственно с полем из таблицы "Валюта" и со списком фиксированно-
го набора значений реквизита "Континенты", созданного пользователем.
Таблицы "МестаОтдыха" и "Туры" создается аналогично.
Под местом отдыха понимается город, курорт или туристский мар-
шрут ( см. раздел 2.1).
|
|
Таблица 4 |
|
Структура таблицы " МестоОтдыха" |
|
|
|
|
Имя поля |
|
Тип данных |
|
|
|
КодМеста |
|
Счетчик |
|
|
|
МестоОтдыха |
|
Текстовый |
|
|
|
Страна |
|
Мастер подстановок (из таблицы "Страны") |
|
|
|
При создании структуры таблицы "Туры" рекомендуется устано-
вить для поля "Продолжительность" свойство "Размер поля", отличающее-
ся от задаваемого по умолчанию (см. раздел 1.3). Выбирается размер
"Байт", поскольку продолжительность в днях является целым числом, не превышающим 255 (возможные экзотические туры продолжительностью
