
6732
.pdf
11
рисунки в категории Дополнительные решения Visio. Для того чтобы применить фоновый рисунок на странице следует выбрать его из набора
Фоновые рисунки в окне Фигура (Файл Фигуры Дополнительные решения Visio Фоновые рисунки), а затем перетащить фигуру фона на страницу.
Для удаления фигуры фона следует перетащить фигуру Без фона на страницу.
2.8.3 Изменение фоновой страницы
Изменение фигур фона выполняется тем же способом, что и изменение фигур на странице переднего плана. Фон можно отобразить в одном окне, а страницу, которой он назначен - в другом, чтобы увидеть применение изменений ко всему документу.
Для отображения фона в окне документа следует перейти на вкладку
фоновой страницы |
и внести необходимые изменения. |
Следует отметить, |
что все фоновые рисунки защищены от изменений |
(маркеры выделения серые). Для того чтобы изменять фоновые рисунки с них необходимо снять защиту. Для этого достаточно щелкнуть по фоновому рисунку правой кнопкой мыши, в контекстном меню выбрать
Формат Защита и в открывшемся диалоговом окне снять защиту.
2.8.4 Назначение фона странице переднего плана
Каждой странице переднего плана может быть назначена только одна фоновая страница. Но у каждой фоновой страницы может существовать свой фон, поэтому с помощью фонов можно создать многослойный эффект.
Фигуры фона будут видны при отображении страницы переднего плана, которой назначен фон, но изменять их на этой странице нельзя.
Для назначения фона странице в меню Файл следует выбрать команду Параметры страницы, а затем перейти на вкладку Свойства страницы, где в списке Подложка выбрать имя подложки (например «Фон-1» или «Фон Visio- 1»), которую требуется назначить.
Подложка будет отображена за фигурами страницы переднего плана.
3 Основные сведения о фигурах
В документе Microsoft Office Visio фигуры представляют объекты и понятия. Фигура Visio может быть простой (например, линия) и сложной (например, календарь).
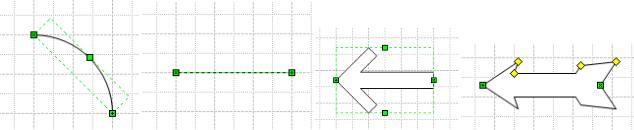
12
В зависимости от сложности, фигуры отличаются своими свойствами. Например, только к замкнутой фигуре можно применить заливку (закрасить), а у разомкнутых фигур могут быть изменены окончания.
Фигура Visio может быть одномерной или двумерной. Одномерная фигура ведет себя как линия, а двумерная - как прямоугольник.
3.1Одномерные фигуры
Одномерная фигура - это фигура, у которой при выделении имеются начальная точка  и конечная точка
и конечная точка  . Одномерные фигуры обычно выглядят как отрезки. При перемещении начальной точки или конечной точки изменяется только одно измерение: длина.
. Одномерные фигуры обычно выглядят как отрезки. При перемещении начальной точки или конечной точки изменяется только одно измерение: длина.
а) |
б) |
в) |
г) |
Рисунок 3.1. Примеры одномерных фигур
Как видно из рисунка 3.1, все фигуры имеют начальную  и конечную точки
и конечную точки  . Фигуры а, б имеют центральный маркер
. Фигуры а, б имеют центральный маркер  , который позволяет изменять толщину фигуры. У стрелки г центральный маркер преобразован в маркеры управления
, который позволяет изменять толщину фигуры. У стрелки г центральный маркер преобразован в маркеры управления  , которые позволяют устанавливать пользовательские размеры для ширины и углов наклона указателя и оперения.
, которые позволяют устанавливать пользовательские размеры для ширины и углов наклона указателя и оперения.
Таким образом, явным признаком одномерной фигуры является наличие маркеров начала и конца.
3.2Двумерные фигуры
Двумерная фигура - это фигура, у которой при выделении отсутствуют начальная и конечная точки. Вместо этого у двухмерной фигуры имеются восемь маркеров выделения  .
.
Если щелкнуть и перетащить угловой маркер выделения, можно пропорционально изменить два измерения: длину и ширину.
Как видно из рисунка 3.2, все фигуры имеют восемь маркеров выделения  и маркер поворота
и маркер поворота  . У фигуры г также имеется маркер управления
. У фигуры г также имеется маркер управления  ,
,
который позволяет настраивать «объем».
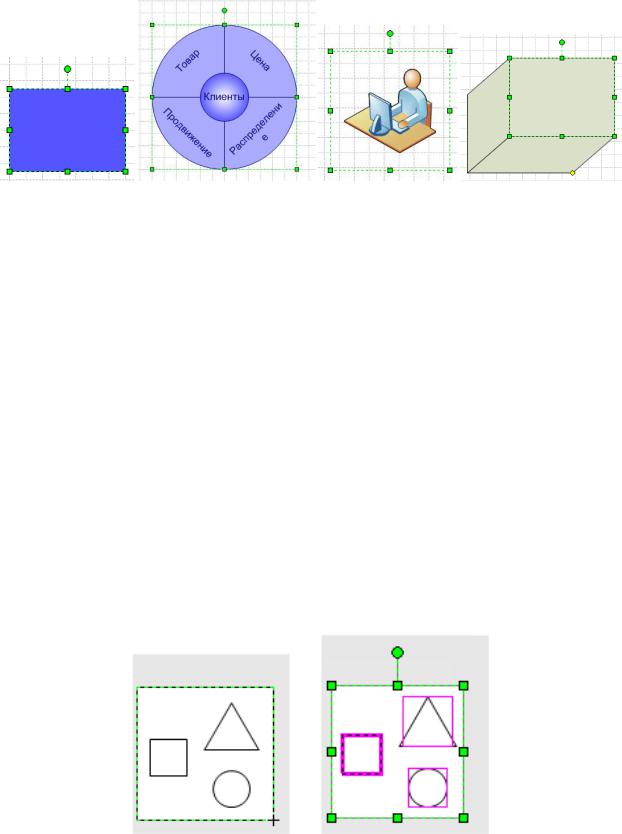
13
а) |
б) |
в) |
г) |
Рисунок 3.2. Примеры двумерных фигур
Подобно фигурам в и г, показанным на рисунке 3.2, двумерные фигуры рисуются так, что выглядят как трехмерные. Но, несмотря на это, в Visio эти фигуры считаются двумерными.
Таким образом, явным признаком двумерной фигуры является наличие восьми маркеров выделения.
3.3Выделение фигуры
Чтобы выделить одну фигуру следует поместить на нее указатель мыши и когда он сменится на четырехстороннюю стрелку, щелкнуть фигуру. Для выделенной фигуры отобразятся маркеры выделения.
Для выделения несколько фигур следует щелкнуть кнопку Указатель  и растянуть рамку выделения вокруг всех фигур, которые нужно выделить, либо, удерживая нажатой клавишу SHIFT, щелкнуть последовательно каждую фигуру. Каждая из выделенных фигур будет обведена фиолетовым контуром, а для группы в целом отобразятся маркеры выделения.
и растянуть рамку выделения вокруг всех фигур, которые нужно выделить, либо, удерживая нажатой клавишу SHIFT, щелкнуть последовательно каждую фигуру. Каждая из выделенных фигур будет обведена фиолетовым контуром, а для группы в целом отобразятся маркеры выделения.
Рисунок 3.3. Выделение группы фигур
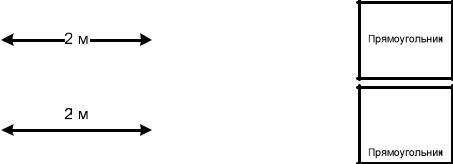
14
Чтобы отменить выделение одной из фигур, следует щелкнуть ее, удерживая нажатой клавишу SHIFT.
3.4Перемещение и копирование фигуры
Чтобы переместить фигуру следует поместить на нее указатель мыши. Когда указатель сменится на четырехстороннюю стрелку нажать кнопку мыши и, удерживая ее, перетащить фигуру на новое место.
Если при перемещении фигуры удерживать нажатой клавишу SHIFT, фигура переместиться строго по горизонтали или по вертикали.
Если при перемещении фигуры удерживать нажатой клавишу CTRL, фигура будет скопирована.
Сочетание клавиш SHIFT+CTRL позволит скопировать фигуру строго по горизонтали или по вертикали.
3.5Добавление текста в фигуру
Чтобы добавить текст в фигуру достаточно выделить ее и начать ввод текста. Нажатие клавиши Enter приведет к вставке нового абзаца в текстовый блок. Чтобы завершить ввод текста следует щелкнуть мышью за пределами редактируемой фигуры.
По умолчанию текст располагается по центру текстового блока. Для изменения этого и других параметров текстового блока следует выбрать из контекстного меню команду Формат Текст, перейти на вкладку Блок текста и сделать необходимые настройки.
Если масштаб фигуры достаточно мелкий, то он увеличится во время ввода текста и снова уменьшится после его завершения.
а) б)
Рисунок 3.4. Добавление текста в фигуру
Для изменения текста в фигуре следует дважды щелкнуть по ней левой клавишей мыши.
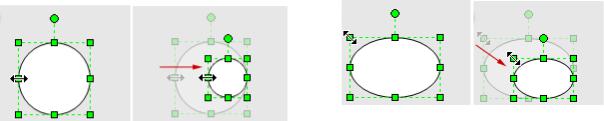
15
Для того чтобы отформатировать текст в фигуре следует выделить ее,
выбрать команду Формат Текст или воспользоваться кнопками на панели инструментов.
Следует отметить, что форматирование текста в Visio производится аналогично форматированию текста в Word, отличие заключается лишь в том, что в Visio текст всегда размещается в текстовом блоке (подобно инструменту Надпись в Word).
3.6Изменение размеров одномерной фигуры с помощью маркеров
Для того чтобы изменить длину одномерной фигуры следует поместить указатель мыши на маркер начала или конца. Когда указатель сменится на четырехстороннюю стрелку переместить маркер в новое положение. Если при перемещении маркера удерживать нажатой клавишу SHIFT, маркер переместиться строго по горизонтали, вертикали или по диагонали под углом 45º.
Следует отметить, что одномерную фигуру нельзя повернуть, т.к. у нее отсутствует центр вращения. Можно лишь изменить угол наклона одномерной фигуры относительно координатной оси 0Х.
3.7 Изменение размеров двумерной фигуры с помощью маркеров выделения
Чтобы изменить ширину или высоту фигуры следует поместить указатель мыши на боковой маркер выделения. Когда указатель сменится на двустороннюю стрелку, перетащить маркер выделения (Рисунок 3.4, а).
Чтобы изменить размер фигуры и при этом сохранить ее пропорции следует поместить указатель на угловой маркер выделения и растянуть его до нужного размера (Рисунок 3.4, б).
Если для двумерной фигуры отображается меньше восьми маркеров, следует увеличить масштаб отображения документа, чтобы увидеть другие
маркеры и задать размер фигуры более точно. |
|
а) |
б) |
Рисунок 3.4. Изменение размеров фигуры с помощью маркеров выделения
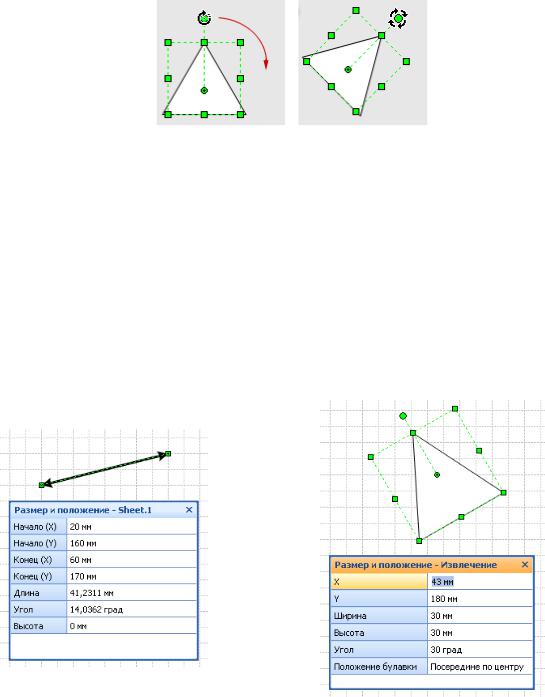
16
Маркеры, представляющие собой серые квадраты, показывают, что фигура заблокирована, и ее размер нельзя изменить. Для снятия защиты с такой фигуры следует в меню Формат выбрать команду Защита и отменить запреты.
3.7Поворот двумерной фигуры с помощью маркера поворота
Чтобы повернуть двумерную фигуру следует ее выделить и поместить указатель мыши над маркером поворота  . Когда он сменится на круговую стрелку
. Когда он сменится на круговую стрелку  , щелкнуть по ней мышью и, удерживая кнопу нажатой, передвигать указатель, поворачивая фигуру.
, щелкнуть по ней мышью и, удерживая кнопу нажатой, передвигать указатель, поворачивая фигуру.
Рисунок 3.5. Поворот двумерной фигуры с помощью маркера поворота
Поворот двумерной фигуры осуществляется вокруг центра вращения (булавки), который обычно находится в центре прямоугольника выделения. Для изменения положения булавки достаточно перетащить ее на новое место.
3.8Работа с окном Размер и положение
Для точного задания параметров как двумерной, так и одномерной фигуры в Visio удобно использовать окно Размер и положение, которое
доступно из меню Вид. |
|
а) |
б) |
Рисунок 3.6. Работа с окном Размер и положение
17
Для работы с окном Размер и положение следует вызвать его с помощью команды Вид Размер и положение, выделить фигуру, параметры которой следует изменить, и ввести в соответствующие строки значения с клавиатуры.
Как видно из рисунка 3.6, а у одномерной фигуры заданы координаты (Х, Y) начальной и конечной точек, которые в свою очередь определяют длину фигуры и угол ее наклона относительно оси 0Х, и высота.
У двумерной фигуры на Рисунок 3.6, б заданы координаты (Х, Y) центра поворота (булавки), ширина, высота и угол поворота фигуры относительно булавки.
4 Создание схем и рисунков
Microsoft Office Visio 2007 помогает создавать имеющие профессиональный вид схемы, служащие пониманию, документированию и анализу сведений, данных, систем и процессов.
В Visio 2007 представлены тысячи фигур и более шестидесяти шаблонов схем, одни из которых простые, а другие - довольно сложные. Каждый шаблон предназначен для конкретных целей - от создания планов зданий до компьютерных сетей.
4.1Создание рисунков с помощью шаблонов
Каждый раз, при запуске программы Visio 2007 на экране отображается стартовое окно с областью Категории шаблонов, которое обеспечивает свободный переход к шаблонам (папки Бизнес, Блок-схема и др.), образцам схем (папка Образцы) и недавним документам Visio (папка Приступая к работе).
Предварительный просмотр шаблонов в виде увеличенных эскизов, а также описания каждого шаблона помогают быстро найти наиболее подходящие из них для создаваемых схем.
Более подробные и новые сведения о каждом шаблоне можно найти, выполнив поиск по справке на web-узле Microsoft Office Online.
4.1.1 Работа с образцами схем (только для Office Visio Professional 2007)
Создание собственной схемы на основании образца состоит из трех шагов.
Шаг 1. Открытие образца схемы.
В области Категории шаблонов выбрать папку Образцы (для перехода к стартовому окну также можно в меню Справка выбрать команду Образцы схем);
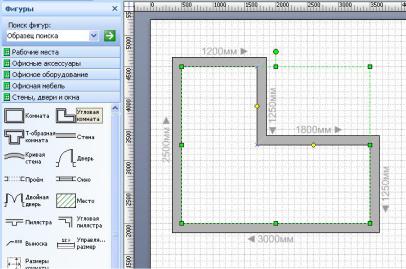
18
в окне Образцы выбрать образец схемы, который требуется открыть, например «Учет компьютерного оборудования»;
в правой стороне окна щелкнуть Открыть схему.
Шаг 2. Сохранение копии образца данных.
В меню Файл выбрать команду Сохранить как.
выбрать место сохранения файла, например, Мои документы;
присвоить файлу новое имя.
Шаг 3. Изменение образца данных.
Теперь в копию образца данных можно вносить необходимые изменения.
4.1.2 Категории шаблонов
Наиболее простой способ создать рисунок или диаграмму – это перенести мастер необходимой фигуры с его панели на лист рисунка.
Еще больше упрощает работу по созданию схем и рисунков возможность подобрать подходящий шаблон в области Категории шаблонов в стартовом окне, где представлен список папок, содержащих наборы шаблонов, сгруппированных по темам.
Например, необходимо нарисовать план рабочих мест. Для этого следует в области Категории шаблонов выбрать папку Карты и планы этажей, а в образцах схем отыскать эскиз План рабочих мест.
Рисунок 4.1. Наборы шаблонов в окне Фигуры
После нажатия кнопки Создать откроется чистый лист с настройками по умолчанию для данного эскиза, а слева от него в окне Фигуры отобразятся все наборы шаблонов, необходимые для создания плана рабочих мест.
19
Создание плана рабочих мест начинается с рисования стен. Для этого в наборе шаблонов Стены, двери и окна (см. рис. 4.1) следует выделить требуемую фигуру и, удерживая нажатой кнопку мыши, перетащить ее на страницу документа. Таким же образом на страницу переносятся и другие необходимые фигуры (двери, окна, предметы интерьера).
Чтобы увидеть скрытый набор шаблонов достаточно щелкнуть по его заголовку.
При необходимости можно добавить любой набор шаблонов к уже имеющимся в окне Фигуры или создать собственную подборку. Для этого
следует на панели инструментов щелкнуть кнопку  Фигуры (или перейти в меню Файл Фигуры) и выбрать необходимый набор из представленных категорий.
Фигуры (или перейти в меню Файл Фигуры) и выбрать необходимый набор из представленных категорий.
Чтобы вызвать стартовое окно для создания новой схемы или рисунка на основе эскизов представленных в области Категории шаблонов достаточно в меню Справка выбрать команду Образцы схем или в меню Файл выбрать команду Приступая к работе.
Если в просмотре эскиза схемы или рисунка нет необходимости, выбрать необходимый набор шаблонов можно из меню Файл, где также представлены папки, содержащие наборы шаблонов, сгруппированных по темам.
4.2Автоматическое соединение фигур
В Visio существует возможность соединять фигуры посредством автоматического соединения, для создания, например, блок-схем или организационных диаграмм. Для этого следует:
1)поместить указатель на фигуру, которую необходимо соединить с другой фигурой (рис. 4.2, а);
2)поместить указатель на светло-синий треугольный маркер, ближайший к фигуре, с которой требуется установить соединение.
Маркер станет темно-синим, и вокруг фигуры, с которой требуется установить соединение, будет отображена красная рамка (рис. 4.2, б).
Отсутствие красной рамки может означать, что данная фигура расположена слишком далеко. Следует переместить ее ближе и повторить попытку.
3)После щелчка по синему маркеру к обеим фигурам будет добавлена и приклеена соединительная линия (рис. 4.2, в). Фигуры останутся соединенными даже при перетаскивании каждой фигуры на новое место, что очень удобно при создании, например, схем компьютерных сетей.
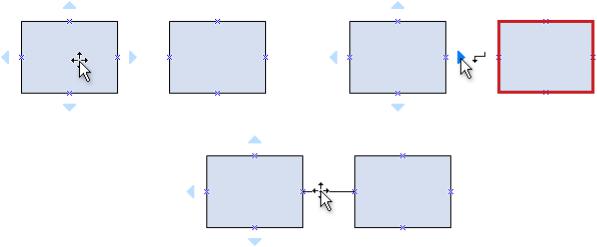
20
а) |
б) |
в)
Рисунок 4.2. Соединение двух фигур с помощью инструмента Автоматическое соединение
У соединительной линии есть три типа маркеров: конечные маркеры, маркер середины отрезка и маркер угла, с помощью которых можно изменять
ееположение и форму.
Ксоединительным линиям можно добавлять стрелки, точки и другие наконечники. Для этого следует:
1)выделить соединительную линию;
2)в меню Формат выбрать пункт Линия;
3)в группе Концы линии выбрать необходимый тип и размер наконечника линии;
4)нажать кнопку ОК.
Можно также воспользоваться средством Концы линий на панели инструментов Форматирование.
4.3 Форматирование схем при помощи цветовых тем
Схемам можно придать профессиональный вид одним щелчком мыши. С новой возможностью Visio 2007 по использованию тем не нужно гадать, какой выбрать цвет или эффект.
Тема в Microsoft Office Visio 2007 представляет собой набор цветов и эффектов, которые можно применить к документу одним щелчком. С помощью тем документам можно легко придать оригинальный и профессиональный вид.
Тема имеет две составляющие:
цвета темы - набор сочетающихся друг с другом цветов;
эффекты темы - набор эффектов для шрифта, заливок, теней, линий и соединительных линий.
