
6732
.pdf21
Для назначения схеме Цветовой темы следует выбрать ее из набора профессионально разработанных, встроенных цветовых тем. Входящие в Visio 2007 цветовые темы соответствуют темам в других программах пакета
Microsoft Office 2007, таких как PowerPoint и Word.
Внешний вид документов можно сделать единообразным и привлекательным, применяя единый набор дизайнерских решений для шрифтов, заливок, затенений, контуров и соединительных линий.
Цвета и эффекты темы можно сочетать произвольным образом.
4.3.1 Применение профессиональной темы
Для того чтобы применить тему следует:
1)в меню Формат выбрать команду Тема. По умолчанию откроется область задач Тема - цвета. Чтобы открыть область задач Тема - эффекты, следует щелкнуть Эффекты темы или нажать кнопку Тема на панели инструментов Форматирование;
2)выполнить одно из следующих действий:
чтобы применить тему к текущей странице документа, щелкнуть эскиз правой кнопкой мыши и выбрать команду Применить к текущей странице;
чтобы применить тему ко всем страницам документа, щелкнуть
эскиз правой кнопкой мыши и выбрать команду Применить ко всем страницам.
Чтобы удалить цвета или эффекты текущей темы со всех фигур, в области задач Тема щелкните эскиз Нет.
Некоторые темы устанавливают для документа фоновый цвет. Если во время печати фоновый цвет не требуется, следует установить флажок Без подложки в диалоговом окне Печать.
Чтобы увеличить эскизы, следует щелкнуть любой из них правой кнопкой мыши и выбрать команду Показать крупные эскизы.
Примененная тема применяется ко всем фигурам, добавляемым в документ. Чтобы временно отключить эту функцию, следует снять флажок
Применить тему к новым фигурам внизу области задач Темы.
4.3.2 Создание пользовательской темы
Для создания собственной цветовой темы следует в диалоговом окне
Новые цвета темы или Новые эффекты темы выбрать нужные цвета или эффекты, а затем нажать кнопку ОК.
Прежде чем приступить к созданию собственной темы, удобно применить наиболее подходящую тему из уже имеющихся. Тогда в диалоговых окнах
22
Новые цвета темы и Новые эффекты темы для большинства параметров уже будут заданы требуемые значения.
4.3.3 Изменение созданной темы
Для изменения созданной темы следует:
1)в области задач Тема щелкнуть правой кнопкой мыши эскиз пользовательской темы, которую требуется изменить, а затем выбрать команду Изменить;
2)в диалоговом окне Изменение цветов темы или Изменение эффектов темы, выбрать нужные параметры и нажать кнопку ОК.
Следует отметить, что невозможно отредактировать стандартные темы, входящие в комплект поставки программы Visio. Если требуется изменить одну из стандартных тем, следует сначала создать ее дубликат, а затем отредактировать его.
Для создания дубликата эскиза темы следует в области задач Тема щелкнуть по нему правой кнопкой мыши, а затем выбрать команду Дублировать. Дубликат темы будет добавлен в область задач Тема в раздел
Настраиваемая.
4.3.4 Отмена применения темы к фигуре
Для отмены цветового оформления одной изфигур следует щелкнуть ее правой кнопкой мыши и выбрать команду Формат, а затем - команду Удалить тему.
Чтобы удалить цвета или эффекты текущей темы со всех фигур, необходимо в области задач Тема щелкнуть эскиз Нет.
4.3.5 Удаление пользовательской темы
Для того чтобы удалить тему следует в области задач Тема щелкнуть правой кнопкой эскиз пользовательской темы, которую требуется удалить, а затем выбрать команду Удалить.
Следует отметить, что невозможно удалить стандартные темы, входящие в комплект программы Visio.
4.4Создание рисунков с помощью средств рисования
Не смотря на многообразие фигур, представленных в наборах шаблонов, они не могут удовлетворить всем потребностям пользователя. Поэтому в Visio широко используются различные способы создания новых фигур.
Неограниченные возможности создания собственных фигур предоставляет панель Средства рисования, которая содержит инструменты:
Прямоугольник, Эллипс, Линия, Дуга, Ломаная и Карандаш.
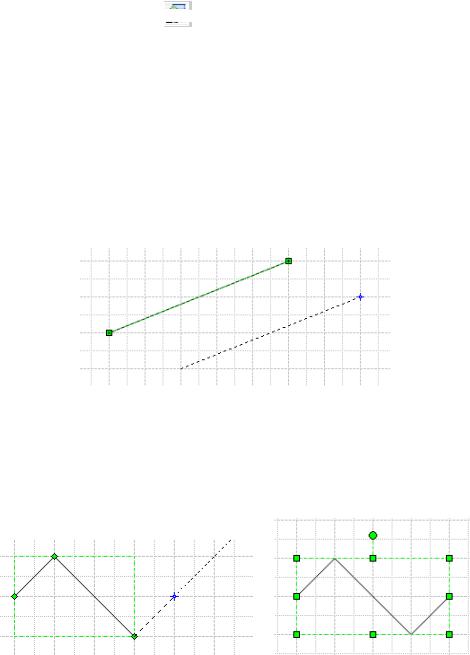
23
Если панель инструментов Рисование не отображена, следует нажать кнопку Средства рисования 
 на панели инструментов Стандартная или выбрать в меню Вид Панели инструментов Рисование.
на панели инструментов Стандартная или выбрать в меню Вид Панели инструментов Рисование.
4.4.1 Создание фигур с помощью инструмента Линия
С помощью инструмента Линия можно рисовать прямые и ломаные линии (одномерные фигуры), а также различные замкнутые (двумерные) фигуры. Для выбора этого инструмента на панели Рисование следует щелкнуть кнопку Линия  .
.
Чтобы нарисовать прямую линию (отрезок) следует поместить указатель в место начала линии и перетащить указатель, чтобы нарисовать линию.
Рисунок 4.3. Рисование прямой линии с помощью инструмента Линия
Чтобы нарисовать ломаную линию, следует последовательно рисовать прямые линии таким образом, чтобы начальная точка последующей соприкасалась с конечной точкой предыдущей.
Рисунок 4.4. Рисование ломаной линии с помощью инструмента Линия
Чтобы нарисовать многоугольник, следует последовательно рисовать прямые линии, совмещая начальные и конечные точки таким образом, чтобы в итоге замкнуть фигуру, т.е. совместить конечную точку последней линии с начальной точкой первой линии.
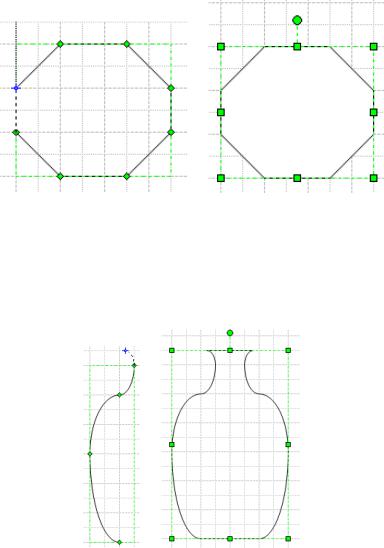
24
Рисунок 4.5. Рисование многоугольника с помощью инструмента Линия
4.4.2 Создание фигур с помощью инструмента Дуга
Инструмент Дуга позволяет рисовать дуги. Каждая дуга представляет собой четверть эллипса. Этот инструмент удобно использовать как лекало.
Рисунок 4.6. Создание фигуры с помощью инструмента Дуга
Для выбора этого инструмента на панели Рисование следует щелкнуть кнопку Дуга  .
.
4.4.3 Создание фигур с помощью инструмента Ломаная
Для рисования гладких кривых в Visio используется инструмент Ломаная. В результате применения инструмента получается сплайн, состоящий из множества точек контроля, соединенных между собой дугами.
После окончания рисования фигуры ее можно подправить, передвигая, добавляя или удаляя лишние точки. Чтобы удалить точку контроля, необходимо выделить ее (она должна принять сиреневый цвет) и нажать клавиш Delete. Для добавления точки нужно нажать клавишу CTRL и, удерживая ее, щелкнуть в нужной области кнопкой мыши.
Стоит отметить, что при этом в точку вставки будет добавлен маркер вершины, который также можно при необходимости удалить.
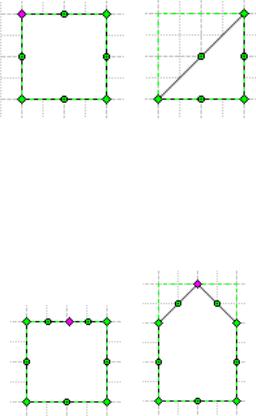
25
4.4.4 Создание фигур с помощью инструмента Карандаш
С помощью инструмента Карандаш  можно нарисовать прямую линию, окружность или дугу, однако, главным образом, он предназначен для изменения формы фигур, вставленных из набора шаблонов.
можно нарисовать прямую линию, окружность или дугу, однако, главным образом, он предназначен для изменения формы фигур, вставленных из набора шаблонов.
После выбора инструмента Карандаш угловые маркеры выделения превращаются в маркеры вершины, а боковые в точки контроля. Перемещая маркеры можно добиться необходимого вида фигуры.
Кроме того инструмент Карандаш позволяет удалять или добавлять вершины.
Для того чтобы удалить вершину, следует выделить ее с помощью инструмента Карандаш, щелкнув по ней левой клавишей мыши и нажать Delete. После этого указанная вершина будет удалена, а соседние с ней соединены прямой (рис. 4.7).
Рисунок 4.7. Удаление одной из вершин прямоугольника с помощью инструмента Карандаш
Чтобы добавить новую вершину следует нажать клавишу Ctrl и, удерживая ее, указать инструментом Карандаш точку на контуре фигуры, куда нужно вставить вершину.
Рисунок 4.8. Добавление вершины с помощью инструмента Карандаш
Маркеры вершины  позволяют изменять угол наклона граней относительно осей 0Х и 0Y (рис. 4.9, б), а точки контроля
позволяют изменять угол наклона граней относительно осей 0Х и 0Y (рис. 4.9, б), а точки контроля  изгибать грани
изгибать грани
(рис. 4.9, а, б).
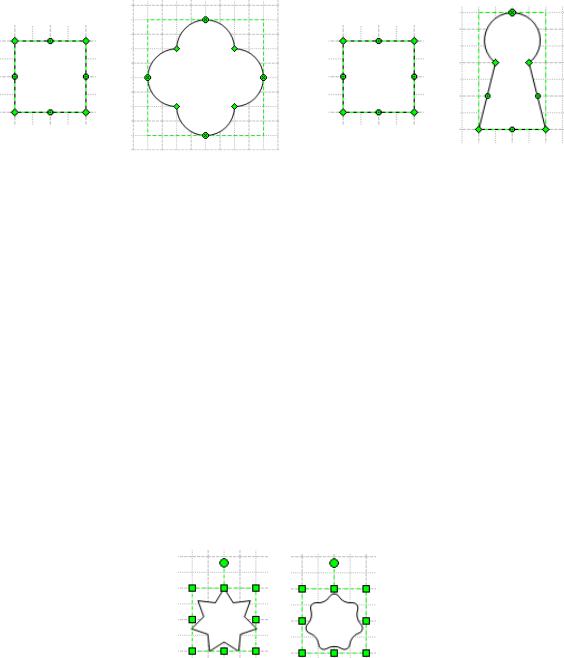
26
а) |
б) |
|
|
Рисунок 4.9. Редактирование фигур с помощью инструмента Карандаш
а– изгиб граней прямоугольника;
б– изгиб верхней грани прямоугольника и изменение углов наклона боковых граней
4.4.5Создание фигур с помощью инструментов Прямоугольник и Эллипс
Инструменты Прямоугольник и Эллипс позволяют рисовать прямоугольники и эллипсы, не прибегая к фигурам, которые находятся в наборе шаблонов Простые фигуры. Эти инструменты также позволяют легко создавать квадраты и окружности.
Для того чтобы нарисовать квадрат или окружность, нужно выбрать соответствующий инструмент, нажать клавишу SHIFT и, удерживая ее, задать размер контура.
4.4.6 Сглаживание углов
Еще одним способом изменить внешний вид фигуры является возможность сглаживания углов. При использовании этой функции все острые углы сглаживаются (рис. 4.10).
Рисунок 4.10. Изменение внешнего вида фигуры с помощью функции Сглаживание углов
Задать величину сглаживания можно в окне диалога Формат Линия
или Формат Сглаживание углов.
4.5Операции с фигурами
Одним из способов создания новых фигур является возможность производить над стандартными фигурами различные операции. Для применения той или иной операции следует выделить необходимые фигуры,
выбрать Фигура Операции и в открывшемся меню выбрать одну из команд.
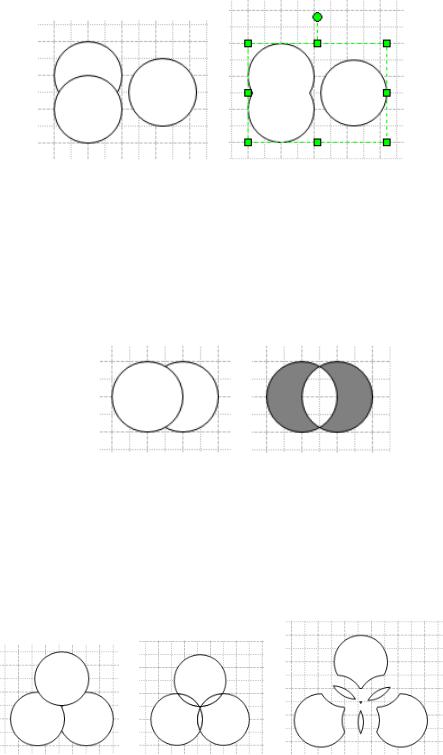
27
4.5.1 Операция Объединение
С помощью команды Объединение можно соединить несколько фигур в одну. При этом фигуры не обязательно должны пересекаться. Если же фигуры пересекаются, то они объединяются оп периметру (рис. 4.11).
Рисунок 4.11. Создание новой фигуры путем объединения нескольких фигур
4.5.2 Операция Объединить
Команда Объединить позволяет выполнить комбинирование выделенных фигур, то есть объединить непересекающиеся фрагменты и удалить общие. Результатом действия команды является одна фигура, состоящая из соответствующих фрагментов исходных фигур (рис. 4.12).
Рисунок 4.12. Комбинирование фигур с помощью команды Объединить
4.5.3 Операция Фрагмент
Команда Фрагмент разбивает фигуру на фрагменты по перекрывающимся областям или линиям пересечения. После деления каждый фрагмент становится самостоятельной фигурой (рис. 4.13).
Рисунок 4.13. Разделение фигур на фрагменты с помощью команды Фрагмент
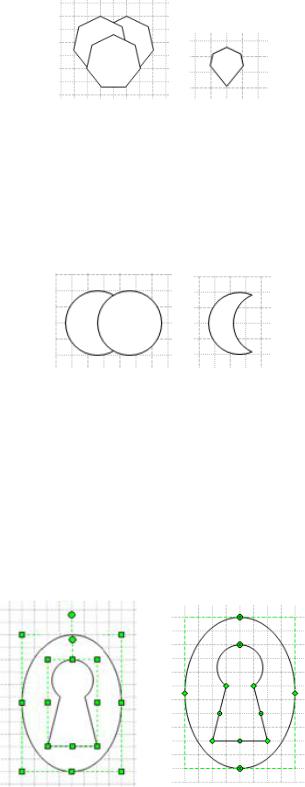
28
4.5.4 Операция Пересечение
После выполнения команды Пересечение на листе остается фигура, образованная общими фрагментами (рис. 4.14).
Рисунок 4.14. Получение фигуры с помощью команды Пересечение
4.5.5 Операция Вычитание
В результате применения команды Вычитание происходит удаление всех выбранных фигур, кроме нижней левой. Таким образом новую фигуру можно получить, вырезав из одной фигуры другую (рис. 4.15).
Рисунок 4.15. Получение фигуры с помощью команды Вычитание
4.5.6 Операция Соединить
В отличие от объединения, при соединении фигур они не сливаются, а объединяются, дополняя друг друга. При этом от фигур, принимающих участие в соединении, остается только одна, состоящая из контурных линий всех фигур
(рис. 4.16).
Следует отметить, что при этом сохранятся возможность редактировать соединенные фигуры с помощью инструмента Карандаш.
Рисунок 4.16. Получение одной фигуры из двух путем соединения
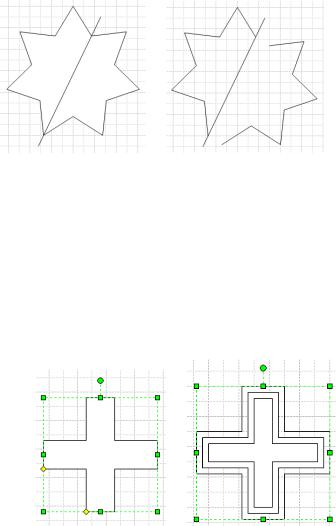
29
4.5.7 Операция Обрезать
С помощью команды Обрезать замкнутый контру любой фигуры можно сделать разомкнутым. Также с помощью этой команды можно «отрезать» часть контура, чтобы удалить его или использовать в дальнейшем, например при создании пользовательских фигур (рис. 4.17).
Рисунок 4.178. Отсечение части контура фигуры
спомощью команды Обрезать
4.5.8Операция Смещение
С помощью этой команды можно «размножить» выделенную фигуру, создав копии левее и правее ее текущего положения. Расстояние до копий определяется значением, указанным в окне диалога Смещение. На рисунке 4.18 показан результат применения данной операции с величиной смещения 2 мм.
Рисунок 4.18. Размножение фигуры с помощью команды Смещение
4.6Группировка фигур
Группировка фигур – удобное средство, позволяющее управлять поведением группы фигур. Число фигур, входящих в группу ничем не ограничено.
В отличие от объединенных, фигуры, подвергшиеся группировке, сохраняют свои свойства. Сгруппированные фигуры теряют свою самостоятельность, т.е. все фигуры в группе перемещаются, вращаются и изменяют свои размеры одновременно.
30
Группировка фигур полезна для объединения готовых фрагментов рисунка, которые необходимо защитить от случайных изменений.
4.6.1 Группировка
Для объединения фигур в группу следует:
1)выделить необходимые фигуры, см. п.3.3;
2)выбрать команду Фигура Группировка Группировать. Все выбранные фигуры будут объединены в группу.
4.6.2 Редактирование группы
Удобным способом изменения фигур в группе и добавления в нее новых является открытие специального окна редактирования группы. Для этого следует:
1)выделить необходимую группу;
2)выбрать команду Правка Открыть группу. После применения данной команды откроется новое окно. Например для группы объектов на листе рисунка Документ1 откроется окно редактирования группы Документ1:Sheet.4<ГРУППА>.
Лист редактирования группы и лист соответствующего рисунка интерактивно связаны между собой. Это означает, что все изменения, внесенные на одном листе, сразу отображаются на другом. Таким образом, после внесения необходимых изменений окно листа редактирования можно закрыть – все внесенные изменения будут автоматически сохранены на листе рисунка.
4.6.3 Разгруппировка
Разгруппировка фигур является процессом, обратным группировке. Для того чтобы разгруппировать фигуру следует:
1)выделить группу, которую нужно разгруппировать;
2)выбрать команду Фигура Группировка Разгруппировать.
В процессе работы у пользователя может возникнуть необходимость изменить стандартные фигуры из набора шаблонов, многие из которых являются сгруппированными. Такие фигуры также можно «разобрать» на составляющие, которые, как правило, защищены от изменений. Чтобы снять защиту с составляющих следует в меню Формат выбрать команду Защита и снять запреты.
4.7Направляющие линии и точки
Иногда, для формирования рисунка в Visio необходимо использовать направляющие линии и точки.
