
8095
.pdf11
Внизу справа на закладке Слои расположена таблица для работы с общими семантиками для слоя (для связи с базами данных). При перемещении по списку семантик, объекты слоя имеющие данную семантику подсвечиваются желтой рамкой.
Если таблица семантик слоя пуста, можно заполнить ее списком семантик всех объектов слоя или списком обязательных семантик всех объектов слоя.
При нажатии кнопки Заполнить необходимо выбрать - Все семантики объектов войдут в список или только Обязательные. Полученный список можно отредактировать (добавить или удалить семантики). Можно просто набрать необходимые семантики из списка по кнопке Добавить.
2. РЕГИСТРАЦИЯ РАСТРА
Регистрация растра необходима для задания растру требуемой системы координат. Основными источниками ошибок растрового изображения являются нелинейная
деформация основы, на которой отпечатан исходный материал (бумага, фотобумага, пластик и т.д.) и погрешности сканирующего устройства. Для фотоматериалов к этим источникам можно добавить неперпендикулярность оси фотокамеры фотографируемой поверхности (наклон снимка), несоответствие (или неточное соответствие) масштаба снимка масштабу создаваемой карты, а также поправки за рельеф, кривизну Земли, рефракцию и т.д.
Целью трансформирования растра является устранение этих ошибок. Данная версия предлагает три способа трансформирования растра :
-по двум точкам (поворот);
-по рамке номенклатурного листа карты;
-по набору опорных точек;
Трансформирование растра выполняется модулем «rswtrans.dll», который
вызывается через пункт «Запуск приложений» меню «Задачи» -> |
«Запуск |
трансформирования». |
|
2.1. Трансформирование по двум точкам
Существует три варианта трансформирования по двум точкам : − поворот с масштабированием; − поворот без масштабирования; − горизонтальное выравнивание.
Поворачивать растр можно как при открытой, так и при закрытой векторной карте.
12
При повороте с масштабированием положение растрового изображения относительно векторной карты меняется таким образом, что указанные на растре точки совпадают с точками, указанными на карте. При этом изменяется масштаб растра, его размеры и точка привязки.
При повороте без масштабирования растровое изображение поворачивается вокруг первой указанной на векторной карте точки. Угол поворота задается двумя парами точек : на растровом изображении и на векторной карте. При этом изменяются размеры растра и точка привязки.
Теоретическое и фактическое положение точек указывается на растрово-векторной карте следующим образом:
−выбрать первую точку растра, указать соответствующую ей точку на карте,
−выбрать вторую точку растра, указать соответствующую ей точку на карте.
При горизонтальном выравнивании положение растрового изображения меняется таким образом, что указанные на нем точки располагаются на одной горизонтальной линии. При этом изменяются размеры растра и точка привязки. Если у фоновой карты документа есть какая-либо проекция, то она копируется в полученный растр.
2.2.Трансформирование по рамке номенклатурного листа векторной
карты
Трансформирование по рамке номенклатурного листа карты может быть выполнено следующими способами:
−по угловым точкам рамки;
−по рамке с точками прогиба.
Векторная карта должна быть обязательно открыта. Если на листе рамки нет, то предлагается создать ее (см. п.1.2 ).
Теоретические координаты автоматически берутся из рамки векторной карты. Фактическое положение опорных точек надо будет указать на растре. В данном случае первая опорная точка - это юго-западный угол растра. Далее перекрестье автоматически будет перемещаться к следующей точке рамки (по часовой стрелке).
Врезультате трансформирования растровое изображение "садится" на рамку карты,
иесли у карты задана проекция, то она копируется в полученный растр.
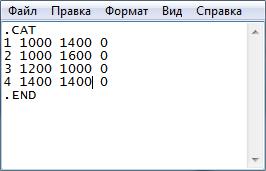
13
2.3.Трансформирование по набору опорных точек
Этот вариант трансформирования используется для преобразования растров, на которых есть не менее трех опорных точек (рекомендуется от четырех точек), а также известны реальные координаты этих точек на местности[11].
Есть два варианта трансформирования по набору опорных точек :
−- по методу наименьших квадратов;
−- по методу Делоне (триангуляция).
Теоретические координаты опорных точек берутся либо из каталога теоретических координат, либо визуально по растру (то есть требуемое положение опорных точек указывается непосредственно на растрово-векторной карте).
Фактические координаты опорных точек можно получить либо визуально по растру (то есть указывать фактическое положение точек на растре), либо из существующего текстового файла каталога фактических координат (*.fct), либо из существующей пользовательской карты с опорными точками (*.sit). Эти файлы создаются после указания опорных точек на растре и обновляются при повторном указании опорных точек.
Чтобы выбрать опорные точки и указать их положение на растре, надо нажать кнопку «Указать опору». При этом основной диалог закрывается.
Врежиме выбора теоретических координат опорных точек из каталога координат сразу же появляется новый диалог Выбор опорных точек, который позволяет выбрать необходимую для работы опору.
Вэтом режиме опорных точек должно быть не менее четырех, причем набраны они должны быть равномерно по всей площади растра, а также кроме файлов с фактическими координатами (*.fct и .sit) создается еще файл-каталог теоретических координат (.cat)(Рисунок 7). При этом фактическое и теоретическое положение точек указывается на растрово-векторной карте следующим образом :
Рисунок 7 - Пример каталога теоретических координат
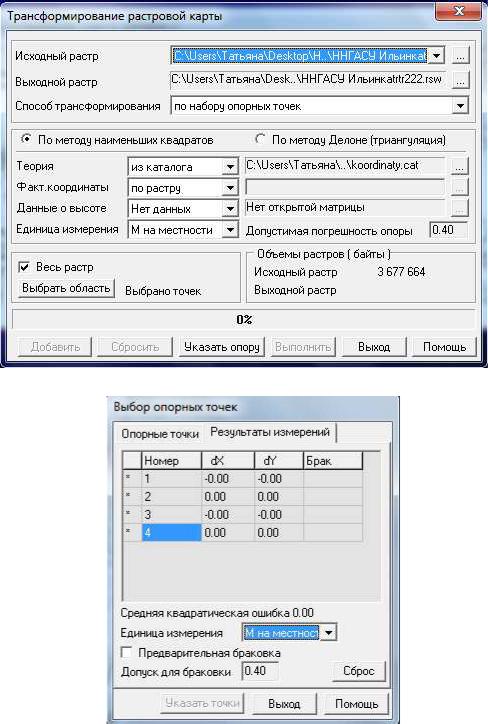
14
Процесс трансформирования растровой карты рекомендуется построить следующим образом:
1. Выбрать на исходном материале точки, которые будут участвовать в обработке - точки рамки листа, либо опорные точки трансформирования (определить теоретические координаты опорных точек). (Рисунок 8 и 9)
Рисунок 8 - Пример регистрации растра
Рисунок 9 - Выбор опорных точек
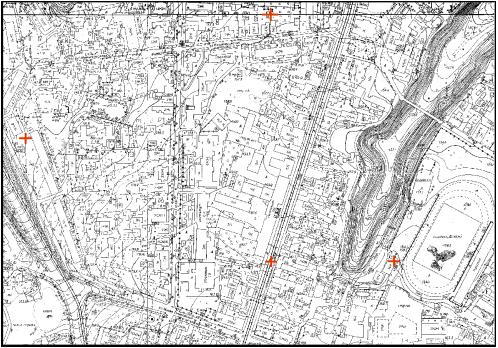
15
2. Создать в любом текстовом редакторе каталог теоретических координат (для трансформирования по набору точек). (Рисунок 7.)
После выбора каталога координат нужно указать опоры в соответствующих точках, отмеченных на карте (рисунок 10), а затем, нажав на кнопку «Выполнить» произвести трансформирование растровых данных.
Рисунок 10 – Опорные точки на карте После выполнения трансформации производится оценка точности трансформации.
Берутся координаты теоретические точек трансформации и с трансформированного растра снимаются полученные координаты. Заполняется таблица, вычисляется значение d по
формуле 1. |
|
|
|
|
|
|
(1) |
d= х − х |
+ − |
||
|
п т |
п т |
|
Вычисляется среднее и максимальное расхождение. В качестве допуска берется величина точности масштаба. Например, для масштаба 1:2000 tM=0.2 м.
Врезультате оценки точности были получены данные, представленные в таблице 1.
Вданной таблице представлена разница между фактическими координатами и полученными.
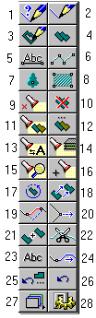
|
|
|
16 |
|
|
|
|
|
|
|
Таблица 1 – |
Таблица оценки точности |
|
|
|
|
|
|
|
|
№ |
Хт |
Yт |
Хп |
Yп |
d |
|
точки |
|
|||||
|
|
|
|
|
|
|
1 |
1000 |
1400 |
1000,02 |
1400,07 |
0,09 |
|
2 |
1000 |
1600 |
1000,07 |
1600,25 |
0,32 |
|
3 |
1200 |
1000 |
1200,21 |
1000,27 |
0,48 |
|
4 |
1400 |
1400 |
1400,08 |
1400,06 |
0,14 |
|
|
|
|
|
Средняя |
0,26 |
|
|
|
|
|
Максимум |
0,48 |
|
В результате, как показано в таблице 1, средняя погрешность, составляющая 0,26 м, превышает допустимую норму в 0,2 м. Однако, на основании полученных данных, можно сделать вывод, что превышение погрешности произошло в результате низкого качества исходных данных[11].
3 ВЕКТОРИЗАЦИЯ ОБЪЕКТОВ
3.1 Процесс векторизации
Редактор векторной карты является составной частью ГИС Карта и предназначен для создания и редактирования векторных данных. Для активизации редактора векторной карты необходимо выбрать пункт «Редактор карты» в меню «Задачи». После этого, появится панель инструментов, с помощью которой можно выполнить основные действия над картой
(рисунок 11)[4].
Рисунок 11 – Панель редактора карты
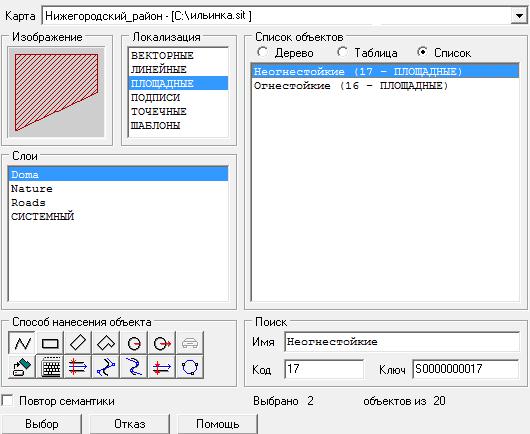
17
Для создания объекта необходимо выбрать соответствующий значок в панели «Редактор карты» (п.1 рисунок 11), после чего появится окно создания объекта (рисунок 12),
вкотором необходимо выполнить следующие действия:
-установить характер локализации создаваемого объекта, например «Площадные»;
-установить слой отображения, к которому принадлежит создаваемый объект, в данном случае слой «Doma»;
-выбрать объект из списка названий объектов классификатора, например «Огнестойкие»;
-выбрать способ нанесения объекта на карту. Это может быть произвольный контур, наклонный, горизонтальный или комбинированный прямоугольник и так далее. Кроме того, возможно непосредственно ввести координаты составляющих точек контура с клавиатуры или считать их из заранее созданного текстового файла, а также произвести полуавтоматическую векторизацию растра. В данном случае использовались следующие способы нанесения: сложный прямоугольник для домов и прочих прямоугольных объектов и произвольный контур для сложных объектов;
-нажать кнопку «Выбор».
Рисунок 12 - Окно создания объекта
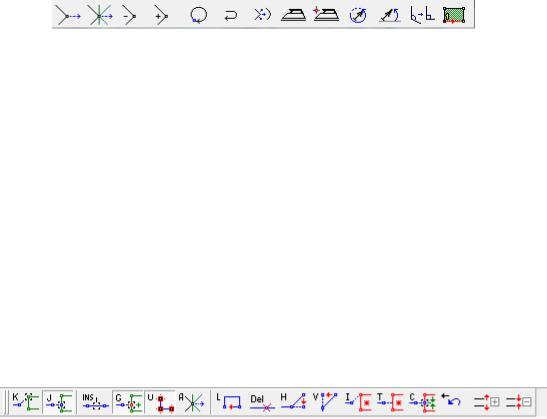
18
После создания объекта с помощью панелей в левой части экрана его можно отредактировать (п. 20 рисунок 11). Так, например, с помощью значка «Редактирование точки» (рисунок 13) можно удалить или добавить точки, а также отредактировать их расположение.
Рисунок 13 - Окно редактирования объекта Кроме того, данная панель позволяет произвести замыкание или вращение объекта с
помощью соответствующих кнопок.
В процессе векторизации обязательно выполняется стыковка при совпадении границ разных объектов (текущего слоя и других слоев). В момент активизации режима появляется дополнительная панель (если включена опция «Вспомогательные панели» в свойствах редактора карты), на которой в виде пиктограмм продублированы вспомогательные режимы, которые можно активизировать в процессе редактирования объекта также и выбором соответствующего пункта меню, всплывающего по нажатию правой кнопки мыши или нажатием соответствующей «горячей» клавиши клавиатуры
(Рисунок 14)[4].
Рисунок 14Панель вспомогательных режимов редактирования объектов
Все кнопки вспомогательной панели можно условно разделить на три группы: Включение, выключение и индикация состояния:
−режима захвата «чужих» точек («K»)
−режима захвата «чужих» линий («Т»)
−режима вставки точек («Insert»)
−режима создания ответных точек («G»)
−режима подсветки точек («U»)
−режима редактирования общих точек («A»)
Активизация процесса:
−замыкание контура объекта («L»)
−удаление текущей точки («Delete»)
19
−горизонтальная линия («H»)
−вертикальная линия («V»)
−шаг назад («Back») Изменение параметров:
−увеличение области захвата («+»)
−уменьшение области захвата («-»)
3.2 Контроль качества данных
Задача «Контроль качества» векторной карты является составной частью системы Карта и предназначена для проверки структурной целостности цифровых данных, полноты и качества метрического и семантического описания объектов и выполнения автоматического исправления обнаруженных ошибок [1].
Для активизации задачи «Контроля качества векторной карты» необходимо выбрать пункт «Запуск приложений» в меню «Задачи» и затем в списке приложений в каталоге «Контроль и исправление данных» выбрать пункт «Контроль качества векторной карты».
В результате этих действий будет открыто главное окно выбора режимов видов контроля, а также их параметров для текущей карты (рисунок 15).
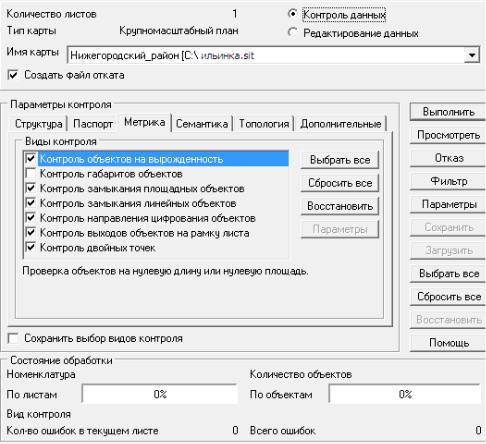
20
Рисунок 15 - Вспомогательная панель редактирования объектов Задача «Контроль качества векторной карты» может работать в двух режимах:
-контроль данных;
-редактирование данных.
Контроль данных в обоих режимах абсолютно аналогичен. Различие состоит только в том, что результаты автоматического исправления ошибок в режиме редактирования запоминаются в файлах векторной карты.
Автоматически исправлять ошибки не рекомендуется т.к. не все найденные ошибки действительно являются ошибками , а также ошибки могут исправляться некорректно.
Виды контроля векторной карты выделены в следующие группы [1]:
-структурный контроль данных;
-контроль паспорта листа;
-контроль метрики;
-контроль семантики;
-топологический контроль (контроль согласования) данных;
-дополнительные виды контроля.
