
8095
.pdf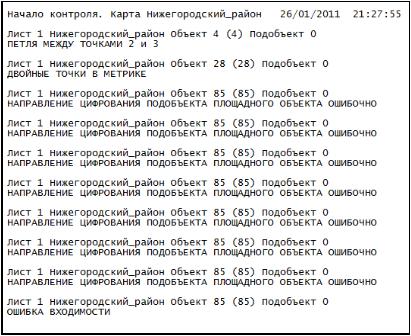
21
По каждой группе видов контроля, за исключением структурного контроля, можно установить или отключить указанные в соответствующем списке виды контроля. Можно выполнить отключение или включение каждого конкретного вида контроля. Можно включить или отключить все виды контроля группы, нажав клавишу «Выбрать все» или «Сбросить все» соответственно. Структурный контроль данных выполняется всегда и для всех объектов карт и никогда не может быть отключен.
Необходимо отметить, что в режиме контроля данных информация об объекте, также как и в режиме редактирования, автоматически исправляется и последующие виды контроля работают с уже скорректированной информацией, но запоминание в файлах векторной карты не происходит.
После установки всех видов контроля необходимо активизировать кнопку «Выполнить», после чего появится возможность просмотреть журнал ошибок по конкретным объектам. Данный журнал позволяет определить номер листа, объекта, а также возможную ошибку, связанную с данным объектом.
В результате выполнения данной задачи был получен журнал ошибок, представленный на рисунке 16. Как можно видеть из списка ошибок, основная доля ошибок связана с неправильным направлением цифрования подобъекта площадного объекта. Остальные ошибки представляют собой двойные точки в метрике, петли между точками, а также ошибки входимости[8].
Рисунок 16 – Журнал ошибок до исправления После поиска и исправления ошибок неоходимо заново выполнить контроль.

22
4 СОЗДАНИЕ АТРИБУТИВНОЙ БАЗЫ ДАННЫХ
Система управления пользовательской Базой Данных является составной частью системы Карта и предназначена для работы с данными, хранящимися в отдельных таблицах баз данных на локальном или сетевом диске. Внешняя база данных может содержать атрибутивную информацию об объектах карты в дополнение к его семантическим характеристикам.
БД состоит из взаимосвязанных таблиц. Обычно таблицы, образующие БД, находятся в каталоге на жестком диске. Таблицы хранятся в файлах. Они похожи на отдельные документы или электронные таблицы, их можно перемещать и копировать обычным способом, например, с помощью проводника Windows. Доступ к отдельной таблице осуществляется средствами системы Borland Database Engine, сокращенно BDE, которая поддерживает таблицы в различных форматах, например, таблицы могут иметь форматы Paradox (*.DB), dBase (*.DBF), ASCII-текст. Кроме того, BDE поддерживает данные, доступные через 32-х разрядные ODBC драйверы, например, базы данных FoxPro или Access. Доступ к БД осуществляется либо по псевдониму базы данных, либо указывается полный путь к каталогу, в котором находятся таблицы БД [7].
4.1. Создание базы данных
Для создания нового проекта в закладке меню «База» выберите команду «Создать проект». В появившемся диалоговом окне введите условное название проекта – текст, который кратко характеризует назначение данного проекта. Также необходимо определить местоположение и название для файла проекта (рисунок 17).
Рисунок 17 - Создание базы данных Нажмите «ОК» в окне «Создать проект». Появившееся окно называется
«Администратор БД» и предназначено для создания, ведения и использования «Проекта БД».
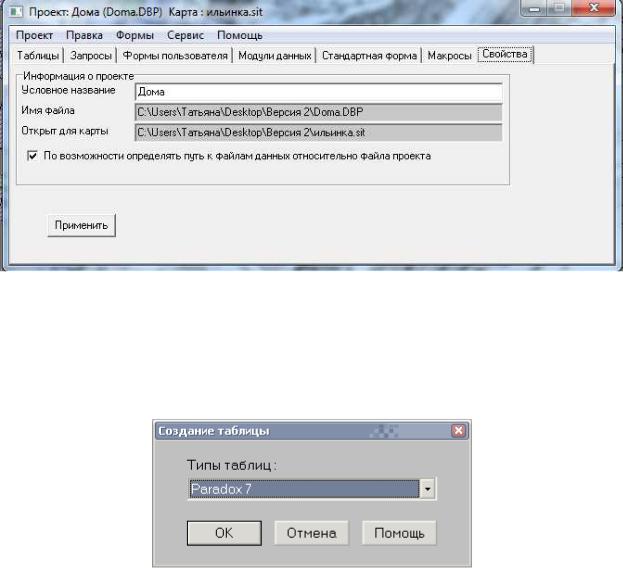
23
Окно администратора данных состоит из панели с меню («Проект», «Правка», «Формы», «Сервис»), и ряда закладок: «Таблицы», «Формы пользователя», «Стандартная форма», «Макросы», «Свойства» (рисунок 18).
Открыв закладку «Свойства», можно получить информацию о созданном проекте: Условное название, имя файла и название активной карты, с которой будет связан проект. При необходимости можно уточнить условное название проекта[5].
Рисунок 18 – Окно администратора данных Для создания новой таблицы на вкладке Таблицы выберите пункт «Создать». После
этого на экране появится окно «Редактора таблиц». В меню «Таблица» выберите команду «Новая таблица». В результате этого на экран будет выведено диалоговое окно «Создание таблицы». В открывшемся списке выберите тип создаваемой таблицы (рисунок 19).
Рисунок 19 – Создание таблицы Далее необходимо нажать кнопку «ОК», появится диалоговое окно «Создание
таблицы» (тип таблицы: Paradox 7). Появившееся окно разбито на 2 части «Список полей», которое определяет структуру таблицы и Свойства таблицы, в котором можно определить специальный диапазон, значений, вводимых в эти поля, а также определить минимально и максимально допустимое значение (рисунок 20).
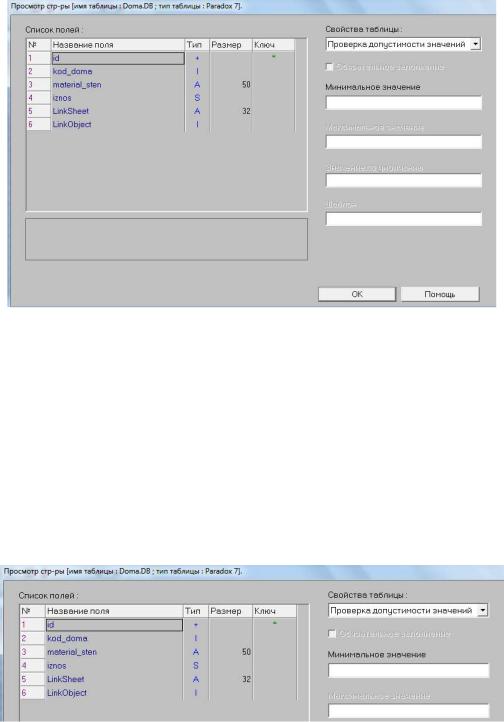
24
Рисунок 20 – Структура таблиц В области «Список полей» требуется определить поля таблицы, а именно, ввести в
столбцах «Название поля», «Тип», «Размер», «Ключ».
«Название поля» – это характеристики, которые будут описываться в БД. «Тип поля» можно задать, выбрав его из списка, раскрываемого после щелчка правой кнопки мыши на столбце . Список содержит все типы полей, допустимые для заданного формата таблицы.
Для указания ключевых полей в столбце ключа Key требуется ввести символ «*» (Рисунок 21).
Рисунок 21 – Указание ключевых полей таблицы Для того чтобы добавить новое поле в таблице, выберете кнопку «Добавить» и
введите все необходимые значения.
После определения структуры сохраняем таблицу. Нажимаем кнопку «Сохранить как», в появившемся окне необходимо указать имя таблицы и расположение таблицы на диске (каталог). Если был задан псевдоним, выберете его из списка.
В окне «Параметры таблицы» выберете кнопку Добавить, чтобы созданная таблица была добавлена в проект .
25
4.2. Связь объектов карты и записи таблицы данных
Установление взаимосвязи между объектом карты и выбранной записью текущей таблицы осуществляется с целью объединения информации об объекте местности, хранящейся во внешних (по отношению к ГИС Карта) таблицах баз данных и внутренних структурах системы Карта.
Связь с объектом карты устанавливается путем сохранения в таблице уникальных данных об объекте карты, которыми являются его номер и имя листа, на котором он расположен.
Связь таблицы и карты может быть следующих видов:
−внутренний вид связи (параметры связи сохраняются в специальные поля таблицы, имеющие предопределенное название и структуру);
−внешний вид связи (параметры связи сохраняются в автоматически создаваемом внешнем файле).
−отсутствие связи с картой (для таблиц, которые не должны иметь связь).
−связь по семантике (установление связи по значению семантической характеристики объекта и значению поля таблицы).
При добавлении таблиц в «Проект БД» автоматически предлагается настроить параметры связи по умолчанию. Под умалчиваемыми параметрами понимается следующее:
−Вид связи – внутренний
− Поля связи – LINKSHEET – для имени листа, LINKOBJECT – для номера объекта. − В случае отсутствия полей связи, они добавляются автоматически.
В процессе работы с «Проектом БД» параметры связи можно переопределить. Для этого в закладке «Таблицы» необходимо нажать кнопку «Связь с картой».
Рекомендуется устанавливать именно умалчиваемые параметры связи. Такой вид связи наиболее надежен. Он используется во всех прикладных задачах ГИС Карта. Например, при выполнении операции тематического картографирования уже не придется выполнять поиск объектов карты, если будет установлен вид связи внутренний с умалчиваемыми именами полей (LINKSHEET и LINKOBJECT).
Вид связи выбирается в диалоге настройки параметров связи. Порядок настройки следующий
−Установить в меню нужный вид связи.
−Настроить параметры связи.
26
− Сохранить изменения.
Для внутреннего вида связи задаются параметры:
−Имя поля для хранения имени листа карты. Поле должно быть символьным длиной не менее 24. По умолчанию имя поля – LINKSHEET.
−Имя поля для хранения номера объекта карты в пределах листа. Поле должно быть числовым и позволяющее записать тип – длинное целое. Для таблиц Paradox – тип "I", для таблиц DBase – тип "N 10.0". По умолчанию имя поля – LINKOBJECT.
−Флаг автоматического добавления полей, в случае их отсутствия.
−Флаг осуществления контроля дублирования связей.
−Флаг разрешения на установления связи при наложенном фильтре на таблицу.
Для внешнего вида связи задаются параметры:
−Имя файла для хранения данных о связи. Имя файла можно определить по умолчанию путем нажатия кнопки Имя файла по умолчанию. В этом случае имя файла параметров связи будет сформировано путем добавления имени таблицы к имени карты и с расширением DBI в поддиректории \BASE директории, где располагается файл паспорта карты, к которой открыта данная таблица. При перемещении таблицы данных или карты на другой носитель не забудьте скопировать и файл связей. Утеря его приведет к разрушению всех связей карты и таблицы. Для каждой комбинации карта - таблица создается отдельный файл связей.
−Имя поля связи. Указывается поле таблицы, которое содержит уникальные
значения.
−Тип связи: "один к одному" или "много ко многим".
−Флаг осуществления контроля дублирования связей
−Флаг разрешения на установления связи при наложенном фильтре на таблицу.
Для связи по семантике задаются параметры:
−Имя открытой карты. Связь по семантике устанавливается с указанной картой. Например, в режиме "Показать записи для выделенных объектов" таблица будет отфильтрована только для карты, указанной в параметрах.
−Имя семантики – уникальное название семантической характеристики из классификатора карты. По значениям данной семантики будет установлена связь.
−Имя поля таблицы, значения которого должны совпадать со значениями семантики объекта в момент установления связи. Тип данного поля может быть числовым
27
или символьным. Если связь устанавливается по символьному полю, то учитываются первые
63символа.
−Флаг разрешения на редактирование таблицы. Если редактирование запрещено, а заданное поле не содержит значений, то связь не производится.
−Параметры объекта карты (дополнительные ограничения на тип объекта карты): o любой (без ограничений);
o объект (связь может быть установлена только с объектом карты заданного
типа);
o слой (связь может быть установлена только с объектами выбранного слоя с указанной локализацией).
Если установлен вид связи «Объект» или «Слой», то дополнительно выбирается значение ключа объекта карты и тип (локализация). Ограничения на тип объекта карты служат для однозначного связывания записей таблицы и объектов.
В первую очередь использовать:
−в момент установления связи значение семантики из поля таблицы. Если значение семантической характеристики объекта не совпадает со значением поля, то оно заменяется значением из таблицы.
−в момент установления связи значение семантики. Если значение семантической характеристики объекта не совпадает со значением поля таблицы, то заменяется значение в таблице (при условии, что разрешено редактирование таблицы).
Вид связи «Внешний» позволяет организовать связь одной таблицы с несколькими картами, а также одной записи с несколькими объектами карты.
Вид связи «Внутренний» позволяет организовать связь таблицы только с одной картой в режиме «Одна запись - Один объект».
Выполнение операций по установлению связи записи таблицы с объектом карты осуществляется с использованием управляющих кнопок в Форме пользователя или в Стандартной форме. Для выполнения этих операций в Форме пользователя и в Стандартной форме существует специальный набор управляющих кнопок:
−Связать - связать текущую запись с выбранным объектом карты;
−Найти объект - найти объект карты, который связан с текущей записью таблицы;
−Найти запись - найти запись в текущей таблице, которая связана с выбранным объектом карты;
−Выделить - выделить объекты карты, которые связаны с доступными в данный момент записями из текущей таблицы данных;
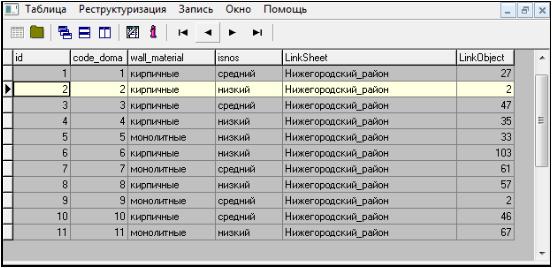
28
− Отменить - отменить множественное выделение объектов карты.
Для выполнения операции связывания текущей записи с выделенным объектом карты необходимо нажать кнопку «Связать» на главной панели. Режим считается активным до тех пор, пока соответствующая кнопка находится в нажатом положении.
После выбора режима «Связать» запись с объектом карты необходимо:
−переместить указатель текущей записи на нужную запись таблицы;
−выбрать объект карты.
Найти объект карты для текущей записи. Поиск объекта карты соответствующего текущей записи таблицы осуществляется при условии, что эта запись была ранее связана с объектом карты. Если объект будет найден, то он появится в окне просмотра карты и будет выделен.
Найти запись для выбранного объекта. Для поиска записи, связанной с объектом карты, необходимо:
−выбрать объект карты;
−нажать кнопку поиска записи.
Для того чтобы открыть созданную таблицу возвращаемся в окно «Проект» и в закладке «Таблицы», двойным щелчком, либо нажатием кнопки «Просмотреть» открываем таблицу.
Появившееся окно предназначено для ввода информации по той структуре, которая была задана ранее. Введите все необходимые данные в соответствующие ячейки[7] .
Данные для таблицы приведены на рисунке 22.
Рисунок 22 – Пример таблицы После завершения основных настроек, касающихся структуры, в появившейся
таблице базы данных (Рисунок 23) с помощью боковой панели редактирования появляется
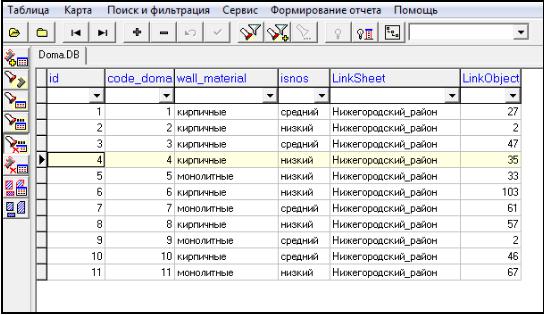
29
возможность связать объект и запись с помощью соответствующей пиктограммы. Кроме того, с помощью символов редактирования можно найти интересующий объект по записи, показать несвязанные записи, записи для выделенных объектов и выполнить другие функции.
Также с помощью контекстного меню в верхней части окна появляется возможность отфильтровать таблицу, сформировать отчет в различных форматах и обеспечить поиск нужных записей.
Рисунок 23 - База данных для карты
5.СОЗДАНИЕ ЗАПРОСОВ И ПОИСКА ОБЪЕКТОВ
5.1. Поиск объектов
Диалоговое окно «Поиск объекта» используется в системе Карта для установки параметров поиска объектов карты. Поиск/выделение объектов карты выполняется в пределах активного документа (окна) карты системы.
Состав документа электронной карты (перечень карт) содержится в «Списке карт» окна «Поиск объекта». Видимая часть «Списка карт» содержит имя текущей (выбранной) карты.
Параметры поиска объектов электронной карты включают обобщающие флажки поиска по картам и критерии отбора объектов для каждой карты документа. Обобщающие флажки поиска относятся ко всем картам документа. Они устанавливают границы поиска объектов по картам и видимости объектов электронной карты в окне документа.
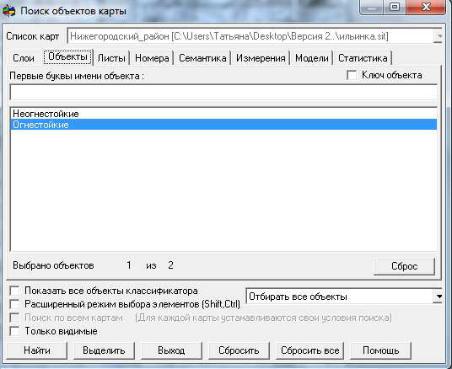
30
При включенной кнопке «Поиск» по всем картам поиск выполняется в пределах всех карт документа в соответствии с параметрами поиска каждой карты. В противном случае в поиске участвуют только объекты текущей карты (выбранной) в «Списке карт».
Критерии поиска объектов (фильтр) карты включают:
−слои карты и типы объектов;
−виды объектов;
−список номенклатурных листов;
−диапазон номеров объектов;
−семантические характеристики объектов;
−пространственные характеристики объектов.
Фильтр объектов карты отображается и устанавливается на закладках окна «Поиск объекта». Содержимое закладок обновляется при смене текущей карты в «Списке карт».
Полный состав слоев карты, типов объектов, видов объектов, семантических характеристик и их значений определяется установленным для данной карты классификатором ресурсов карты. Чтобы задать перечень слоев и типов объектов для поиска, необходимо активизировать закладку «Слои» диалога «Поиск объекта» и установить/сбросить подсветку строк в списке слоев и в списке типов объектов.
Для выбора видов объектов нужно выбрать закладку «Объекты диалога» и установить/сбросить подсветку строк в списке объектов карты (Рисунок 24).
Рисунок 24 – Поиск объектов карты
