
8191
.pdf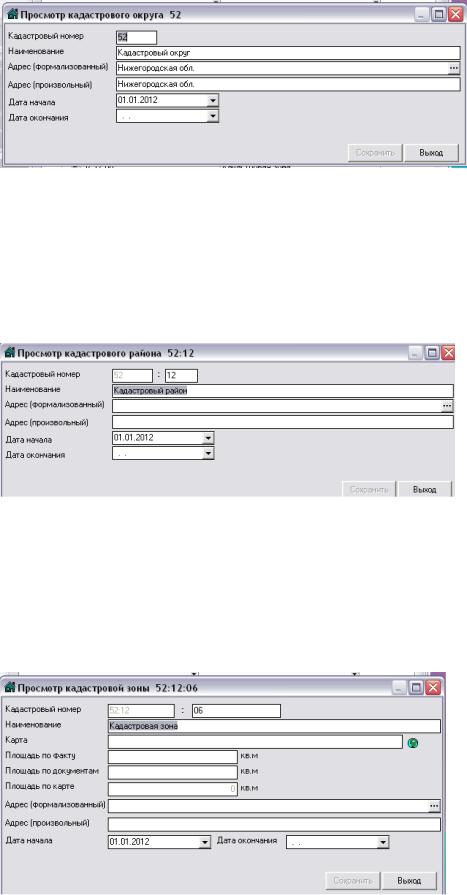
10
Рисунок 1.6 – « Создание кадастрового округа»
Создается кадастровый район (Меню «Недвижимость» - «Территориальный классификатор» - нажимается кнопка «добавить запись»). В появившемся диалоговом окне (рис. 1.7) указывается необходимая информация.
Рисунок 1.7 – « Создание кадастрового района»
Создается кадастровая зона (Меню «Недвижимость» - «Территориальный классификатор» - нажимается кнопка «добавить запись»). В появившемся диалоговом окне (рис. 1.8) указывается необходимая информация.
Рисунок 1.8 – « Создание кадастровой зоны»
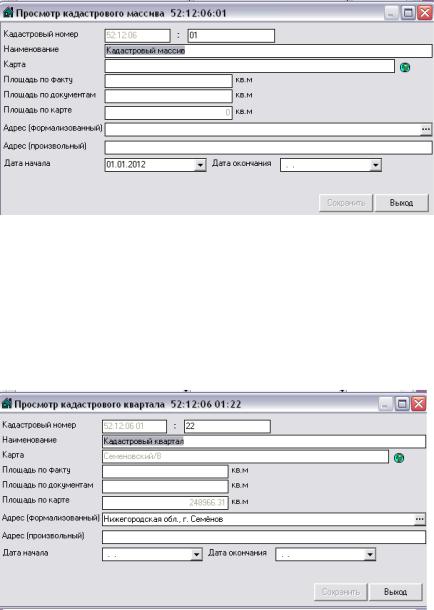
11
Создается кадастровый массив (Меню «Недвижимость» - «Территориальный классификатор» - нажимается кнопка «добавить запись»). В появившемся диалоговом окне (рис. 1.9) указывается необходимая информация.
Рисунок 1.9 – « Создание кадастрового массива»
Создается кадастровый квартал (Меню «Недвижимость» - «Территориальный классификатор» - нажимается кнопка «добавить запись»). В появившемся диалоговом окне (рис. 1.10) указывается необходимая информация.
Рисунок 1.10 – « Создание кадастрового квартала»
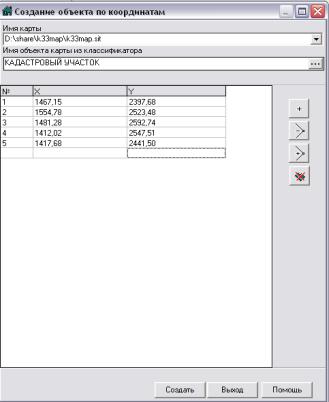
12
2. ПОСТАНОВКА ЗЕМЕЛЬНОГО УЧАСТКА НА КАДАСТРОВЫЙ УЧЕТ
Для создания плана земельного участка работ создается или открывается карта в Панорама ГИС-Карта и наносится существующий квартал [3], после чего в программе МГИС добавляется созданная карта в список карт для того, чтобы она была доступна (меню «Файл» - «Настройка параметров» - «Состав карты»). Указывается адрес карты для базы данных.
Новый земельный участок создается через меню «Карта» нажатием кнопки «Создание объекта по координатам» (Рис. 2.1)
Рисунок 2.1 – « Создание объекта по координатам»
В поле «Имя карты» - выбирается карта. В поле «Имя объекта карты из классификатора» - кадастровый участок (Рис.2.2).
Затем вводятся координаты поворотных точек земельного участка.
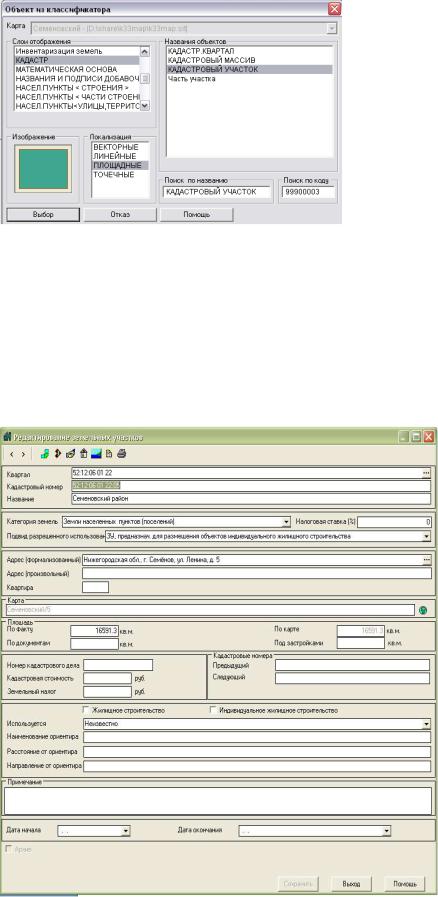
13
Рисунок 2.2 – « Объект классификатора»
Заполнение данных о земельном участке осуществляется через меню «Недвижимость» - «Участки».
В открывшемся диалоговом окне добавляется новая запись, после чего последовательно заполняются все поля формы (рис.2.3). Нажата кнопка «Сохранить»
Рисунок 2.3 – « Заполнение формы о земельном участке»
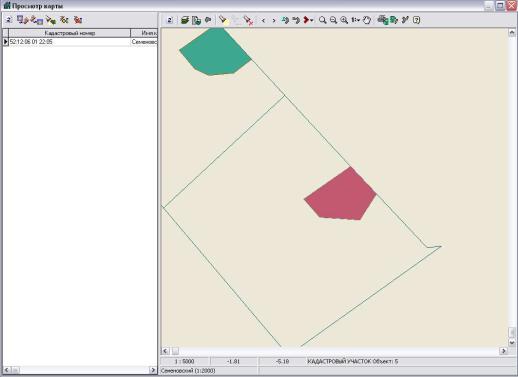
14
Порядок связывания объекта карты с учетной карточкой:
-открыть форму списка соответствующего кадастрового образования;
-активизировать режим редактирования;
-нажать на командную кнопку «Показать карту» в окне редактирования;
-в появившемся окне просмотра карты выбрать объект, который соответствует данному кадастровому образованию (рис.2.4);
-нажатием кнопки «Связать объект и запись» подтвердить связь между объектом и учетной карточкой. После этого связь устанавливается. При этом в поле Карта записывается название листа карты и информация об уникальном номере объекта карты.
Рисунок 2.4 – « Установление связи»
Затем заполняются правовые характеристики, начинается с ввода сведений о правоустанавливающих документах. В списке прав определяются связи участка с объектом. Для этого выбирается меню «Недвижимость» - «Права на недвижимость» - «Земельные участки» (рис.2.5), в появившемся диалоговом окне, заполняются необходимые поля.
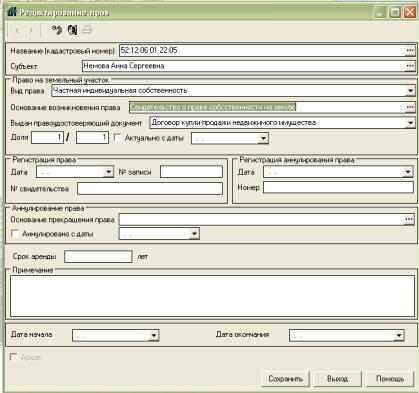
15
Рисунок 2.5 – « Заполнение формы о правах»
16
3. ФОРМИРОВАНИЕ ДЕЖУРНОЙ КАДАСТРОВОЙ КАРТЫ
Кадастровые информационные системы должны позволять вести дежурную кадастровую карту (ДКК), как минимум отображать объекты учета на электронной карте в их взаимосвязях между собой и окружающими объектами местности, а также кадастровое деление территории. Для примера ДКК можно посмотреть публичную кадастровую карту на сайте Росреестра.
ДКК должна содержать:
1.Кадастровое деление, включая границы и кадастровые номера.
2.Объекты учета, включая их границы и кадастровые номера.
−земельные участки;
−объекты капитального строительства;
−помещения.
3.Картографические основы:
−карта топографическая;
−космический снимок;
−ортофотоплан и др.
Если ДКК представлена в электронном виде в государственной информационной системе (или в Интернет ГКК), то должна быть возможность получения атрибутивных данных по каждому объекту:
−объекту учета;
−кадастрового деления.
Для получения ДКК из МГИС необходимо активизировать меню «Карта», выбрать требуемый земельный участок, задать необходимый состав отображающихся слоев и карт. Для простановки подписей можно использовать функционал программы Панорама ГИС-Карта [4].
Для печати нажимается кнопка «Печать», выбирается область печати, задается масштаб. Пример полученной дежурной кадастровой карты представлен в приложении 1.
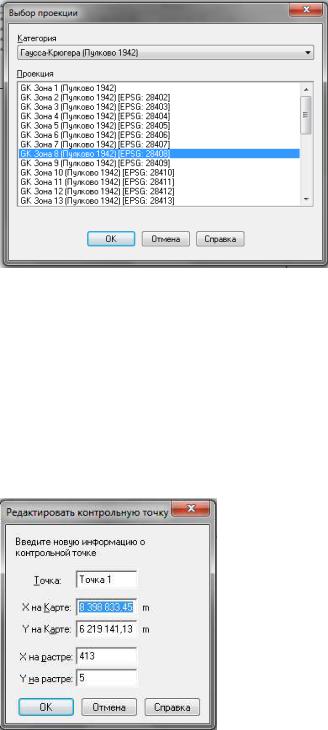
17
4. РЕГИСТРАЦИЯ РАСТРА В ГИС MAPINFO
Регистрация растра необходима для задания растру требуемой системы координат. В ГИС Mapinfo регистрация осуществляется с помощью меню «Файл» → «Открыть» → «Растр», в появившемся окне выбирается кнопка «Регистрировать».
В окне «Регистрация изображения» нажимается кнопка «Проекция», и в окне «Выбор проекции» (Рисунок 4.1) выбирается нужная категория и проекция.
Рисунок 4.1 – Выбор проекции
Чтобы выбрать опорные точки и указать их положение на растре, необходимо нажать на кнопку «Добавить» в окне «Регистрация изображения» и указать положение точки на растре. Затем в появившемся окне «Редактировать контрольную точку» (Рисунок 4.2) вводятся координаты X и Y на карте. Нажимается кнопка «ОК». Так добавляются все опорные точки. После их добавления редактируются X и Y на растре.
Рисунок 4.2 – Редактирование контрольной точки
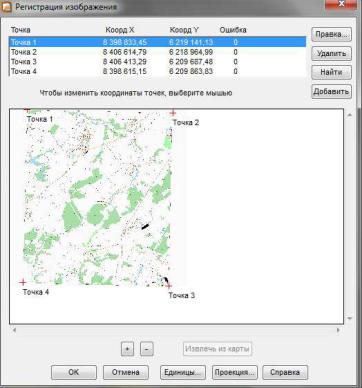
18
Расположение опорных точек указано на рисунке 4.3. Последовательно выбираетсчя каждая точка в списке, и указывается ее положение на растре в окне.
Рисунок 4.3 – Расположение опорных точек на растре
После выполнения регистрации растра производится оценка точности и делаются выводы. В окне регистрации изображения (рис. 4.3) ошибка показывается в пикселях. Для перевода в метры необходимо после регистрации увеличить изображение растра в окне карты, и измерить длину пикселя. Точность регистрации должны быть сопоставима с двойной точностью масштаба карты. Точность масштаба составляет длина отрезка 0,1 мм на бумаге, выраженная в масштабе карты.
Для определения границ населенных пунктов выполняется регистрация отдельного растра с кадастровыми границами. Растр берется с публичной кадастровой карты. При регистрации координаты опорных точек берутся с первого растра.
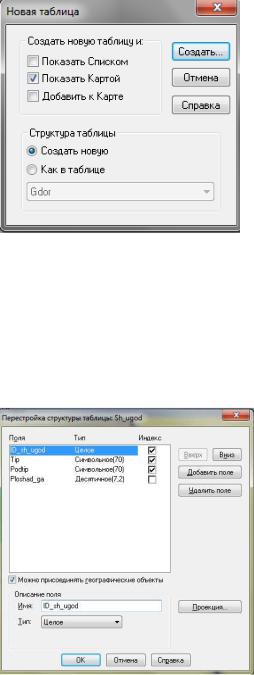
19
5. СОЗДАНИЕ СЛОЕВ И ВЕКТОРИЗАЦИЯ
С помощью меню «Файл» – « Новая таблица» создаются необходимые слои и таблицы для дальнейшей векторизации объектов. В появившемся окне «Новая таблица» ставится галочка «Добавить к карте». Далее нажимается кнопка «Создать». (Рисунок 5.1).
Рисунок 5.1 – Создание таблицы
В появившемся окне «Создать структуру таблицы» добавляются необходимые поля (атрибуты) таблицы (Рис. 5.2). Задается необходимая проекция при помощи кнопки «Проекция». Затем нажимается кнопка «Создать». В появившемся окне вводится имя нового слоя.
Рисунок 5.2 – Создание структуры таблицы
После создания слоев производится векторизация объектов. Векторизация выполняется с помощью панели инструментов «Пенал». Линейные объекты создаются
