
8191
.pdf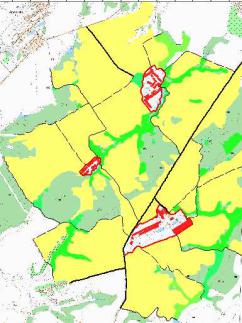
20
при помощи кнопки «Полилиния». Функция стыковки включается при помощи кнопки “S” на латинской клавиатуре. Для векторизации на растре выбирается часть территории с тремя близко расположенными населенными пунктами.
Оцифровываются следующие объекты:
−кварталы населенных пунктов (полигональные);
−автомобильные дороги (линейные);
−границы сельскохозяйственных угодий (линейные);;
−границы населенных пунктов по публичной кадастровой карте (линейные). При векторизации с/х угодий оцифровываются линейные границы, и
выполняется сборка полигонов с помощью меню «Объекты» – « Превратить в область». С/х угодья окрашиваются с помощью создания тематической карты по подтипам. Условные знаки для автомобильных дорог также задаются по типам. Пример
полученной карты представлен на рисунке 5.3.
Рисунок 5.3 - Пример отвекторизованной карты
Ввод атрибутивных данных осуществляется двумя способами:
1.При помощи кнопки «Информация» (i), указывается объект на карте, и в появившемся окне вводится данные.
2.В окне таблицы данных. Открывается меню «Окно» – « Новый список», выбирается слой. В открывшемся списке выбирается строка данных при помощи
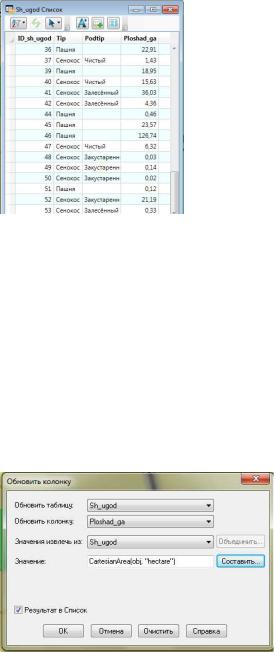
21
квадратиков слева, на карте подсвечивается выбранный объект. Вводятся необходимы данные в таблицу (рис. 5.4).
Рисунок 5.4 – Ввод атрибутивных данных в окно списка.
Для добавления в таблицу площади выбирается меню «Таблица» – « Обновить колонку». В появившемся окне «Обновить колонку» (Рисунок 5.5) задаются:
-имя обновляемой таблицы;
-имя обновляемой колонки (столбца, атрибута);
-из какой таблицы извлечь значения;
-значение функции, для площади CartesianArea (obj, «hectare»).
Рисунок 5.5 – Обновление колонки значением площади

22
6. СОЗДАНИЕ ПРОЕКТНОГО СЛОЯ ТЕРРИТОРИИ РАЗВИТИЯ НАСЕЛЕННЫХ ПУНКТОВ И РЕШЕНИЕ ПРОЕКТНЫХ ЗАДАЧ
Создается новый проектный слой, в котором векторизуются территории развития населенных пунктов.
Создается копия проектного слоя при помощи меню «Файл» - «Сохранить копию». Открывается копия и делается редактируемой в окне карты для дальнейшей работы.
Выбираются объекты проектного слоя, и при помощи меню «Объекты» – «Выбрать изменяемые объекты» делаются изменяемыми. Выбираются все сельскохозяйственные угодья при помощи меню «Запрос» – « Выбрать».
Затем выполняется разрезание проектных объектов границами сельскохозяйственных угодий при помощи меню «Объекты» – « Разрезать», при этом для поля площадь выбираем «пропорционально».
Добавляются новые атрибуты в разрезанные проектные объекты при помощи меню «Таблица» – « Изменить» – « Перестроить» для переноса данных из слоя сельскохозяйственных угодий.
Переносим данные при помощи меню «Таблица» – « Обновить колонку». В появившемся окне «Обновить колонку» заполняем необходимые поля (Рисунок 6.1).
Рисунок 6.1 – Перенос типов сельскохозяйственных угодий.
Затем нажимается кнопка «Объединить» и в открывшимся окне «Объединение» (Рисунок 6.2) задается соответствие графических объектов двух используемых слоев.
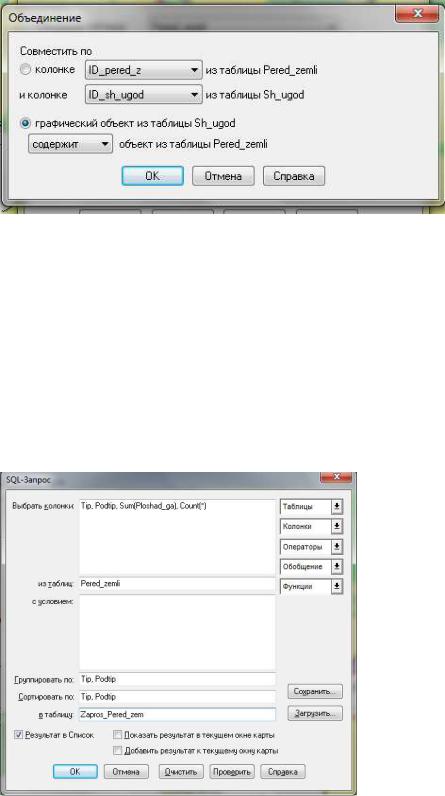
23
Рисунок 6.2 – Диалоговое окно «Объединение»
Аналогично переносятся подтипы и ID сельскохозяйственных угодий. Затем заново рассчитывается площадь для разрезанных проектных объектов.
Для составления экспликации переданных земель населенным пунктам создается запрос при помощи меню «Запрос» – «SQLзапрос». В открывшемся окне «SQL-запрос» заполняются необходимые поля с указанием группировок и суммирований (Рисунок 6.3).
Рисунок 6.3 – SQLзапрос для получения экспликации передаваемых земель
Результат запроса показан на рисунке 6.4.
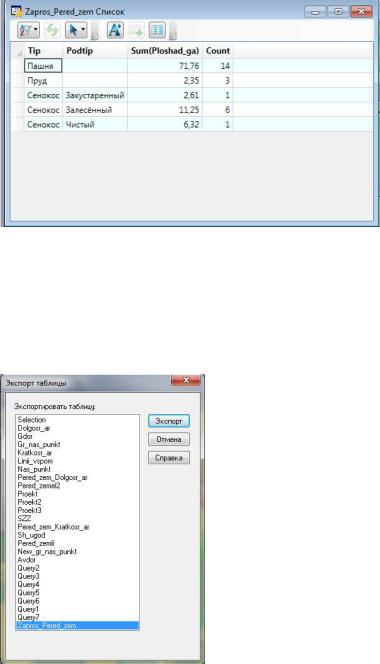
24
Рисунок 6.4 – Результат запроса.
При помощи меню «Таблица» – « Экспорт» выгружается полученный результат запроса в Excel. В появившемся окне (Рисунок 6.5) «Экспорт таблицы» выбирается нужный запрос и нажимается кнопка «Экспорт».
Рисунок 6.5 – Выбор запроса для экспорта
Затем задается имя файла, выбирается тип файла ASCII (*.txt), «Заголовки в первой строке», нажимается кнопка «Сохранить». Полученный файл открывается в программе MS Excel и оформляется в виде экспликации. Промежуточные итоги считаются при помощи функций MS Excel.

25
7. ПЕРЕДАЧА ЗЕМЕЛЬ ФЕРМЕРСКИМ ХОЗЯЙСТВАМ
Создается новый проектный слой для векторизации территорий, передаваемых фермерским хозяйствам.
Создается копия проектного слоя при помощи меню «Файл» - «Сохранить копию». Открывается копия и делается редактируемой в окне карты для дальнейшей работы.
Выбираются объекты проектного слоя, и при помощи меню «Объекты» – «Выбрать изменяемые объекты» делаются изменяемыми. Выбираются все сельскохозяйственные угодья при помощи меню «Запрос» – « Выбрать».
Затем выполняется разрезание проектных объектов границами сельскохозяйственных угодий при помощи меню «Объекты» – « Разрезать», при этом для поля площадь выбираем «пропорционально».
Добавляются новые атрибуты в разрезанные проектные объекты при помощи меню «Таблица» – « Изменить» – « Перестроить» для переноса данных из слоя сельскохозяйственных угодий.
Переносим данные из сельскохозяйственных угодий в таблицу фермерских хозяйств при помощи меню «Таблица» – « Обновить колонку» по аналогии с п.6. Затем заново рассчитывается площадь для разрезанных проектных объектов.
Для составления экспликации переданных земель создается запрос с помощью меню «Запрос» – «SQLзапрос» по аналогии с п.6. Пример полученного результата представлен на рисунке 7.1.
Рисунок 7.1 – Результат запроса
Результат запроса экспортируется в MS Excel для оформления экспликации.

26
8. ПЕРЕДАЧА ЗЕМЕЛЬ ПОД ДОРОГИ
Создается новый проектный слой, в котором векторизуются линейные дороги к фермерским хозяйствам.
Создается новый слой для проектных площадных границ дорог, слой делается активным. Для получения площадей долгосрочной и краткосрочной аренды вокруг слоя проектных линейных дорог создаются буферные зоны. Выбираются проектные дороги. Создаются буферные зоны при помощи меню «Объекты» – « Буферные зоны» [5]. В открывшемся окне задаются необходимые параметры (рис. 8.1).
Рисунок 8.1 – Создание буферных зон
Для исключения наложений последующая буферная зона большего расстояния создается от полученной ранее буферной зоны
Затем выделяются созданные буферные зоны и выбирается меню «Объекты» – «Выбрать изменяемые объекты». Выбираются все объекты слоя сельскохозяйственных угодий при помощи меню «Запрос» – « Выбрать».
Буферные зоны дорог разрезаются по границам сельскохозяйственных угодий при помощи меню «Объекты» – « Разрезать». Заново рассчитываются каждого полученного объекта.
Выполняется перенос данных из слоя сельскохозяйственных угодий в слой с разрезанными буферными зонами дорог аналогично п.6.
Для составления экспликации переданных под дороги земель создается запрос с помощью меню «Запрос» – «SQLзапрос» (рис. 8.2)
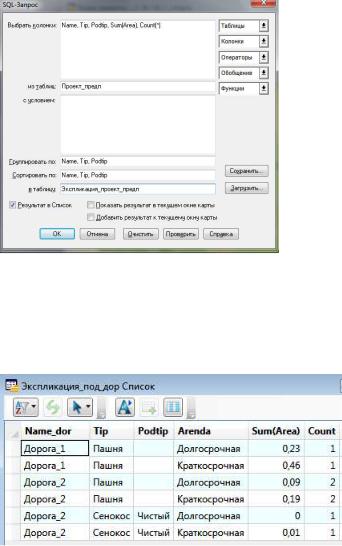
27
Рисунок 8.2 – SQLзапрос
Результат запроса представлен на рисунке 8.3.
Рисунок 8.3 – Результат запроса.
Результат запроса экспортируется в MS Excel для последующего оформления экспликации передаваемых под дороги земель.
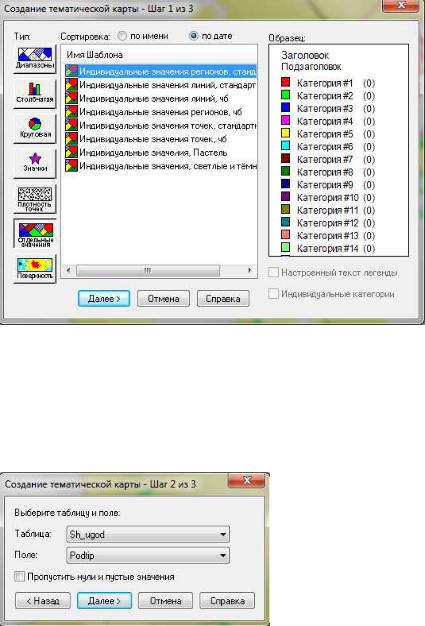
28
9. ТЕМАТИЧЕСКОЕ КАРТОГРАФИРОВАНИЕ И СОЗДАНИЕ МАКЕТОВ ПЕЧАТИ
Тематическая карта сельскохозяйственных угодий создается при помощи меню «Карта» – « Создать тематическую карту». В появившемся окне «Создание тематической карты» выбирается тип «Отдельные значения» и имя шаблона «Индивидуальные значения регионов, стандартные» (Рисунок 9.1). Нажимается кнопка
«Далее» [6].
Рисунок 9.1 – Создание тематической карты. Шаг 1 из 3
Выбирается таблица сельскохозяйственны угодий и колонка, по данным которой будет создаваться тематическая карта (Риснок 9.2). Нажимается кнопка «Далее».
Рисунок 9.2 – Создание тематической карты. Шаг 2 из 3

29
Затем в появившемся окне задаются условные знаки для каждого типа сельскохозяйственных угодий, с помощью кнопки «Стили» (Рисунок 9.3). Далее нажимается кнопка «ОК».
Рисунок 9.3 – Создание тематической карты. Шаг 3 из 3
На карте включается видимость границ передаваемых земель под населенные пункты. Фоновый слой всех сельскохозяйственных угодий раскрашивается в один цвет.
Затем по аналогии создается тематическая карта земель, переданных фермерским хозяйствам. Для данной карты дополнительно создаются санитарнозащитные зоны при помощи метода создания буферных зон.
Аналогичным образом создается тематическая карта земель, передаваемых по дороги.
После создания всех тематических карт создаются макеты печати при помощи меню «Отчет» – « Новый отчет» – « Рамку с окном». На карте указываются масштаб карты, условные обозначения и все необходимые подписи.
Масштаб карты задается следующим образом: выполняется двойной клик мыши по карте – появляется окно «Рамка», ставится галочка «Изменять масштаб рамки» и в поле «Картографический масштаб» задается нужный масштаб (Рисунок 9.4).
