
книги хакеры / Курс_по_кибер_безопастности_Секреты_хакеров
.pdf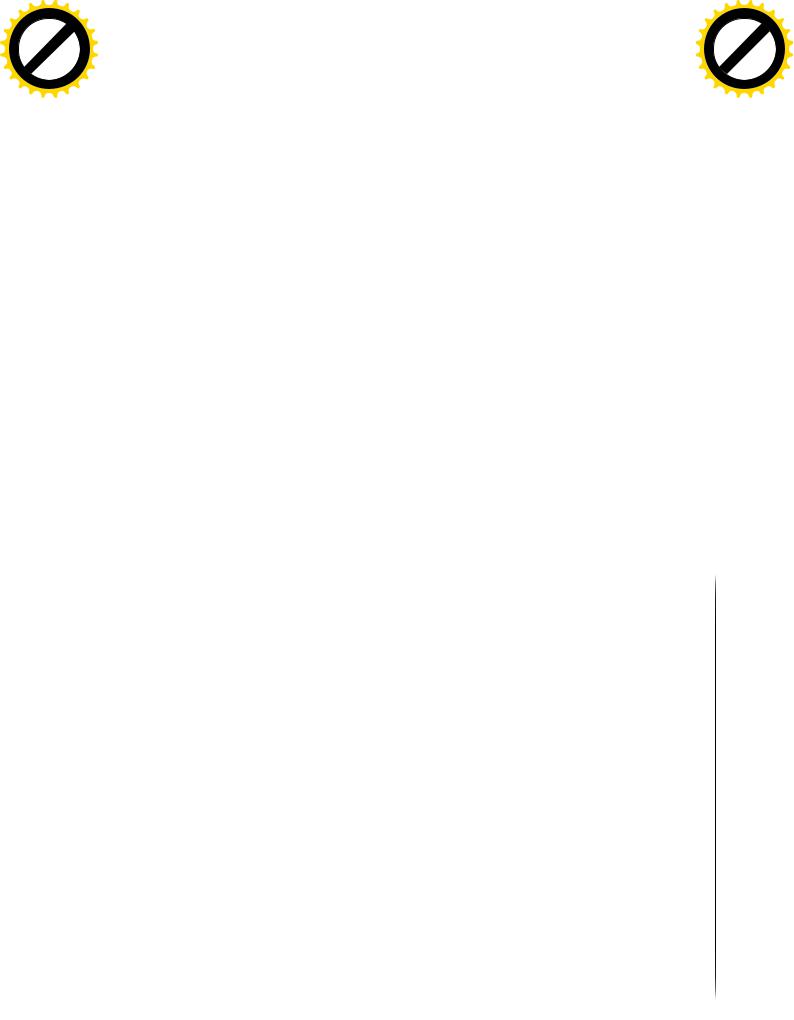
|
|
|
|
hang |
e |
|
|
|
|
|
|
|
|
C |
|
E |
|
|
|||
|
|
X |
|
|
|
|
|
|||
|
- |
|
|
|
|
|
d |
|
||
|
F |
|
|
|
|
|
|
t |
|
|
|
D |
|
|
|
|
|
|
|
i |
|
|
|
|
|
|
|
|
|
r |
||
P |
|
|
|
|
|
NOW! |
o |
|||
|
|
|
|
|
|
|
||||
|
|
|
|
|
BUY |
|
|
|||
|
|
|
|
to |
|
|
|
|
|
|
w Click |
|
|
|
|
|
m |
||||
|
|
|
|
|
|
|||||
w |
|
|
|
|
|
|
|
|
|
|
|
w |
|
|
|
|
|
|
|
o |
|
|
. |
|
|
|
|
|
.c |
|
||
|
|
p |
|
|
|
|
g |
|
|
|
|
|
|
df |
|
|
n |
e |
|
||
|
|
|
|
-xcha |
|
|
|
|
||
|
|
|
|
hang |
e |
|
|
|
|
|
|
|
|
C |
|
E |
|
|
|||
|
|
X |
|
|
|
|
|
|||
|
- |
|
|
|
|
|
d |
|
||
|
F |
|
|
|
|
|
|
t |
|
|
|
D |
|
|
|
|
|
|
|
i |
|
|
|
|
|
|
|
|
|
r |
||
P |
|
|
|
|
|
NOW! |
o |
|||
|
|
|
|
|
|
|
||||
|
|
|
|
|
BUY |
|
|
|||
|
|
|
|
to |
|
|
|
|
|
|
w Click |
|
|
|
|
|
m |
||||
|
|
|
|
|
|
|||||
w |
|
|
|
|
|
|
|
|
|
|
|
w |
|
|
|
|
|
|
|
o |
|
|
. |
|
|
|
|
|
.c |
|
||
|
|
p |
|
|
|
|
g |
|
|
|
|
|
|
df |
|
|
n |
e |
|
||
|
|
|
|
-x cha |
|
|
|
|
||
5
НАСТРОЙКА ТЕСТОВОЙ СРЕДЫ
СИСПОЛЬЗОВАНИЕМ ВИРТУАЛЬНЫХ МАШИН
45.Цели и задачи обучения
Целью этого раздела является настройка тестовой среды с использованием VMware или VirtualBox. Эти виртуальные среды для тестирования должны быть использованы на протяжении курса для установки операционных систем и программного обеспечения, так чтобы вы могли на практике применять получаемые знания и наилучшим образом ускоренно усваивали материал и запоминали еще больше посредством применения того, что изучаете.
46.Введение в настройку тестовой среды с использованием виртуальных машин
Для того, чтобы изучить и запомнить содержимое курса, полезно применять эти вещи на практике. По ходу курса я бы хотел, чтобы вы уделяли время на разбор конфигураций, о которых я говорю, и операционных систем, и настроек. Чтобы когда вы видите, что я что-либо показываю, вы задумывались о том, что да, это применимо к моей ситуации, и затем у вас появлялось бы желание попробовать эти вещи на практике, потому что, определенно, экспериментирование - это лучший способ обучения.
Один из способов делать это без вмешательства в вашу собственную систему, это использование виртуальной среды для экспериментов, обучения, эти среды также называются платформами виртуализации программного обеспечения, или гипервизорами, они представляют из себя программное обеспечение, эмулирующее работу целого физического компьютера или машины, и обычно есть возможность завести несколько виртуальных машин на одной физической платформе.
36
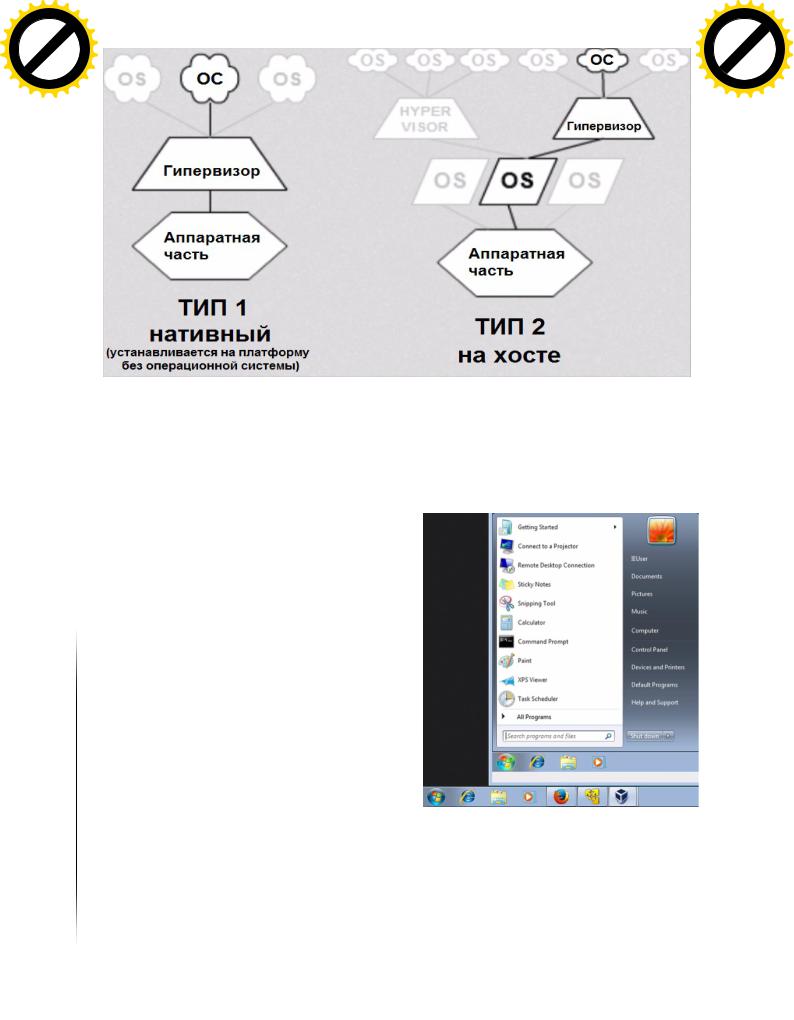
|
|
|
|
hang |
e |
|
|
|
|
|
|
|
|
C |
|
E |
|
|
|||
|
|
X |
|
|
|
|
|
|||
|
- |
|
|
|
|
|
d |
|
||
|
F |
|
|
|
|
|
|
t |
|
|
|
D |
|
|
|
|
|
|
|
i |
|
|
|
|
|
|
|
|
|
r |
||
P |
|
|
|
|
|
NOW! |
o |
|||
|
|
|
|
|
|
|
||||
|
|
|
|
|
BUY |
|
|
|||
|
|
|
|
to |
|
|
|
|
|
|
w Click |
|
|
|
|
|
m |
||||
|
|
|
|
|
|
|||||
w |
|
|
|
|
|
|
|
|
|
|
|
w |
|
|
|
|
|
|
|
o |
|
|
. |
|
|
|
|
|
.c |
|
||
|
|
p |
|
|
|
|
g |
|
|
|
|
|
|
df |
|
|
n |
e |
|
||
|
|
|
|
-xcha |
|
|
|
|
||
|
|
|
|
hang |
e |
|
|
|
|
|
|
|
|
C |
|
E |
|
|
|||
|
|
X |
|
|
|
|
|
|||
|
- |
|
|
|
|
|
d |
|
||
|
F |
|
|
|
|
|
|
t |
|
|
|
D |
|
|
|
|
|
|
|
i |
|
|
|
|
|
|
|
|
|
r |
||
P |
|
|
|
|
|
NOW! |
o |
|||
|
|
|
|
|
|
|
||||
|
|
|
|
|
BUY |
|
|
|||
|
|
|
|
to |
|
|
|
|
|
|
w Click |
|
|
|
|
|
m |
||||
|
|
|
|
|
|
|||||
w |
|
|
|
|
|
|
|
|
|
|
|
w |
|
|
|
|
|
|
|
o |
|
|
. |
|
|
|
|
|
.c |
|
||
|
|
p |
|
|
|
|
g |
|
|
|
|
|
|
df |
|
|
n |
e |
|
||
|
|
|
|
-x cha |
|
|
|
|
||
Для примера посмотрим на эту схему, у нас тут есть аппаратная часть, это может быть ваш ноутбук, ваше физическое устройство, и затем идет операционная система, то есть это та система, которая установлена на вашем компьютере. В моем случае это Windows 7. И далее в схеме идет гипервизор, программное обеспечение, которое позволяет вам создавать виртуализацию. В моем случае, у меня тут стоит программа для виртуализации, этот гипервизор называется
VirtualBox.
Здесь у меня VirtualBox, это гипервизор, и на нем запущена отдельная операционная система, но можно запустить и несколько операционных систем, можете увидеть, что в нем запущена Windows 7, и сам гипервизор стоит на Windows 7. Здесь у нас отличная виртуальная среда внутри другой среды. Мой компьютер - это хост, а это называется гостевой операционной системой.
Теперь, если мы снова вернемся к схеме, она из Википедии, можете увидеть здесь, существуют различные типы виртуализации, мы сейчас используем хост, относящийся ко второму типу.
Мы говорим о тестировании, настройке сред для тестирования, чтобы вы могли поэкспериментировать. Второй тип - это среда, которую нам стоит использовать, так что можете игнорировать пока что первый тип.
Итак, это машина, ваш собственный ноутбук, а это - операционная система, которая на нем установлена. Вы можете использовать различные операционные системы. Если вы на Mac или под Windows, если вы под Linux, вы можете использовать гипервизоры на всех этих различных операционных системах и затем запускать в них другие операционные системы.
37
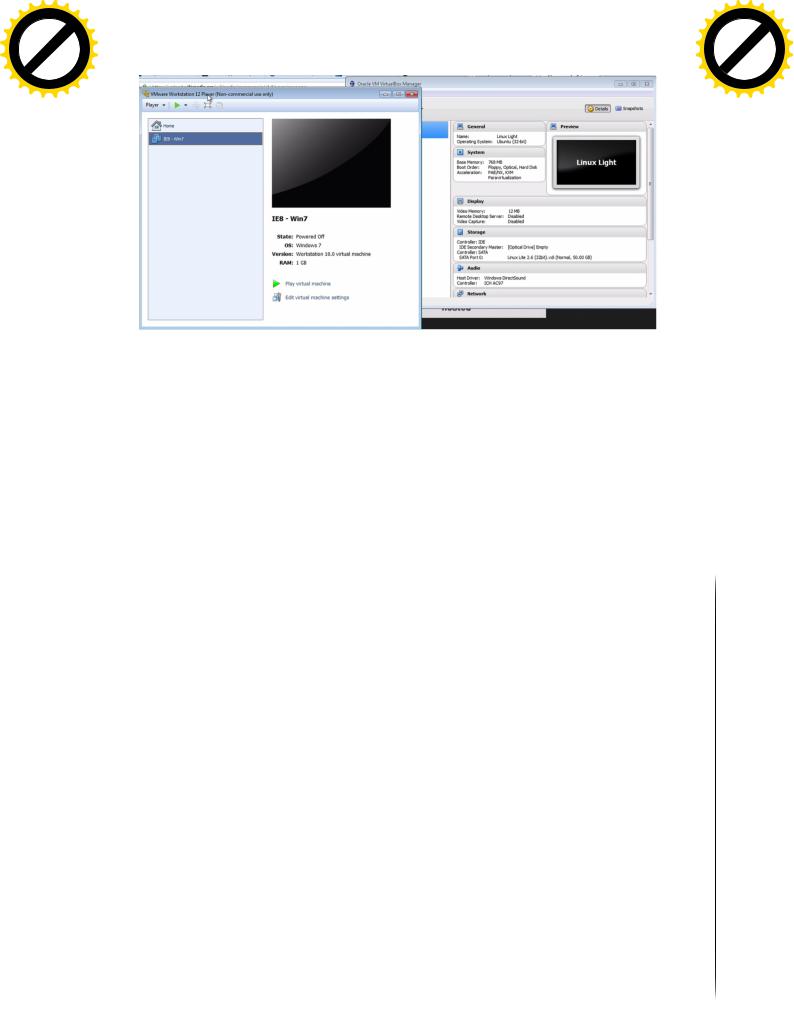
|
|
|
|
hang |
e |
|
|
|
|
|
|
|
|
C |
|
E |
|
|
|||
|
|
X |
|
|
|
|
|
|||
|
- |
|
|
|
|
|
d |
|
||
|
F |
|
|
|
|
|
|
t |
|
|
|
D |
|
|
|
|
|
|
|
i |
|
|
|
|
|
|
|
|
|
r |
||
P |
|
|
|
|
|
NOW! |
o |
|||
|
|
|
|
|
|
|
||||
|
|
|
|
|
BUY |
|
|
|||
|
|
|
|
to |
|
|
|
|
|
|
w Click |
|
|
|
|
|
m |
||||
|
|
|
|
|
|
|||||
w |
|
|
|
|
|
|
|
|
|
|
|
w |
|
|
|
|
|
|
|
o |
|
|
. |
|
|
|
|
|
.c |
|
||
|
|
p |
|
|
|
|
g |
|
|
|
|
|
|
df |
|
|
n |
e |
|
||
|
|
|
|
-xcha |
|
|
|
|
||
|
|
|
|
hang |
e |
|
|
|
|
|
|
|
|
C |
|
E |
|
|
|||
|
|
X |
|
|
|
|
|
|||
|
- |
|
|
|
|
|
d |
|
||
|
F |
|
|
|
|
|
|
t |
|
|
|
D |
|
|
|
|
|
|
|
i |
|
|
|
|
|
|
|
|
|
r |
||
P |
|
|
|
|
|
NOW! |
o |
|||
|
|
|
|
|
|
|
||||
|
|
|
|
|
BUY |
|
|
|||
|
|
|
|
to |
|
|
|
|
|
|
w Click |
|
|
|
|
|
m |
||||
|
|
|
|
|
|
|||||
w |
|
|
|
|
|
|
|
|
|
|
|
w |
|
|
|
|
|
|
|
o |
|
|
. |
|
|
|
|
|
.c |
|
||
|
|
p |
|
|
|
|
g |
|
|
|
|
|
|
df |
|
|
n |
e |
|
||
|
|
|
|
-x cha |
|
|
|
|
||
Есть множество различного программного обеспечения для виртуализации. Два реально крупных - это VMware и VirtualBox, и у меня стоит здесь, как вы видели, VirtualBox, а рядом с ним - так выглядит VMware, очень похожи, очень. А это десктопная виртуализация, собственно говоря, это VMware Workstation 12 Player. Но есть и другие, такие программы как Vagrant, Hyper-V, VPC, но я бы рекомендовал именно VMware или VirtualBox для того, чтобы настроить тестовую среду и экспериментировать в ней с конфигурациями и настройками.
Виспользовании виртуальных окружений есть две цели. Прямо сейчас мы говорим
отестировании. Позже мы также поговорим о том, как виртуализация может быть использована в качестве способа обеспечения безопасности и приватности. У нас будет урок на эту тему.
https://en.wikipedia.org/wiki/Comparison_of_platform_virtualization_software https://en.wikipedia.org/wiki/Hypervisor
Если вы хотите углубиться в эту тему и различные виды программ для виртуализации, можете сходить на эту страницу Википедии, здесь представлены всевозможные виды подобного программного обеспечения. Я имею ввиду, знаете, их здесь довольно много. Это весьма полезный сайт, если вы хотите узнать немного больше, и статья про гипервизоры в Википедии довольно хороша, она достаточно короткая, рассказывает вам о виртуализации, если вы заинтересованы узнать больше.
Очевидный вопрос, как эти операционные системы попадают внутрь этих виртуальных машин? Что ж, один из путей точно такой же, как если бы у вас был ноутбук, ваше "железо", и вы взяли бы CD, вставили его и установили бы систему с диска, точно также, как вы сделали бы это с физическим оборудованием.
Вы, конечно, можете пойти купить нужную операционную систему, Windows 10, например, или другую, вы идете и покупаете ее, получаете установочный диск, вставляете его, устанавливаете систему на виртуальную машину. И я покажу вам в деталях, как это делается, но сейчас мы рассматриваем два различных способа установки операционных систем на виртуальные машины. Один из вариантов, это установка с физического CD.
Другой способ - это использование виртуального CD. И я покажу вам пример, как это сделать.
38
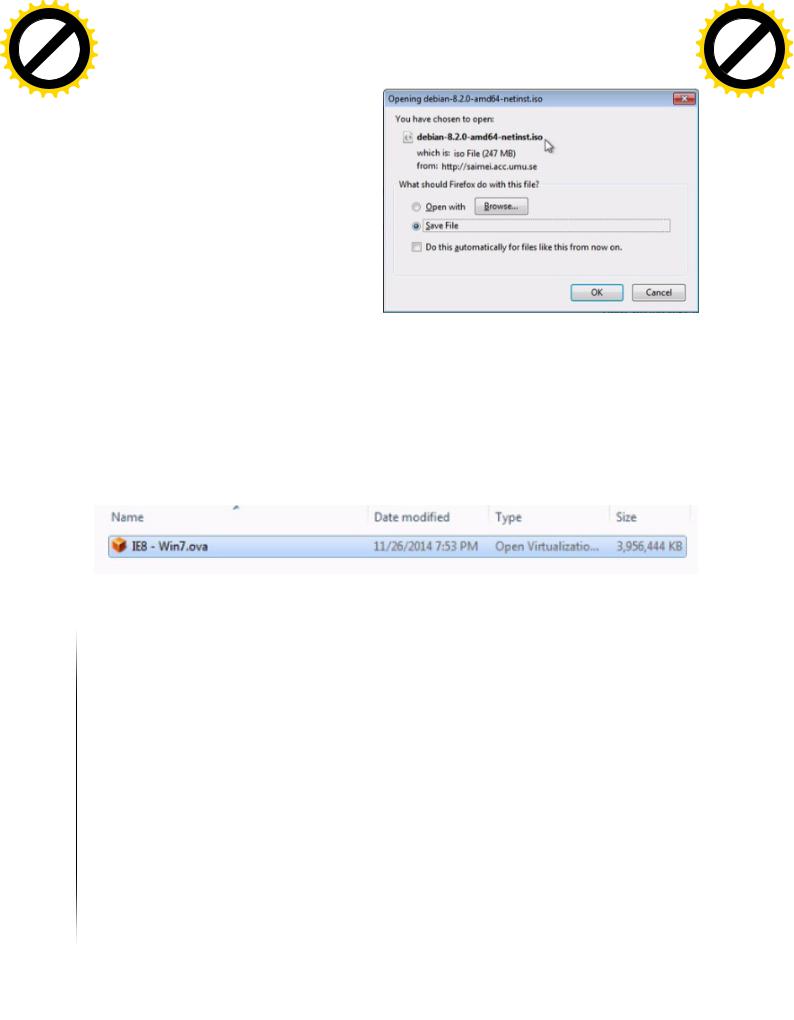
|
|
|
|
hang |
e |
|
|
|
|
|
|
|
|
C |
|
E |
|
|
|||
|
|
X |
|
|
|
|
|
|||
|
- |
|
|
|
|
|
d |
|
||
|
F |
|
|
|
|
|
|
t |
|
|
|
D |
|
|
|
|
|
|
|
i |
|
|
|
|
|
|
|
|
|
r |
||
P |
|
|
|
|
|
NOW! |
o |
|||
|
|
|
|
|
|
|
||||
|
|
|
|
|
BUY |
|
|
|||
|
|
|
|
to |
|
|
|
|
|
|
w Click |
|
|
|
|
|
m |
||||
|
|
|
|
|
|
|||||
w |
|
|
|
|
|
|
|
|
|
|
|
w |
|
|
|
|
|
|
|
o |
|
|
. |
|
|
|
|
|
.c |
|
||
|
|
p |
|
|
|
|
g |
|
|
|
|
|
|
df |
|
|
n |
e |
|
||
|
|
|
|
-xcha |
|
|
|
|
||
|
|
|
|
|
|
|
hang |
e |
|
|
|
|
|
|
|
|
|
|
|
C |
|
E |
|
|
|
||||
|
|
|
|
X |
|
|
|
|
|
|
|
|||
|
|
|
- |
|
|
|
|
|
|
d |
|
|||
|
|
|
F |
|
|
|
|
|
|
|
|
t |
|
|
|
|
|
D |
|
|
|
|
|
|
|
|
|
i |
|
|
|
|
|
|
|
|
|
|
|
|
|
r |
||
|
|
P |
|
|
|
|
|
|
NOW! |
o |
||||
|
|
|
|
|
|
|
|
|
|
|||||
|
|
|
|
|
|
|
|
BUY |
|
|
||||
|
|
|
|
|
|
|
to |
|
|
|
|
|
|
|
|
|
w Click |
|
|
|
|
|
|
m |
|||||
|
|
|
|
|
|
|
|
|
||||||
|
|
w |
|
|
|
|
|
|
|
|
|
|
|
|
Допустим, вы хотите установить |
|
w |
|
|
|
|
|
|
|
|
|
o |
|
|
|
. |
|
|
x h |
|
|
|
.c |
|
|||||
|
|
p |
d |
|
|
|
e |
|
||||||
|
|
|
|
|
f- |
|
|
g |
|
|
|
|||
|
|
|
|
|
|
c an |
|
|
|
|
||||
операционную систему Debian, |
она |
|
|
|
|
|
|
|
|
|
|
|
|
|
бесплатная, вам нужно найти экви- |
|
|
|
|
|
|
|
|
|
|
|
|
|
|
валент CD. И существуют цифровые |
|
|
|
|
|
|
|
|
|
|
|
|
|
|
версии CD, и один из форматов, |
ко- |
|
|
|
|
|
|
|
|
|
|
|
|
|
торый может быть использован, |
это |
|
|
|
|
|
|
|
|
|
|
|
|
|
ISO. Смотрим на сайте Debian, можно нажать сюда - я смогу скачать актуальную версию Debian ISO, которая по сути является диском. Далее я запущу свой гипервизор с этим образом диска ISO в виртуальном приводе, он загрузится и затем можно будет начать установку системы. И
это один из способов, ISO-образы и диски, для установки систем в виртуальные машины.
Еще один способ, вы можете взять очень удобно настроенные виртуальные диски, на которые установлена система, она упакована в виртуальный диск или образ.
https://dev.windows.com/en-us/microsoft-edge/tools/vms/windows/
Если вам нужны, например, машины под Windows, то вот отличный ресурс с операционными системами Windows. Здесь вы можете загрузить виртуальные машины, здесь есть XP, Vista, Windows 7, Windows 10. Это тестовые версии, но именно для этого они нам и нужны, для тестирования.
Можем выбрать машину, выбираем платформу, скажем, VirtualBox, скачиваем и получаем виртуальный образ. В результате получаем что-то типа, это VM-версия, это версия VirtualBox, в результате получаем что-то типа этого.
Большой файл, смотрите, он весит 4 гига, это виртуальный диск, и вы можете сразу же его запустить, именно это я и сделал здесь ранее. Я скачал его и запустил, это тот файл, который я запустил. Это Windows 7, работающая в VirtualBox из того файла.
Очень быстро, очень круто, очень легко. Просто скачиваешь его, и он готов к использованию. Итак, это операционная среда Windows, но вы можете установить и Linux, и все другие операционные системы также.
www.osboxes.org/vmware-images/ www.osboxes.org/virtualbox-images/
Для Linux и популярных операционных систем на базе Linux вы можете проследовать на этот сайт, osboxes.org. Здесь есть образы VMware. Для VirtualBox меняем ссылку, сайт все тот же, другой URL, и если мы спустимся ниже, то увидим все популярные операционные системы Linux, Arch Linux, вот например, нажмем, прокрутим вниз, и здесь есть варианты, вариант с VirtualBox, вариант с VMware, 32-х или 64-х битные версии.
Если вы не уверены, в чем заключается разница между 32-х и 64-х битной версией, то вам есть над чем поработать, погуглите, выясните, какая у вас операционная система, затем скачайте подходящую версию операционной системы. А здесь вы можете
39увидеть юзернейм, пароль от операционной системы, которую вы скачиваете, понятно, что это важно.
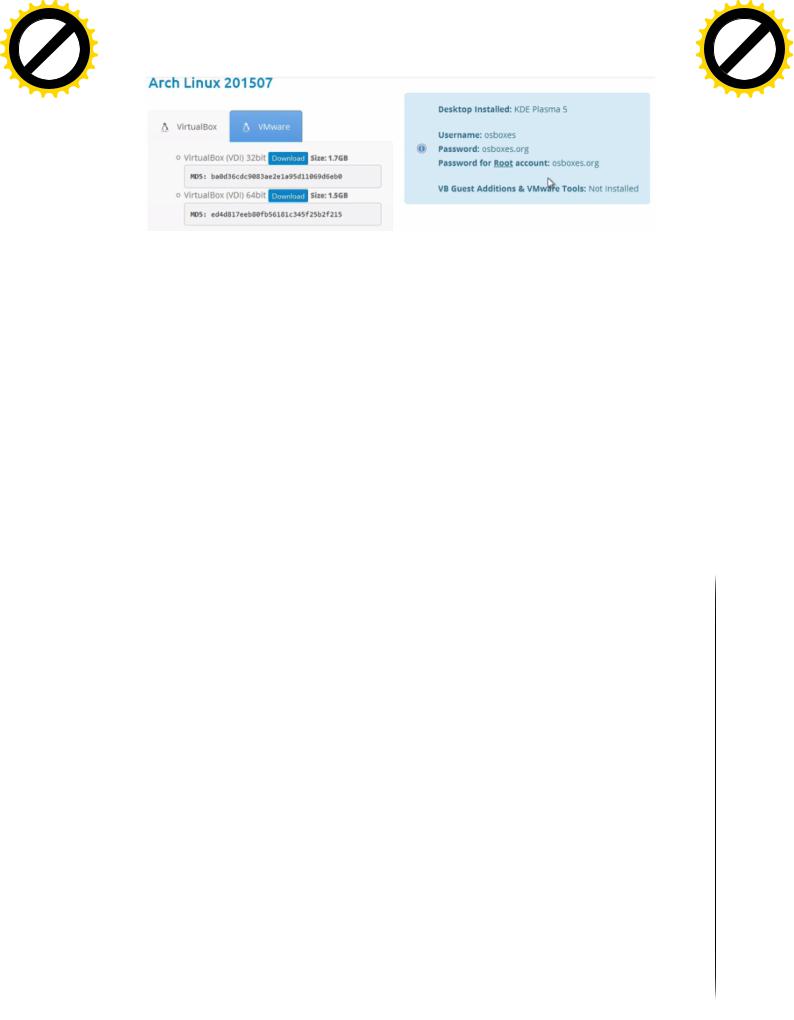
|
|
|
|
hang |
e |
|
|
|
|
|
|
|
|
C |
|
E |
|
|
|||
|
|
X |
|
|
|
|
|
|||
|
- |
|
|
|
|
|
d |
|
||
|
F |
|
|
|
|
|
|
t |
|
|
|
D |
|
|
|
|
|
|
|
i |
|
|
|
|
|
|
|
|
|
r |
||
P |
|
|
|
|
|
NOW! |
o |
|||
|
|
|
|
|
|
|
||||
|
|
|
|
|
BUY |
|
|
|||
|
|
|
|
to |
|
|
|
|
|
|
w Click |
|
|
|
|
|
m |
||||
|
|
|
|
|
|
|||||
w |
|
|
|
|
|
|
|
|
|
|
|
w |
|
|
|
|
|
|
|
o |
|
|
. |
|
|
|
|
|
.c |
|
||
|
|
p |
|
|
|
|
g |
|
|
|
|
|
|
df |
|
|
n |
e |
|
||
|
|
|
|
-xcha |
|
|
|
|
||
|
|
|
|
hang |
e |
|
|
|
|
|
|
|
|
C |
|
E |
|
|
|||
|
|
X |
|
|
|
|
|
|||
|
- |
|
|
|
|
|
d |
|
||
|
F |
|
|
|
|
|
|
t |
|
|
|
D |
|
|
|
|
|
|
|
i |
|
|
|
|
|
|
|
|
|
r |
||
P |
|
|
|
|
|
NOW! |
o |
|||
|
|
|
|
|
|
|
||||
|
|
|
|
|
BUY |
|
|
|||
|
|
|
|
to |
|
|
|
|
|
|
w Click |
|
|
|
|
|
m |
||||
|
|
|
|
|
|
|||||
w |
|
|
|
|
|
|
|
|
|
|
|
w |
|
|
|
|
|
|
|
o |
|
|
. |
|
|
|
|
|
.c |
|
||
|
|
p |
|
|
|
|
g |
|
|
|
|
|
|
df |
|
|
n |
e |
|
||
|
|
|
|
-x cha |
|
|
|
|
||
В общем, не волнуйтесь, если ничего не понимаете в этих разных операционных системах, мы с вами изучим различные операционные системы, какие из них являются защищенными, какие нет, проблемы с приватностью, связанные с ними. Это лишь для того, чтобы вы поняли, как настраивать тестовые среды и как использовать виртуальные машины, чтобы следовать за мной на протяжении этого курса.
Следующая ссылка для VMware. Здесь вы можете найти так называемые виртуальные устройства, опять же, это VMware-образы, вы можете скачать их и это будет, знаете, что-то типа устройства под Ubuntu. Ubuntu - это операционная система на базе ядра Linux.
Пара полезных ссылок: virtualmachine.org Можете изучить, что здесь есть.
https://solutionexchange.vmware.com/store/category_groups/virtualappliances
Еще одна: virtualboxes.org Можете поискать здесь образы.
Теперь, конечно, вспомните... хотя о чем это я, я еще не говорил об этом, в общем, вам не стоит доверять этим средам. Некая сторона разработала эти виртуальные среды, так что вы не можете доверять им. Но мы здесь не используем их для доверия, мы используем их для тестирования и экспериментов.
virtual-machine.org virtualboxes.org/images/
Когда что-либо находится внутри виртуальной машины, оно довольно-таки изолировано от вашей основной машины. И мы поговорим об этом гораздо больше далее. Но вам стоит рассматривать эти скачанные тестовые образы исключительно для тестирования, а не в качестве основной среды для работы в дальнейшем. Когда мы доберемся до нужного раздела, то настроим виртуальные среды, которые вы сможете использовать в целях обеспечения безопасности и приватности.
40
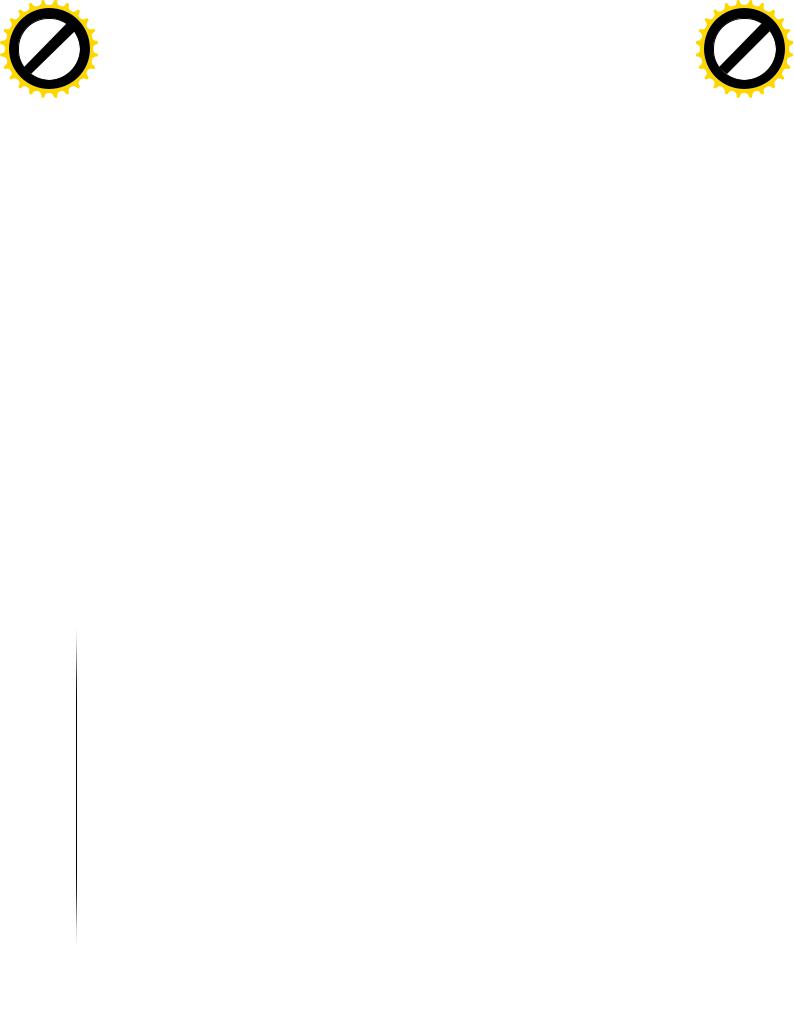
|
|
|
|
hang |
e |
|
|
|
|
|
|
|
|
C |
|
E |
|
|
|||
|
|
X |
|
|
|
|
|
|||
|
- |
|
|
|
|
|
d |
|
||
|
F |
|
|
|
|
|
|
t |
|
|
|
D |
|
|
|
|
|
|
|
i |
|
|
|
|
|
|
|
|
|
r |
||
P |
|
|
|
|
|
NOW! |
o |
|||
|
|
|
|
|
|
|
||||
|
|
|
|
|
BUY |
|
|
|||
|
|
|
|
to |
|
|
|
|
|
|
w Click |
|
|
|
|
|
m |
||||
|
|
|
|
|
|
|||||
w |
|
|
|
|
|
|
|
|
|
|
|
w |
|
|
|
|
|
|
|
o |
|
|
. |
|
|
|
|
|
.c |
|
||
|
|
p |
|
|
|
|
g |
|
|
|
|
|
|
df |
|
|
n |
e |
|
||
|
|
|
|
-xcha |
|
|
|
|
||
47. VMware
|
|
|
|
hang |
e |
|
|
|
|
|
|
|
|
C |
|
E |
|
|
|||
|
|
X |
|
|
|
|
|
|||
|
- |
|
|
|
|
|
d |
|
||
|
F |
|
|
|
|
|
|
t |
|
|
|
D |
|
|
|
|
|
|
|
i |
|
|
|
|
|
|
|
|
|
r |
||
P |
|
|
|
|
|
NOW! |
o |
|||
|
|
|
|
|
|
|
||||
|
|
|
|
|
BUY |
|
|
|||
|
|
|
|
to |
|
|
|
|
|
|
w Click |
|
|
|
|
|
m |
||||
|
|
|
|
|
|
|||||
w |
|
|
|
|
|
|
|
|
|
|
|
w |
|
|
|
|
|
|
|
o |
|
|
. |
|
|
|
|
|
.c |
|
||
|
|
p |
|
|
|
|
g |
|
|
|
|
|
|
df |
|
|
n |
e |
|
||
|
|
|
|
-x cha |
|
|
|
|
||
Окей, мы начнем с VMware. Эти ребята сделали поиск бесплатной версии VMware очень трудным. И VirtualBox, и VMware имеют бесплатные версии. VMware Workstation Player, ранее известный как Player Pro, это десктопное приложение для виртуализации, доступное к скачиванию бесплатно для использования только лишь в личных целях.
Они не хотят, чтобы вы имели бесплатную версию, однозначно, они хотят, чтобы у вас была платная версия, которая называется VMware Workstation Pro. Чтобы найти бесплатную версию, можете сходить почитать раздел "Вопросы и ответы по Workstation Player" на официальном сайте, это поможет вам получше понять, что из себя представляет этот плеер, а если вы спуститесь ниже, то найдете там ссылку для скачивания.
https://www.vmware.com/products/player/faqs.html
По этой ссылке мы попадаем на страницу для скачивания Workstation Player, это за-
грузки бесплатной |
актуальной версии, вот они, на момент снятия видео это |
версия 12, на момент, когда вы смотрите это видео, то будет более новая версия. |
|
В общем говоря, |
вам придется конкретно поискать на этом вебсайте, где находится |
актуальная версия, или бесплатная актуальная версия для некоммерческого использования, которая называется VMware Workstation Player. Тут у нас есть версии для Windows и для Linux. Загружаете версию, которая вам подходит, и устанавливаете этот софт.
Есть версии VMware для Mac и они называются VMware Fusion и VMware Fusion Pro,
за них придется заплатить, но это касается лишь маководов. https://www.vmware.com/products/workstation/compare.html
Если у вас возникнет желание сравнить между собой VMware Workstation Player и VMware Workstation Pro, это можно сделать по ссылке, указанной в книге, но я вам расскажу об отличиях между этими двумя версиями. Фактически, в Player меньше функционал. Но это никак вас не затронет, если вы используете его для создания тестовой среды, а если дело будет касаться вашей безопасности и приватности, то тогда это будет иметь значение, и мы поговорим об этом больше далее.
Так что скачиваем здесь файл, получаем наш плеер VMware. Понятно, что мы тут смотрим, как он устанавливается на Windows, но процесс весьма схож и на других операционных системах. Нажимаем "Далее", "Принять условия", добавить драйвер расширенной клавиатуры. Эти опции я уберу, но это на ваше усмотрение. Вам определенно нужны обновления, если вы в целях обеспечения безопасности собираетесь использовать этот софт позже в качестве способа для изоляции.
Итак, установлено, все прошло довольно-таки легко. Вот наш плеер, а то, что я выделил, это виртуальная машина с Windows 7 на борту, пока мы устанавливали плеер, я пошел на эту страницу, уже ранее ее вам показывал, выбрал здесь операционную систему Windows 7, конечно, я мог выбрать любую другую при желании. Давайте я удалю ее из библиотеки и покажу вам, как их добавлять сюда. Мне нужно выбрать скачанную с этого сайта виртуальную машину, потому что это будет файл с требуемым для плеера расширением.
3
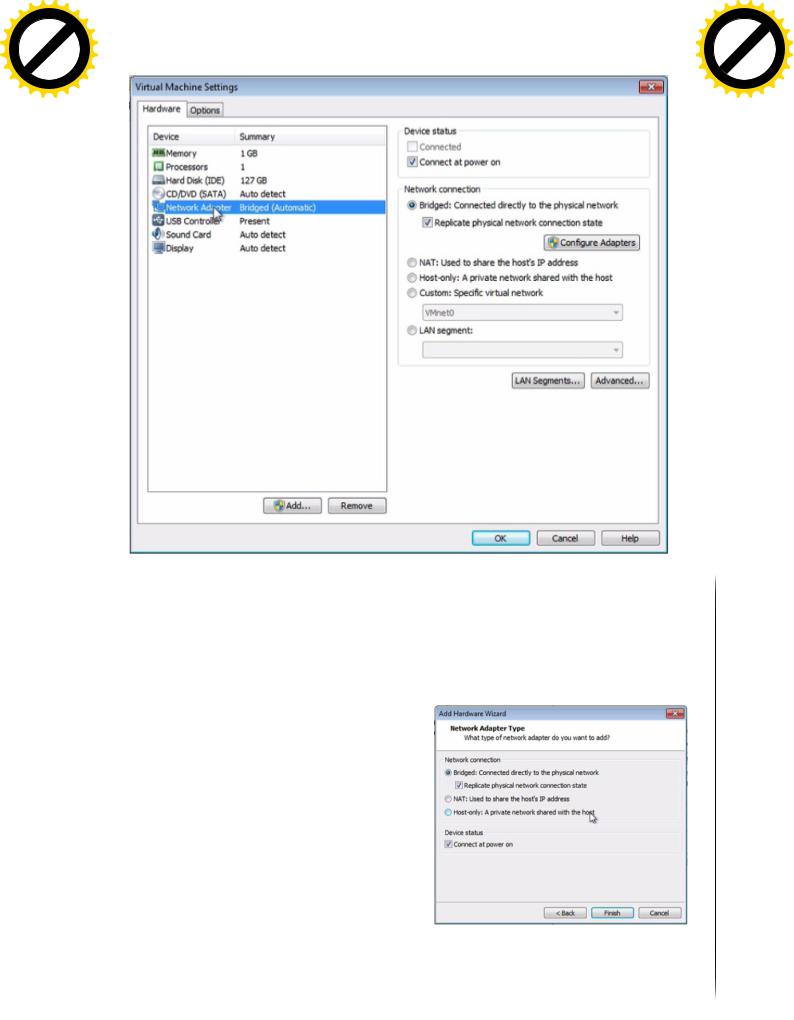
|
|
|
|
hang |
e |
|
|
|
|
|
|
|
|
C |
|
E |
|
|
|||
|
|
X |
|
|
|
|
|
|||
|
- |
|
|
|
|
|
d |
|
||
|
F |
|
|
|
|
|
|
t |
|
|
|
D |
|
|
|
|
|
|
|
i |
|
|
|
|
|
|
|
|
|
r |
||
P |
|
|
|
|
|
NOW! |
o |
|||
|
|
|
|
|
|
|
||||
|
|
|
|
|
BUY |
|
|
|||
|
|
|
|
to |
|
|
|
|
|
|
w Click |
|
|
|
|
|
m |
||||
|
|
|
|
|
|
|||||
w |
|
|
|
|
|
|
|
|
|
|
|
w |
|
|
|
|
|
|
|
o |
|
|
. |
|
|
|
|
|
.c |
|
||
|
|
p |
|
|
|
|
g |
|
|
|
|
|
|
df |
|
|
n |
e |
|
||
|
|
|
|
-xcha |
|
|
|
|
||
|
|
|
|
hang |
e |
|
|
|
|
|
|
|
|
C |
|
E |
|
|
|||
|
|
X |
|
|
|
|
|
|||
|
- |
|
|
|
|
|
d |
|
||
|
F |
|
|
|
|
|
|
t |
|
|
|
D |
|
|
|
|
|
|
|
i |
|
|
|
|
|
|
|
|
|
r |
||
P |
|
|
|
|
|
NOW! |
o |
|||
|
|
|
|
|
|
|
||||
|
|
|
|
|
BUY |
|
|
|||
|
|
|
|
to |
|
|
|
|
|
|
w Click |
|
|
|
|
|
m |
||||
|
|
|
|
|
|
|||||
w |
|
|
|
|
|
|
|
|
|
|
|
w |
|
|
|
|
|
|
|
o |
|
|
. |
|
|
|
|
|
.c |
|
||
|
|
p |
|
|
|
|
g |
|
|
|
|
|
|
df |
|
|
n |
e |
|
||
|
|
|
|
-x cha |
|
|
|
|
||
Вот этот файл, OVF-файл. Открыть. Импорт, на это может понадобиться время, в зависимости от производительности вашей машины. Теперь она установлена, выделите ее, нажмите "Запуск", это запустит операционную систему. Если нажмете правой кнопкой мыши по ней, настройки, то увидите различные виртуальные устройства, которые были установлены. Далее, у вас может быть, а может и нет, сетевой адаптер, который был обнаружен и размещен здесь. Если нет, то нужно нажать "Добавить", выбрать сетевой адаптер, далее, выбрать подходящие опции.
Обратите внимание, здесь очень важная |
|
|
|
настройка, если вы собираетесь в каком-либо |
|
|
|
виде просматривать сетевой трафик. В неко- |
|
|
|
торых разделах курса мы будем смотреть на |
|
|
|
сетевой трафик при помощи анализатора |
|
|
|
протоколов под названием Wireshark. Чтобы |
|
|
|
заниматься этим, нам нужно поставить здесь |
|
|
|
режим моста. Режим моста означает, что вы |
|
|
|
присоединяетесь, как сказано здесь, напря- |
|
|
|
мую к физической сети. |
А если выбрать |
|
|
NAT, то вы будете использовать хост-маши- |
|
|
|
ну в качестве шлюза, .что означает, у вас не |
|
|
|
будет возможности смотреть на сетевой тра- |
|
|
|
фик. |
|
|
|
Так что нам здесь нужно поставить соединение по мосту, если мы собираемся смо- |
|
||
треть на сетевой трафик. |
Отменяю эту настройку, поскольку адаптер у нас здесь уже |
|
|
настроен. А настройки на этой вкладке, поскольку мы скачали виртуальный образ, |
то |
|
|
это значит, что нам не нужно ничего здесь настраивать, не нужно указывать, какая го- |
4 |
||
стевая операционная система будет на виртуалке, и так далее. |
|
||
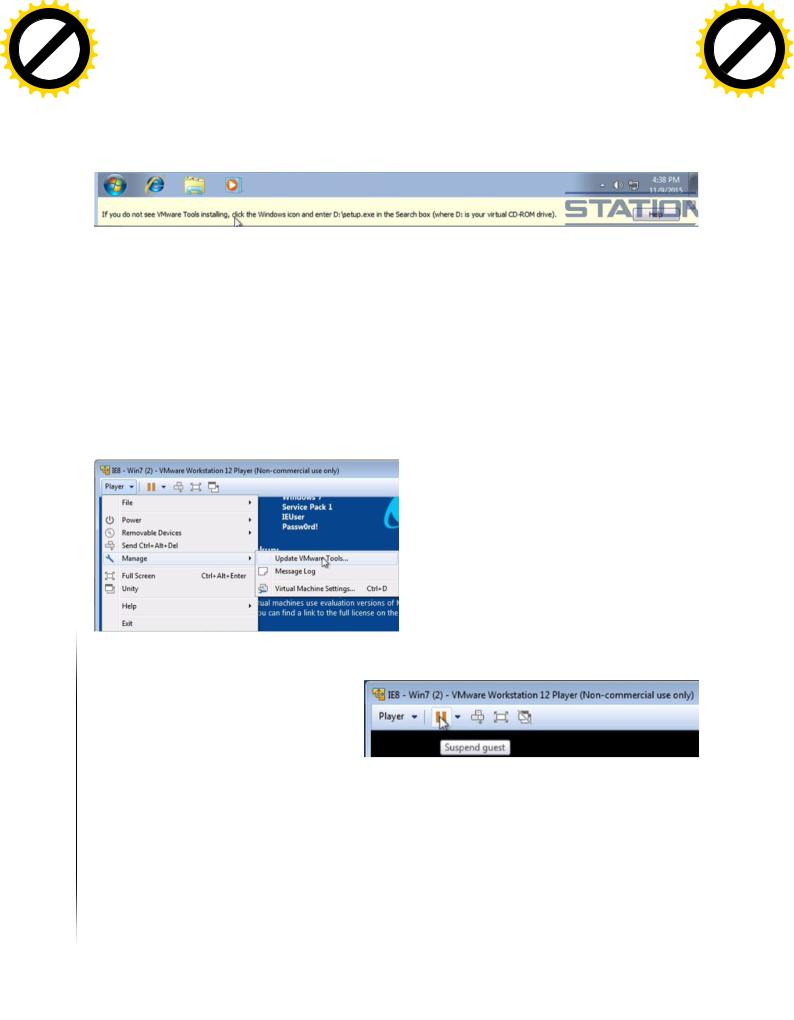
|
|
|
|
hang |
e |
|
|
|
|
|
|
|
|
C |
|
E |
|
|
|||
|
|
X |
|
|
|
|
|
|||
|
- |
|
|
|
|
|
d |
|
||
|
F |
|
|
|
|
|
|
t |
|
|
|
D |
|
|
|
|
|
|
|
i |
|
|
|
|
|
|
|
|
|
r |
||
P |
|
|
|
|
|
NOW! |
o |
|||
|
|
|
|
|
|
|
||||
|
|
|
|
|
BUY |
|
|
|||
|
|
|
|
to |
|
|
|
|
|
|
w Click |
|
|
|
|
|
m |
||||
|
|
|
|
|
|
|||||
w |
|
|
|
|
|
|
|
|
|
|
|
w |
|
|
|
|
|
|
|
o |
|
|
. |
|
|
|
|
|
.c |
|
||
|
|
p |
|
|
|
|
g |
|
|
|
|
|
|
df |
|
|
n |
e |
|
||
|
|
|
|
-xcha |
|
|
|
|
||
|
|
|
|
|
hang |
e |
|
|
|
|
|
|
|
|
|
C |
|
E |
|
|
|||
|
|
|
X |
|
|
|
|
|
|||
|
|
- |
|
|
|
|
|
d |
|
||
|
|
F |
|
|
|
|
|
|
t |
|
|
|
|
D |
|
|
|
|
|
|
|
i |
|
|
|
|
|
|
|
|
|
|
r |
||
|
P |
|
|
|
|
|
NOW! |
o |
|||
Давайте я запущу операционную систему. Теперь, в зависимости от того, что вы ска- |
|
|
|
|
|
|
|
||||
|
|
|
|
|
BUY |
|
|
||||
|
|
|
|
|
|
|
|
|
|
||
чали, там уже будут установлены так называемые инструменты VMware (VMware Tools).w |
|
|
to |
|
|
|
|
|
|||
|
w Click |
|
|
|
|
|
|
||||
Инструменты VMware - это программные драйверы, позволяющие корректно работать |
|
|
|
|
|
o |
m |
||||
|
w |
|
df-x chan |
|
|
||||||
|
. |
.c |
|
||||||||
|
|
|
p |
|
|
|
|
g |
|
|
|
|
|
|
|
|
|
|
|
|
e |
|
|
монитору, USB, знаете, всякие разные драйверы, какие только могут быть. Скажем, если бы вы купили ноутбук Sony, то на нем был бы установлен целый набор оригинальных драйверов Sony, так же и с VMware - внутри есть драйверы под названием инструменты
VMware.
Если окажется, что эти инструменты не установлены, то вам, возможно, появится подсказка об этом, или, что более вероятно, если нужно будет их обновить. Для обновления нам нужно нажать на Player, Manage, Обновить инструменты VMware Tools и пройти через процесс их установки.
Нам тут даются некоторые указания о том, что если вы видите, что инструменты не устанавливаются, то нужно открыть диск D:\setup.exe, в общем, пройдите через этот процесс, установите их точно также, как устанавливаете любую другую программу, а вот и оно, смотрите. И нажимаем "Запустить установку". Теперь нам тут говорится, что необходимо обновить какие-то файлы, и причина, по которой их нужно обновить, в том, что, собственно говоря, инструменты VMware уже установлены, и эти процессы запущены в данный момент. Наконец-то установка завершена. Нам предлагается перезагрузить систему.
И конечно, теперь у вас есть операционная система, какой бы она ни была, вы можете с ней экспериментировать как душе угодно, не заботясь о том, что что-то может пойти не так.
Теперь, если вы посмотрите сюда, то увидите, что можно нажать на паузу или перевести в режим ожидания, нажимаем "Да", и это останавливает ее. И по сути дела это ис-
пользует память и делает копию системы, и затем вы можете перезапустить ее с той паузы в работе.
Что касается недостатков VMware Workstation Player, то вы не можете делать так называемых снэпшотов. Снэпшот делает копию текущего состояния виртуальной машины. Он берет все, что есть в памяти, берет копию жесткого диска, и создает полную копию машины. Это означает, что вы можете совершить ошибку, а затем вернуть все обратно. И у вас может быть целое дерево различных снэпшотов, в которых вы делаете различные изменения и различные обновления, а в бесплатной версии этого делать нельзя, и это не очень классно. Вам может пригодиться эта функция, а может и нет.
Как бы то ни было, VirtualBox позволяет это делать, и я бы порекомендовал вам поиграться с обоими продуктами и определить, какой из них вам нравится, и если вы начнете заниматься виртуализацией более серьезно, то возможно, купите про-версию VMware, потому что в ней имеется больше функционала, чем в VirtualBox, так что смотрите сами.
5
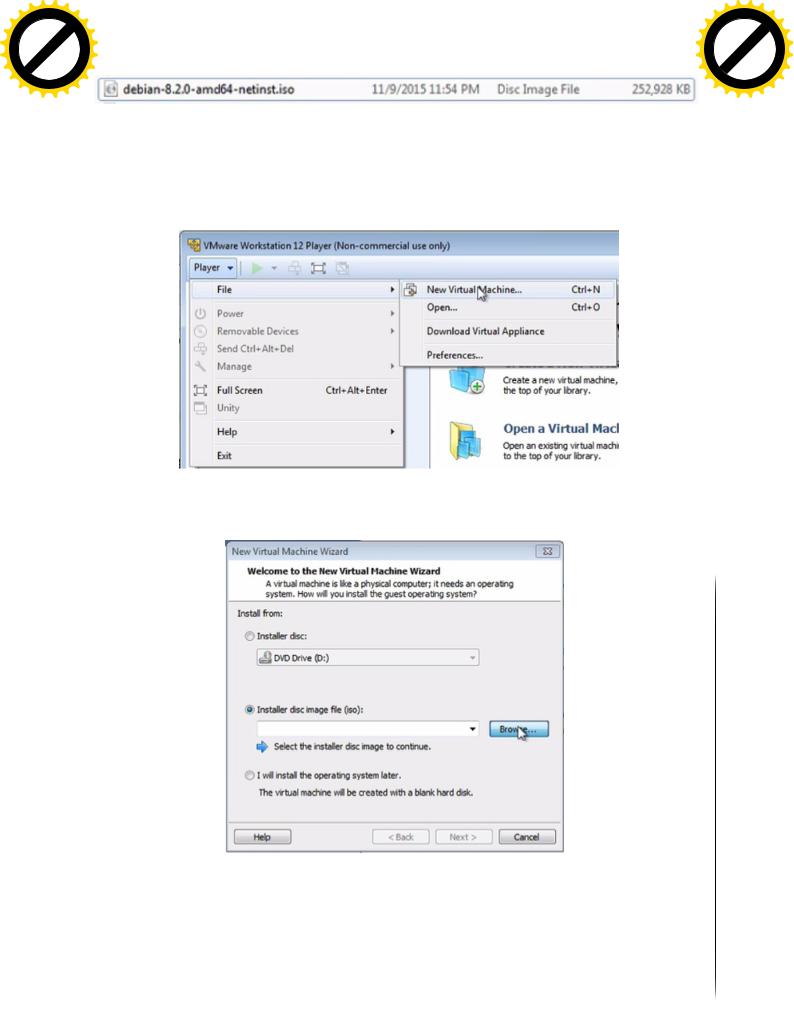
|
|
|
|
hang |
e |
|
|
|
|
|
|
|
|
C |
|
E |
|
|
|||
|
|
X |
|
|
|
|
|
|||
|
- |
|
|
|
|
|
d |
|
||
|
F |
|
|
|
|
|
|
t |
|
|
|
D |
|
|
|
|
|
|
|
i |
|
|
|
|
|
|
|
|
|
r |
||
P |
|
|
|
|
|
NOW! |
o |
|||
|
|
|
|
|
|
|
||||
|
|
|
|
|
BUY |
|
|
|||
|
|
|
|
to |
|
|
|
|
|
|
w Click |
|
|
|
|
|
m |
||||
|
|
|
|
|
|
|||||
w |
|
|
|
|
|
|
|
|
|
|
|
w |
|
|
|
|
|
|
|
o |
|
|
. |
|
|
|
|
|
.c |
|
||
|
|
p |
|
|
|
|
g |
|
|
|
|
|
|
df |
|
|
n |
e |
|
||
|
|
|
|
-xcha |
|
|
|
|
||
|
|
|
|
hang |
e |
|
|
|
|
|
|
|
|
C |
|
E |
|
|
|||
|
|
X |
|
|
|
|
|
|||
|
- |
|
|
|
|
|
d |
|
||
|
F |
|
|
|
|
|
|
t |
|
|
|
D |
|
|
|
|
|
|
|
i |
|
|
|
|
|
|
|
|
|
r |
||
P |
|
|
|
|
|
NOW! |
o |
|||
|
|
|
|
|
|
|
||||
|
|
|
|
|
BUY |
|
|
|||
|
|
|
|
to |
|
|
|
|
|
|
w Click |
|
|
|
|
|
m |
||||
|
|
|
|
|
|
|||||
w |
|
|
|
|
|
|
|
|
|
|
|
w |
|
|
|
|
|
|
|
o |
|
|
. |
|
|
|
|
|
.c |
|
||
|
|
p |
|
|
|
|
g |
|
|
|
|
|
|
df |
|
|
n |
e |
|
||
|
|
|
|
-x cha |
|
|
|
|
||
Чтобы установить виртуальную машину при помощи диска или ISO-образа, их нужно сначала где-то достать. В качестве примера зайдем на сайт Debian, загружаем файл, получаем ISO-образ, теперь в плеере нажимаем "Файл", "Новая виртуальная машина", если у нас физический диск, то следует его вставить в привод и убедиться, что эта виртуальная машина может с ним работать, или я могу пойти выбрать ISO-образ, что является более распространенным вариантом.
Открываю папку "Загрузки", вот этот ISO-образ, открыть, далее, дайте машине имя, какое захотите, ведь она будет использоваться для тестирования, эти настройки не особо важны.
Вам не нужно беспокоиться об объеме, по умолчанию здесь выделяется 20Гб для диска, но виртуальная машина будет занимать все больше места во время ее использования, это в буквальном смысле виртуальный диск, и лучше будет разбить диск на несколько файлов. И можете прочитать здесь: "Разбиение диска облегчает перенос виртуальной машины на другой компьютер, но может снизить производительность при работе с очень большими дисками".
6
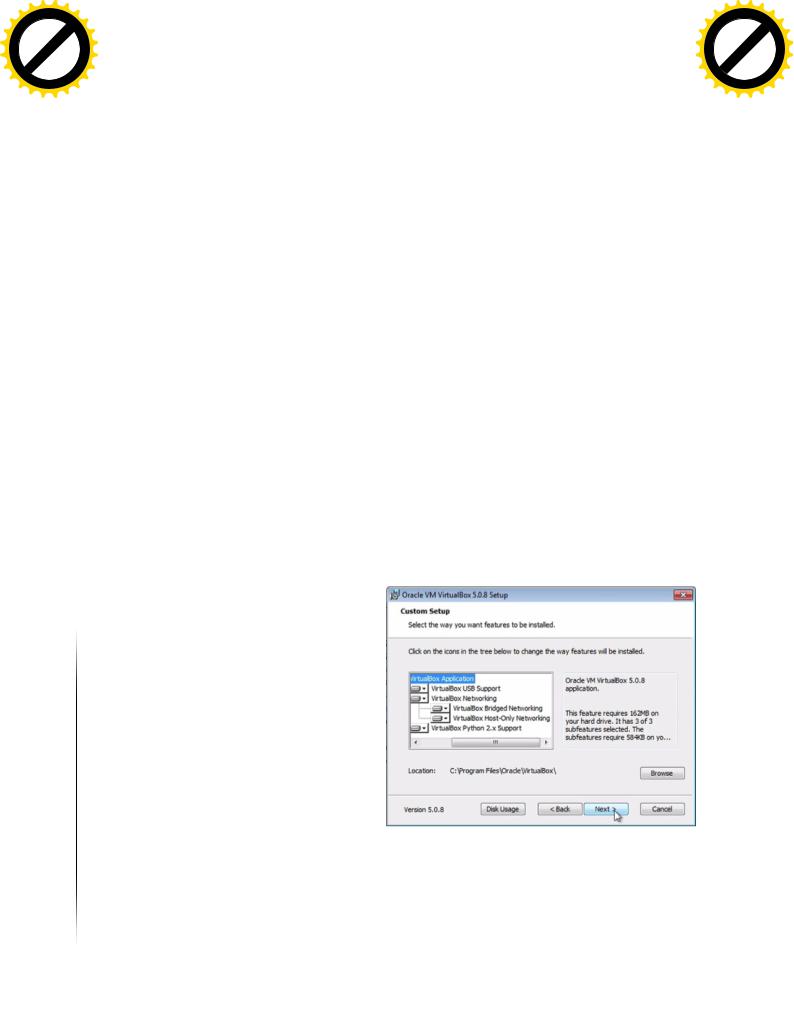
|
|
|
|
hang |
e |
|
|
|
|
|
|
|
|
C |
|
E |
|
|
|||
|
|
X |
|
|
|
|
|
|||
|
- |
|
|
|
|
|
d |
|
||
|
F |
|
|
|
|
|
|
t |
|
|
|
D |
|
|
|
|
|
|
|
i |
|
|
|
|
|
|
|
|
|
r |
||
P |
|
|
|
|
|
NOW! |
o |
|||
|
|
|
|
|
|
|
||||
|
|
|
|
|
BUY |
|
|
|||
|
|
|
|
to |
|
|
|
|
|
|
w Click |
|
|
|
|
|
m |
||||
|
|
|
|
|
|
|||||
w |
|
|
|
|
|
|
|
|
|
|
|
w |
|
|
|
|
|
|
|
o |
|
|
. |
|
|
|
|
|
.c |
|
||
|
|
p |
|
|
|
|
g |
|
|
|
|
|
|
df |
|
|
n |
e |
|
||
|
|
|
|
-xcha |
|
|
|
|
||
Далее, мы можем настроить виртуальную машину. Мы уже говорили о настройке се- тевого адаптера, можем поменять здесь на "Мост", завершить, и далее вы проходите через процесс установки операционной системы, как обычно это и происходит. Вы можете знать или нет, как устанавливается Debian, а если это Windows, то появятся опции с подсказками, как ее установить.
А вот так мы устанавливаем Debian. Вот почему лучше брать виртуальные образы для тестирования, потому что они избавляют вас от полного процесса установки системы.
|
|
|
|
hang |
e |
|
|
|
|
|
|
|
|
C |
|
E |
|
|
|||
|
|
X |
|
|
|
|
|
|||
|
- |
|
|
|
|
|
d |
|
||
|
F |
|
|
|
|
|
|
t |
|
|
|
D |
|
|
|
|
|
|
|
i |
|
|
|
|
|
|
|
|
|
r |
||
P |
|
|
|
|
|
NOW! |
o |
|||
|
|
|
|
|
|
|
||||
|
|
|
|
|
BUY |
|
|
|||
|
|
|
|
to |
|
|
|
|
|
|
w Click |
|
|
|
|
|
m |
||||
|
|
|
|
|
|
|||||
w |
|
|
|
|
|
|
|
|
|
|
|
w |
|
|
|
|
|
|
|
o |
|
|
. |
|
|
|
|
|
.c |
|
||
|
|
p |
|
|
|
|
g |
|
|
|
|
|
|
df |
|
|
n |
e |
|
||
|
|
|
|
-x cha |
|
|
|
|
||
48. VirtualBox
Давайте теперь рассмотрим VirtualBox. VirtualBox бесплатный и большая его часть имеет открытый исходный код, но не вся. Если мы зайдем на эту страницу:
https://www.virtualbox.org/wiki/Downloads
Это ссылка для скачивания, есть поддержка Windows, Mac OS X, Linux и даже Solaris, а здесь ссылка для скачивания операционой системы, которая вам нужна. Сейчас мы собираемся скачать версию под Windows, нажимаем сюда, будет скачан исполняемый файл. Нам также может понадобиться вот это, "Все поддерживаемые платформы", вот ссылка. Что же это такое? Большая часть VirtualBox имеет открытый исходный код, но есть и некоторые вещи, имеющие закрытый исходный код, поэтому они поставляются раздельно или внутри этого пакета, это такие вещи, как поддержка USB 3, VirtualBox RDP и также шифрование образов дисков. Нажимаем и дополнительно скачиваем этот пакет. Идем в папку с загрузками, там у нас VirtualBox, двойной клик по нему, запускаем, и это довольно стандартный процесс установки. Проходим через все опции.
Теперь, если мы настраиваем его в качестве тестовой среды, приемлемо выбрать все эти компоненты. Здесь у нас всего лишь предупреждение о том, что ваша сетевая карта будет отсоединена, а затем вновь подключена после окончания установки. Вам нужно нажать "Да" на вопросы о драйверах и безопасности. Можете при желании поставить галочку "Всегда доверять программному обеспечению от Oracle", я этого делать не буду, поскольку не доверяю Oracle полностью, даже несмотря на то, что это лишь тестовая машина для курса. И мы можем начать.
Теперь переходим к OSBoxes и это позволит мне скачать VDI-версию VirtualBox, ее можно открыть нажав "New", выбрать операционную систему, в данном случае это
версия Линукс. www.osboxes.org/linux-lite
7
