
Финансово-коммерческие расчеты на основе Microsoft Excel
.pdfпримера r =23,78%). Если не нужно сохранить значение параметра, следует нажать кнопку «Отмена»
Решение может быть не найдено, если результат зависит не от одного параметра или если изменяемая и целевая ячейки логически не связаны.
В процессе подбора параметра окно «Результат подбора параметра» находится на экране. Если задача обладает плохой сходимостью, т.е. требуется много (или бесконечно много) шагов, чтобы найти решение с заданной точностью, то можно воспользоваться кнопками Шаг и Пауза, чтобы контролировать процесс и прервать его при необходимости.
3.6. Таблица подстановки
Для анализа зависимости результата от различных наборов исходных данных в Excel имеется специальное средство «Таблица данных»,
позволяющее получить таблицу, содержащую результаты подстановки заданных значений одного или двух аргументов (параметров) в одну или несколько формул. Используя «Таблицу данных» можно построить либо таблицу с одним параметром для одной или нескольких функций, либо таблицу с двумя параметрами для одной функции.
Таблица подстановки с одним параметром
Принцип использования «Таблицы данных» состоит в следующем:
1.Задаются исходные данные задачи, в том числе одно из значений
аргумента-параметра.
2.Задается диапазон значений параметра (в виде столбца или строки).
3.Выделяется место для размещения значений функции от заданных значений аргумента (столбец справа или строка ниже).
4.Задается формула, определяющая зависимость функции от аргумента-параметра.
Если значения параметров введены по столбцу, формула вводится в
ячейку, расположенную на одну строку выше и на одну ячейку правее первого значения. Правее первой формулы введите любые другие формулы.
Если значения в таблице подстановки введены по строке, формула
вводится в ячейку, расположенную на один столбец левее и на одну строку ниже первого значения. В том же столбце, но ниже введите любые другие формулы.
5. Вызывается «Таблица данных», для чего выбирается пункт меню
«Данные/Анализ «что-если»/Таблица данных».
43

«Таблица данных» обеспечивает последовательный выбор элементов из диапазона значений аргумента и подстановку каждого из них в ячейку – параметр. После чего выполняется расчет значения функции, определяемое формулой, а результаты заносятся в отведенное для них место:
для каждой ячейки столбца в соседнюю ячейку строки, т.е. по строкам;
для каждой ячейки строки в соседнюю ячейку столбца, т.е. по столбцам.
Пример 3.1. Технологию построения таблицы подстановки данных рассмотрим на примере начисления сложных процентов при фиксированной процентной ставке в зависимости от срока.
1.Введите в ячейки B2:B5 исходные данные (начальную сумму вклада, процентную ставку, число начислений процентов и срок накопления) как показано на рис.3.13.
2. Для определения накопленной суммы в зависимости от срока операции задайте в ячейках С5:Н5 диапазон исследуемых значений параметра (числовой ряд от 1 до 7).
3. В ячейку В6 введите формулу вычисления накопленной суммы:
=БC (ВЗ/В4; В4*В5; 0;-В2).
4.Выделите блок В5:Н6, содержащий значения параметра и формулу.
5.Выберите пункт меню «Данные/Анализ«что-если»/Таблица данных»
ив диалоговом окне задайте в поле ввода «Подставлять значения по столбцам в
значение изменяемого параметра (ячейка B5)
Рис. 3.13. Применение «Таблицы данных»
6. Нажмите кнопку ОК и диапазон (С6: H6) будет заполнен значениями накопленной суммы (рис.3.14).
44
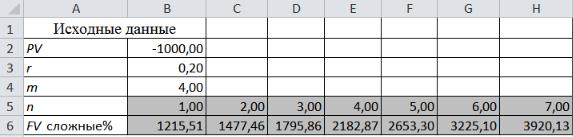
Рис.3.14. Результат расчетов с применение «Таблицы данных»
Таблица автоматически пересчитывается при изменении значений любых аргументов, входящих в формулу.
Таблица подстановки с одним входом может быть организована вертикально или горизонтально. Если значения исходных данных, которые должны подставляться во входную ячейку, расположены в строке, введите ссылку на эту ячейку в поле «Подставлять значения по столбцам в», если значения исходных данных расположены в столбце, ссылка вводится в поле
«Подставлять значения по строкам в».
Таблица подстановки с дополнительными формулами
Таблица подстановки с одним входом может содержать не одну, а несколько формул. Дополнительные формулы размещаются в таблице подстановки ниже существующей формулы при подстановке по столбцам и справа от нее, если подстановка производится по строкам. Затем выделяется блок, содержащий значения параметра и формулы, и выполняется команда
«Данные/Анализ«что-если»/Таблица данных».
Пример 3.2. Необходимо сравнить схемы наращения капитала по схеме сложных и простых процентов в зависимости от срока операции при одинаковой процентной ставке.
Для сравнения схем необходимо ввести в таблицу две формулы:
формулу начисления по сложным процентам (функция БС) в ячейку B6;формулу начисления по простым процентам (=-B2*(1+B3*B5)) в ячейку
B7 (рис.3.15).
Выделяется блок ячеек, содержащий изменяемые параметры, формулы и ячейки для вывода результатов (ячейки B5:H7). Вызывается «таблица данных», в которую вводится изменяемый параметр. В данном примере – срок операции (ячейка В5).
45
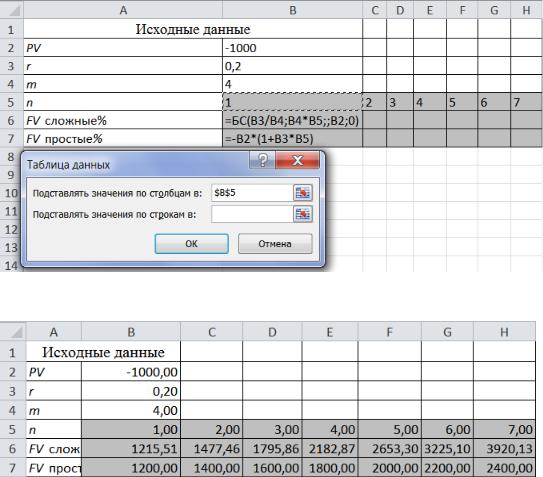
Рис.3.15. Таблица подстановки с двумя формулами
Нажимаем «ОК» и получаем следующую таблицу (рис.3.16).
Рис.3.16. Результаты расчета с использованием «Таблицы подстановки»
Замечание. Удалять отдельные ячейки из таблицы результатов нельзя, можно только очистить всю таблицу. Для этого следует выделить вычисленные значения и нажать клавишу DELETE.
Таблица подстановки с двумя параметрами
Используя «Таблицу данных», можно построить таблицу с двумя параметрами. При этом значения одного из них должны располагаться в столбце, а значения другого — в строке. Формула должна находиться в левом верхнем углу блока ячеек (над столбцом значений параметра).
Результат подстановки после выполнения команды будет помещен на пересечении соответствующих столбца и строки. Таблицу, как и в предыдущих случаях, можно расположить в любом месте рабочего листа. В отличие от таблицы данных с одним входом, таблица с двумя параметрами оперирует только с одной формулой.
Пример 3.3. Исследовать зависимость наращенной суммы вклада от срока и ставки процентов (начисление по схеме сложного процента).
46
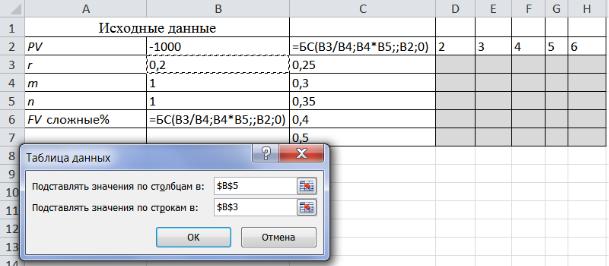
Рис.3.17. Таблица подстановки с двумя параметрами
В ячейку B6 введем функцию БС(B4/B5;B5*B6;0;-B3). В диапазон ячеек D2:H2 введем значения срока операции, а в диапазон С3:С7 введем значения ставок. В ячейку C2 введем функцию БС для расчета наращенной суммы FV.
Выделим область С2:H7 и обратимся к «Таблице данных», введем ссылки на параметры. Нажмем «OK» и получим таблицу результатов в ячейках
D3: H7 (рис. 3.18)
.
Рис.3.18. Результаты расчета с использованием «Таблицы данных» с двумя входами
Таким образом «Таблица подстановки» является достаточно удобным средством анализа данных, но имеет ограничение: она может временно оперировать только с одной или двумя ячейками исходных данных. Другими словами, нельзя создать таблицу подстановки, которая бы использовала комбинацию трех или более ячеек с исходными данными.
3.7. Диспетчер сценариев
Сценарии – одно из средств автоматизации Excel, позволяющее оценивать варианты вычислений по некоторой формуле при том или ином наборе параметров. Каждый из заданных наборов параметров называется сценарием. В качестве параметров сценария можно вводить только числовые
47
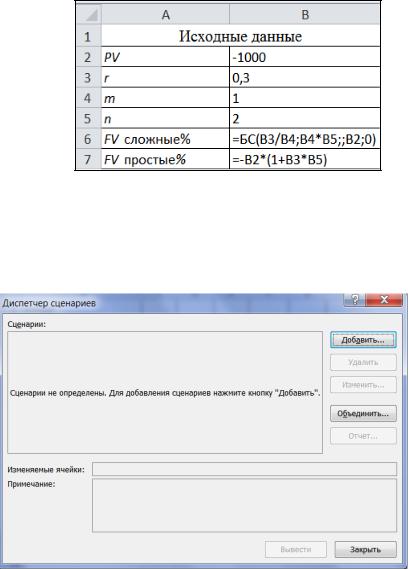
значения. Формулы, если вы вводите их, принимаются редактором сценария, но преобразуются в числовые константы.
Пример 3.4. Необходимо рассчитать наращенную сумму вклада при разных значениях процентной ставки, числа начислений и длительности операции на основе сложных и простых процентов.
Вводим исходные данные в ячейки B2:B5, результат операции вычисляется в ячейках: B6 – сложные проценты и B7 – простые проценты.
Рис. 3.19. Исходные данные
Приступим к созданию нескольких сценариев.
1. Выбираем команду «Данные/Анализ«что-если»/Диспетчер сценариев». На экран будет выведено диалоговое окно Диспетчера сценариев, показанное на рис.3.20.
Рис. 3.20. Окно диспетчера сценариев
2. Нажмите на кнопку «Добавить». На экран будет выведено окно добавления сценариев. В поле Название сценария введите имя сценария, например, «FV1». В качестве изменяемых ячеек зададим диапазон B3: B5. После ввода изменяемых ячеек окно меняет название на «Изменение сценария»
(рис. 3.21).
48
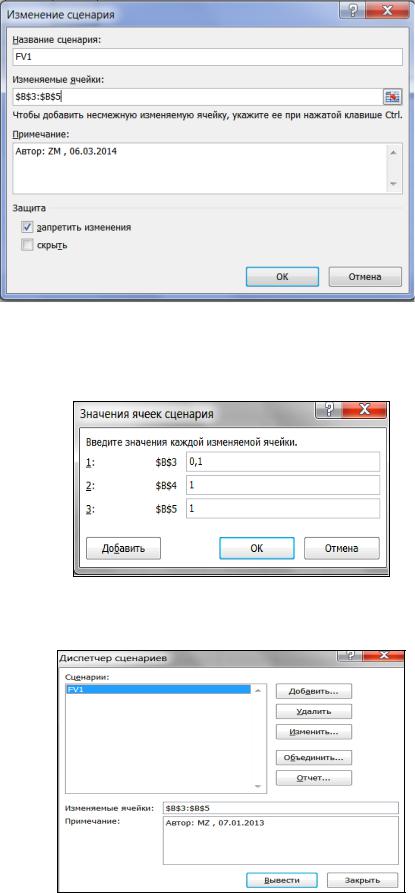
Рис.3.21. Окно добавления (изменения сценария)
3. Нажмите на кнопку OK. Откроется окно заполнения изменяемых ячеек сценария.
Рис.3.22. Окно заполнения изменяемых ячеек
Введите для каждой ячейки значение параметра и щелкните на кнопке OK. Вы вернетесь в окно диспетчера сценариев (рис. 3.23).
Рис.3.23. Окно диспетчера сценариев
49
4. Нажмите на кнопку «Добавить» и, повторяя пункты 2 и 3, можно добавить нужное количество сценариев для того же диапазона ячеек, но с новыми значениями параметров.
Кнопки в окне (рис.3.23) служат для добавления, удаления, изменения и объединения сценариев. Для просмотра того или иного сценария необходимо выбрать в списке нужный сценарий, нажать на кнопку «Вывести», а затем на кнопку «Закрыть» и работать с таблицей выведенного сценария. Таблица выводится на месте исходных данных (ячейки A1:B7).
Кнопка «Вывести» позволяет вывести результат применения сценария, выделенного в списке, в текущую таблицу. Выбрав в списке нужный сценарий, нужно щелкнуть сначала на кнопке «Вывести», затем — на кнопке «Закрыть» и работать с таблицей выведенного сценария дальше. Данные сценария выводятся на месте первоначальных исходных данных (ячейки A1:B7).
Более интересные возможности открывает кнопка «Отчет», пользуясь которой можно просмотреть все сценарии сразу, то есть в одной сводной таблице. Для этого в окне диспетчера сценариев:
нажмите на кнопку «Отчет»;
выберите тип отчета – Сводная таблица;
задайте диапазон результирующих ячеек (в нашем случае B6:B7);
нажмите на кнопку OK.
В книге будет создан новый лист «Сводная таблица по сценарию» (рис. 3.24). В этой таблице можно сразу видеть результаты по всем сценариям, но, пользуясь раскрывающимися списками, можно скрыть либо часть результирующих значений, либо часть сценариев.
|
|
|
Названия строк |
$B$6 |
$B$7 |
FV1 |
1690,00 |
1600 |
FV2 |
2073,60 |
1800 |
FV3 |
1624,17 |
1500 |
FV4 |
1482,13 |
1400 |
Рис. 3.24. Сводная таблица сценариев
Более информативной будет таблица «Структура сценария», для формирования которой нужно выбрать кнопку «Отчет», тип отчета –
«Структура сценария» (рис. 3.25).
50
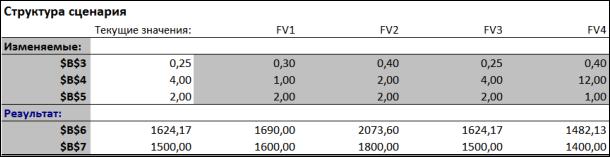
Рис.3.25. Представление отчета « Структура сценария»
В табл. 3.25 столбец «Текущие значения» представляет значения изменяемых ячеек в момент создания Итогового отчета по Сценарию. Значения изменяемых ячеек для каждого сценария выделены серым цветом.
51
4 . Потоки платежей
4.1. Виды потоков платежей и их параметры
Поток платежей – это последовательность денежных сумм
F1, F2..,...Fn , каждая из которых относиться к определенному моменту времени. Поток платежей может быть обусловлен разными причинами: выплаты по кредиту, платежи, связанные с инвестиционным проектом, и пр. Рассмотренную ранее простейшую финансовую операцию (сделку) также можно рассмотреть как денежный поток с двумя платежам: выдача ссуды PV и ее возврат FV . Элементы потока Fi могут быть либо независимыми, либо связанными между собой каким-либо алгоритмом.
Потоки платежей могут быть регулярными (размеры платежей постоянны или могут изменяться в соответствии с каким либо алгоритмом через равные промежутки времени) и нерегулярными. В нерегулярном потоке членами являются как положительные (поступления), так и отрицательные величины (выплаты), а платежи могут производиться через неодинаковые интервалы времени.
Определение. Поток платежей, все члены которого положительные величины, а временные интервалы между платежами одинаковы, называют финансовой рентой (просто рентой) или аннуитетом независимо от назначения и происхождения платежей.
Ренты часто встречаются на практике: квартирная плата, взносы по погашению кредита, пенсии и пр. Рента характеризуется целым рядом параметров, которые подразделяются на основные, дополнительные и обобщающие.
Основные параметры:
Fi – член ренты (размер отдельного платежа);
t – период ренты (временной интервал между двумя последовательными платежами);
n – срок ренты (время от начала первого периода ренты до конца последнего);
r – процентная ставка.
Дополнительные параметры:
m – число начислений процентов в год; p – число платежей в год.
Рассмотрим классификацию рент на основе вышеперечисленных
52
