
методичка
.pdf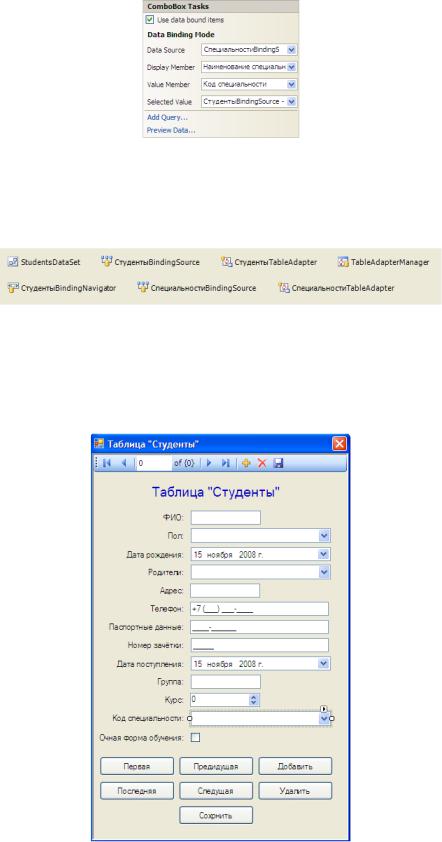
•Параметр «Selected Value» задайте как «СтудентыBindingSource\Код специальности».
После задания всех вышеперечисленных параметров панель действий выпадающего списка примет вид (Рис.10.22):
Рис.10.22
Обратите внимание на то, что на панели невидимых объектов, расположенной в нижней части рабочей области среды разработки, появилось два новых объекта: «СпециальностиBindingSource» и «СпециальностиTableAdapter» (Рис.10.23).
Рис.10.23
Данные объекты предназначены для заполнения выпадающего списка значениями поля «Наименование специальности» таблицы «Специальности».
После всех вышеперечисленных действий форма, отображающая таблицу «Студенты» примет вид, представленный на рисунке 10.24.
Рис.10.24

Проверим работу формы, отображающей таблицу «Студенты». Запустите проект и на главной кнопочной форме нажмите кнопку «Таблица «Студенты»». Появится форма, имеющая следующий вид (Рис.10.25):
Рис.10.25
На этом мы заканчиваем работу с формой, отображающей таблицу «Студенты» и переходим к реализации вычислимых полей. Для этого рассмотрим форму, отображающую таблицу «Оценки» (Form5). Рассмотрим вычисление поля «Средний балл» на основе среднего трёх полей:
Отобразите форму для таблицы «Оценки», щёлкнув ЛКМ по её вкладке в верхней части рабочей области среды разработки. На форму, справа от поля «Средний балл» поместите кнопку (Рис.10.26).
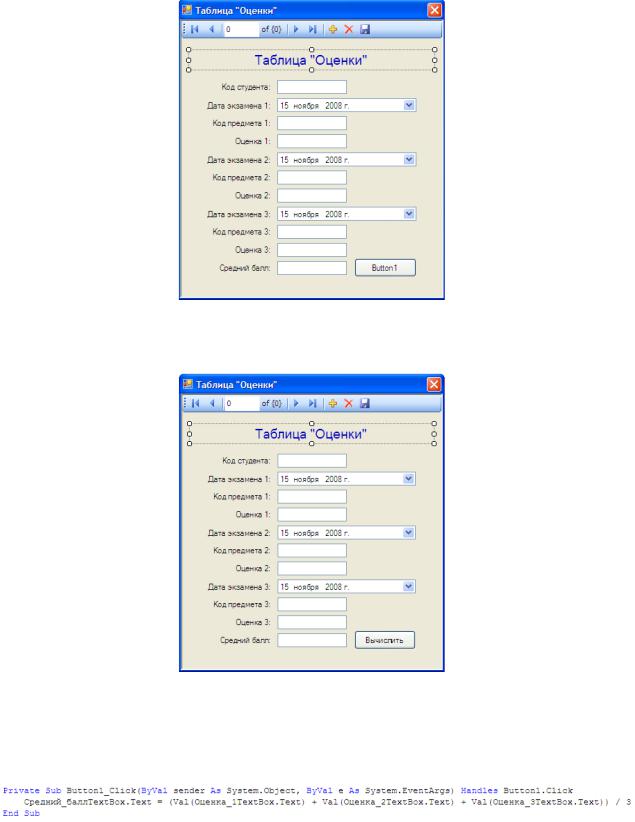
Рис.10.26
Задайте свойство «Text» у вновь созданной кнопки как «Вычислить» (Рис.10.27).
Рис.10.27
Теперь дважды щёлкните ЛКМ по кнопке «Вычислить» и в появившемся коде процедуры «Button1_Click» наберите код, представленный на рисунке 10.28, вычисляющий среднее оценок.
Рис.10.28
Теперь проверим, как работает наша вновь созданная кнопка для вычисления поля «Средний балл». Запустите проект и на главной кнопочной форме нажмите кнопку «Таблица «Оценки»». Появится форма, отображающая таблицу «Оценки», на форме нажмите кнопку «Вычислить». Будет вычислен средний балл по оценкам. Если нажать

кнопку сохранения на панели инструментов формы  , то средний балл будет сохранен в таблицу «Оценки» (Рис.10.29).
, то средний балл будет сохранен в таблицу «Оценки» (Рис.10.29).
Рис.10.29
На этом мы заканчиваем рассмотрение ленточных форм и переходим к рассмотрению табличных форм.
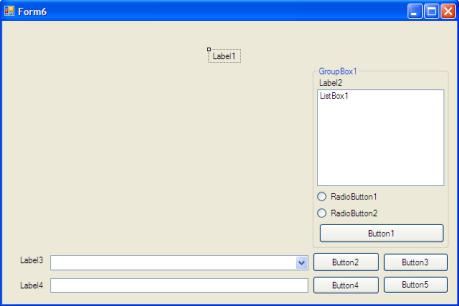
Лабораторная работа 11. Создание табличных форм
Цель: научиться создавать табличные формы
Перейдём теперь к созданию табличных форм для отображения данных. В данной главе также затрагиваются вопросы фильтрации и сортировки данных, а также реализуется поиск информации в таблице.
Рассмотрим создание табличной формы на примере формы, отображающей таблицу «Студенты». Добавьте в проект новую форму и на неё поместите следующие объекты:
•четыре надписи (Label),
•пять кнопок (Button),
•выпадающий список (ComboBox),
•текстовое поле ввода (TextBox),
•группирующую рамку (GroupBox),
•список (ListBox),
•два переключателя (RadioButton). Расположите объекты как показано на рисунке 11.1.
Рис.11.1
Замечание: Для создания объекта группирующая рамка используется кнопка ### на панели объектов (Toolbox), а для создания переключателя – кнопка ###.
Добавим на форму таблицу для отображения данных (DataGridView) из таблицы «Студенты». Для этого на панели «Источники данных» (Data Sources), нажмите кнопку  , расположенную справа от таблицы «Студенты». В появившемся списке объектов для отображения всей таблицы выберите «DataGridView» (Рис.11.2).
, расположенную справа от таблицы «Студенты». В появившемся списке объектов для отображения всей таблицы выберите «DataGridView» (Рис.11.2).
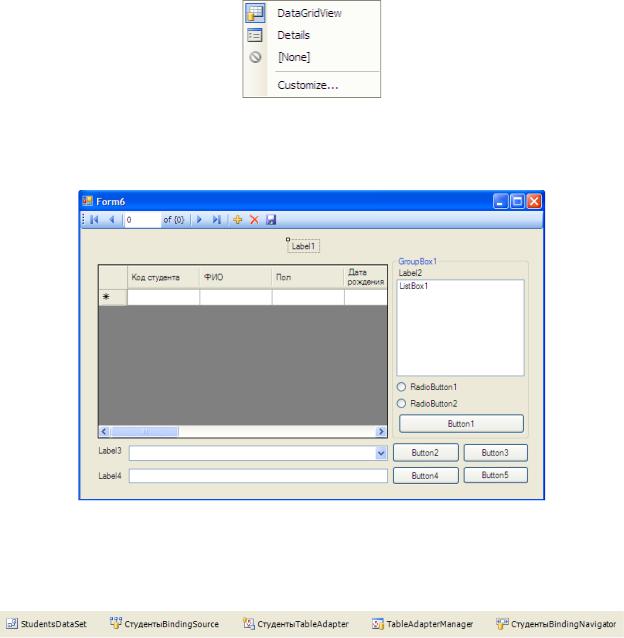
Рис.11.2
Перетащите таблицу «Студенты» из панели «Источники данных» на форму. Форма примет следующий вид (Рис.11.3):
Рис.11.3
Обратите внимание на то, что на форме появилась таблица для отображения данных, подключённая к таблице «Студенты». Также появились объекты связи и панель навигации (Рис.11.4).
Рис.11.4
Теперь перейдём к настройке свойств объектов. Начнём с настройки свойств формы. Задайте свойства формы следующим образом:
•FormBorderStyle (Стиль границы формы): Fixed3D;
•MaximizeBox (Кнопка развёртывания формы во весь экран): False;
•MinimizeBox (Кнопка свёртывания формы на панель задач): False;
•Text (Текст надписи в заголовке формы): Таблица «Студенты» (Табличный вид).
Задайте свойства надписей (Label1, Label2, Label3 и Label4) как:
•AutoSize (Авторазмер): False;
•Text (Текст надписи): «Таблица «Студенты» (Табличный вид)», «Поле для сортировки», «ФИО:» и «Критерий» (Соответственно для Label1, Label2, Label3 и Label4).
Для надписи Label1 задайте:
•Font (Шрифт): Microsoft Sans Serif, размер 14;
•ForeColor (Цвет текста): Тёмно синий;
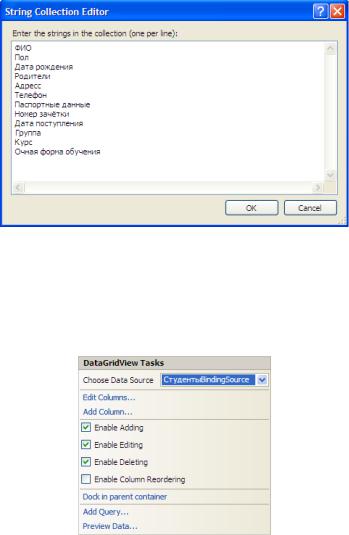
•TextAlign (Выравнивание текста): MiddleCenter.
Задайте надписи на кнопках как: «Сортировать», «Фильтровать», «Показать все», «Найти» и «Закрыть» (Соответственно для кнопок Button1, Button2, Button3, Button4 и Button5). Для того чтобы нельзя было произвести сортировку не выбрав поля изначально заблокируем кнопку «Сортировать» (Button1).
Угруппирующей рамки задайте заголовок (Свойство Text) равным «Сортировка».
Упереключателей (Объекты RadioButton1 и RadioButton2) задайте надписи как «Сортировка по возрастанию» и «Сортировка по убыванию», а у переключателя «Сортировка по возрастанию» (RadioButton1) задайте свойство Checked (Включён) равное
True (Истина).
Заполните список (ListBox1) значениями, представленными на рисунке 11.5, а затем нажмите кнопку «Ok».
Рис.11.5
Настроим таблицу для отображения данных, удалив из неё поля с кодами. Выделите таблицу на форме и отобразите её меню действий, щёлкнув ЛКМ по кнопке  , расположенной в верхнем правом углу таблицы. В меню действий выберите пункт «Edit columns…» (Рис.11.6).
, расположенной в верхнем правом углу таблицы. В меню действий выберите пункт «Edit columns…» (Рис.11.6).
Рис.11.6
Появится окно настройки свойств полей таблицы «Edit Columns» (Рис.11.7).
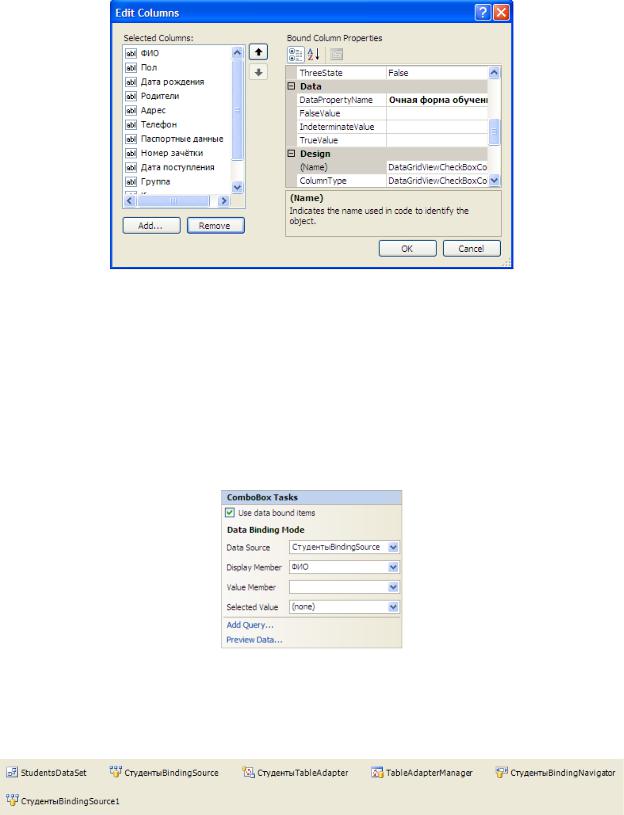
Рис.11.7
В окне «Edit Columns» из списка полей удалите поля «Код студента» и «Код специальности», выделив их и нажав кнопку «Remove» (Удалить). Список полей примет вид показанный на рисунке 11.7. Для закрытия окна редактирования полей, и сохранения изменений нажмите кнопку «Ok».
Настроим заполнение выпадающего списка именами студентов из таблицы студенты. Отобразите меню действий выпадающего списка. Включите опцию «Use Data Bound Items». Установите параметр «Data Source» равным «Other Data Sources\Project Data Sources\StudentsDataSet\Студенты», а параметр «Display Member» равным «ФИО».
Остальные параметры оставьте без изменений (Рис.11.8).
Рис.11.8
Закройте окно действий выпадающего списка. На панели невидимых объектов появится дополнительный объект связи «СтудентыBindingSource1», предназначенный для заполнения выпадающего списка (Рис.11.9).
Рис.11.9
После настройки всех вышеперечисленных свойств объектов новая форма примет вид (Рис.11.10):
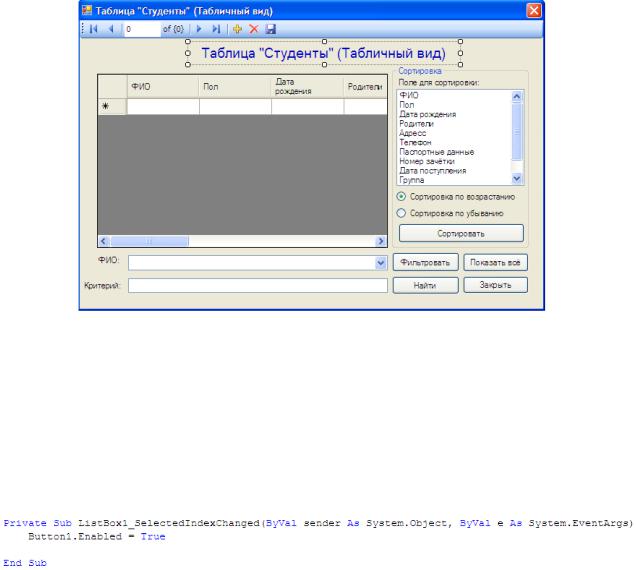
Рис.11.10
На этом мы заканчиваем настройку свойств объектов и переходим к написанию кода обработчиков событий объектов.
Работу с кодом начнём написания кода для разблокирования кнопки «Сортировать», при выборе пункта списка (ListBox1). Для создания процедуры события дважды щёлкните ЛКМ по списку. Появится процедура обработки события, происходящего при выборе пункта списка (ListBox1_SelectedIndexChanged). В процедуре наберите команду разблокировки кнопки «Сортировать» (Button1): Button1.Enabled = True (Рис.11.11).
Рис.11.11
Теперь перейдём к созданию кода сортирующего нашу таблицу в зависимости от выбранного поля и порядка сортировки при нажатии кнопки «Сортировать». Дважды щёлкните ЛКМ по кнопке «Сортировать». Появится процедура «Button1_Click», выполняемая при щелчке ЛКМ по кнопке. В процедуре наберите код, представленный на рисунке 11.12.
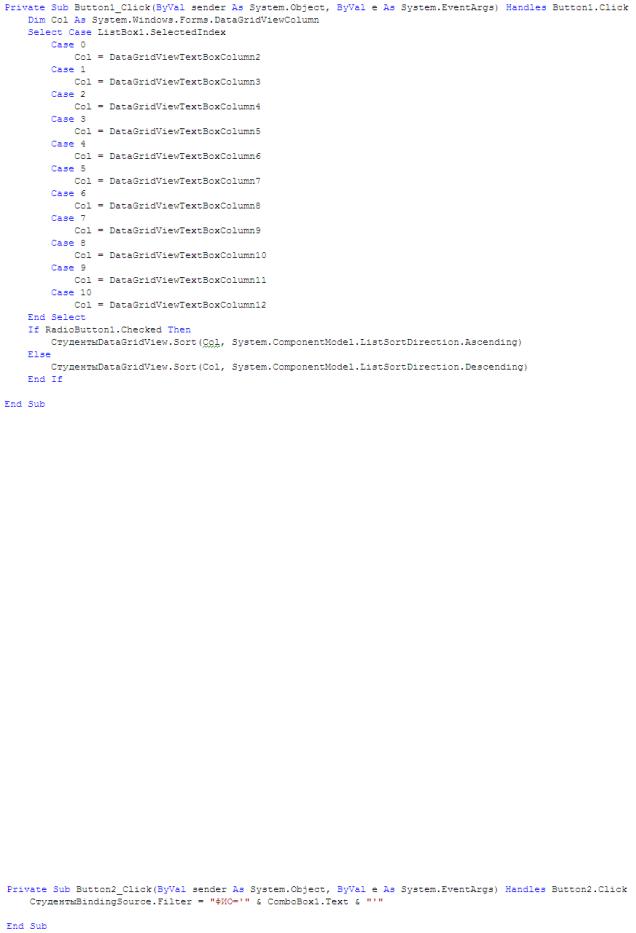
Рис.11.12
Рассмотрим код более подробно:
•Команда Dim Col As System.Windows.Forms.DataGridViewColumn
создаёт переменную Col для хранения имени выбранного столбца таблицы;
•Затем следует блок Select Case…End Select, присваивающий в переменную Col имя выбранного столбца таблицы в зависимости от номера выбранного пункта списка (ListBox1.SelectedIndex). Если выбран первый пункт списка, то в переменную Col записывается столбец
DataGridViewTextBoxColumn2, если второй, то – DataGridViewTextBoxColumn3
и так далее. Хотелось бы отметить тот факт, что нумерация пунктов списка начинается с нуля, а нумерация столбцов с единицы. Первый столбец «ФИО» носит имя DataGridViewTextBoxColumn2, так как имя DataGridViewTextBoxColumn1 имеет столбец заголовков строк;
•Блок If…End If выполняет следующую операцию: если включён переключатель «Сортировка по возрастанию» (RadioButton1), то отсортировать
таблицу по полю заданному в переменной Col по возрастанию
(СтудентыDataGridView.Sort (Col, System.ComponentModel.ListSortDirection. Ascending)), иначе по убыванию (СтудентыDataGridView.Sort (Col, System. ComponentModel.ListSortDirection. Descending)).
Рассмотрим код обработчика события нажатия кнопки «Фильтровать» (Button2). Дважды щёлкните по кнопке «Фильтровать» и в процедуре обработки события
«Button2_Click» наберите код: СтудентыBindingSource.Filter = "ФИО='" & ComboBox1.Text & "'" (Рис.11.13).
Рис.11.13
