
методичка
.pdf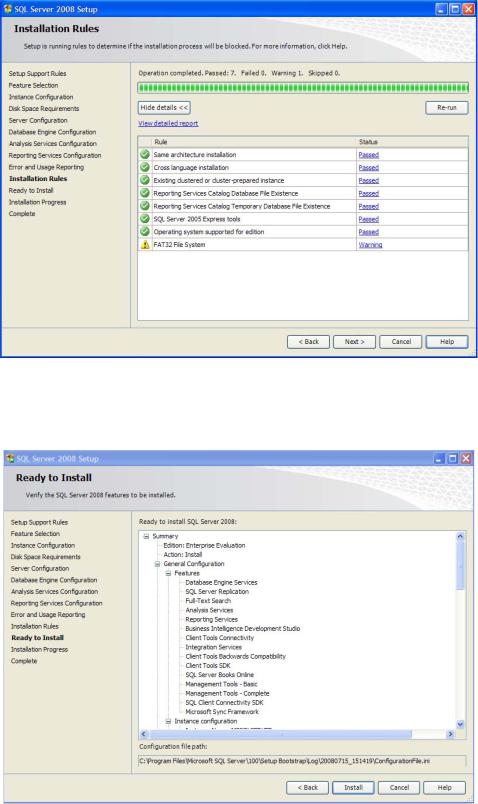
Если в окне настройки отчёта об ошибках включить все опции, то в случае ошибки вся информация об ошибке будет отправлена на сервер разработчика (Microsoft) для анализа. Если вам это необходимо то можете включить все опции, если нет, то не включайте. Нажмите кнопку «Next». Появится окно, отображающее правила установки
(Рис.1.19).
Рис.1.19
В выше представленном окне нажмите кнопку «Next»/ Появится оно с полным отчётом по установке сервера (Рис.1.20).
Рис.1.20
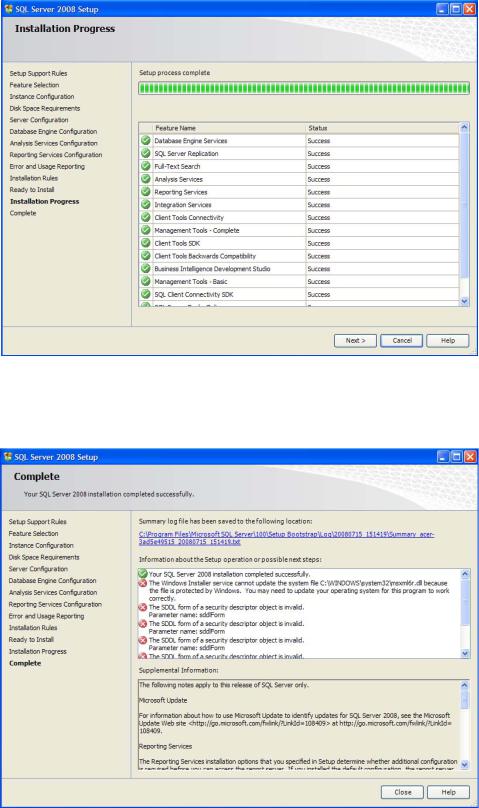
Для начала установки нажмите кнопку «Install» (Установить). Начнётся процесс установки сервера. Появится окно, отображающее ход установки сервера (Рис.1.21).
Рис.1.21
После окончания процесса установки нажмите кнопку «Next». Появится окно отчёта по результатам установки (Рис.1.22).
Рис.1.22
Для завершения установки сервера в данном окне нажмите кнопку «Close» (Закрыть).
На этом мы заканчиваем описание установки «Microsoft SQL Server 2008» и переходим к созданию баз данных.
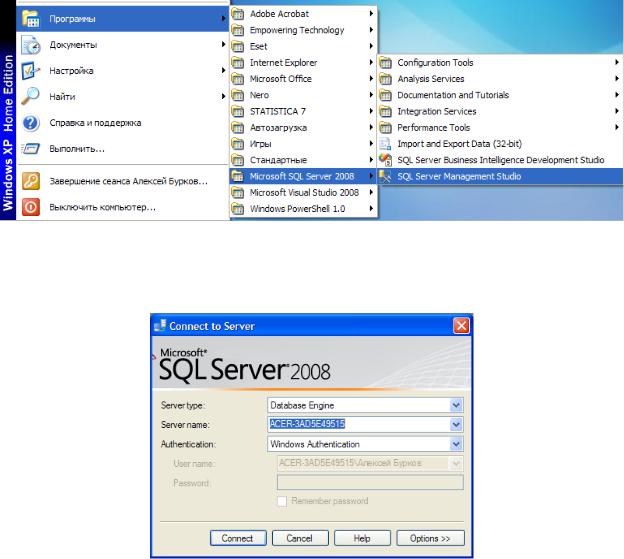
Лабораторная работа 2. Создание файла данных и журнала транзакций
Цель: научиться создавать файла данных и журнал транзакций
Создание любой БД начинается с создания файла данных. Рассмотрим этот процесс в «Microsoft SQL Server 2008» на примере создания простой БД по учёту успеваемости студентов.
Для начала необходимо запустить среду разработки «SQL Server Management Studio». Для этого в меню «Пуск» выбираем пункт «Программы\Microsoft SQL Server 2008\SQL Server Management Studio» (Рис.2.1).
Рис.2.1
После запуска среды разработки появится окно подключения к серверу «Connect to Server» (Рис.2.2).
Рис.2.2
В этом окне необходимо нажать кнопку «Connect»
Замечание: Если при установке «Microsoft SQL Server 2008» был задан логин и пароль подключения к серверу, то перед нажатием кнопки «Connect», в выпадающем списке
«Authentication» нужно выбрать «SQL Server Authentication», а затем необходимо ввести заданные при установке логин и пароль.
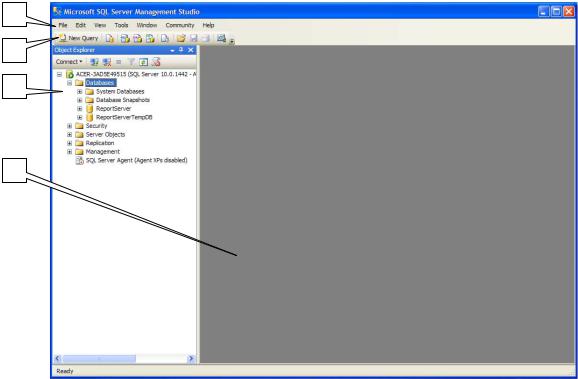
После нажатия кнопки «Connect» появится окно среду разработки «SQL Server Management Studio» (Рис.2.3).
1
2
3
4
Рис.2.3
Данное окно имеет следующую структуру (Рис.2.3):
1.Оконное меню – содержит полный набор команд для управления сервером и выполнения различных операций.
2.Панель инструментов – содержит кнопки для выполнения наиболее часто производимых операций. Внешний вид данной панели зависит от выполняемой операции.
3.Панель «Object Explorer» - обозреватель объектов. Обозреватель объектов
– это панель с древовидной структурой, отображающая все объекты сервера, а также позволяющая производить различные операции, как с самим сервером, так и с БД. Обозреватель объектов является основным инструментом для разработки БД.
4.Рабочая область. В рабочей области производятся все действия с БД, а также отображается её содержимое.
Замечание: В обозревателе объектов сами объекты находятся в папках. Чтобы открыть папку необходимо щёлкнуть по знаку «+» слева от изображения папки.
Теперь перейдём непосредственно к созданию файла данных. Для этого в обозревателе объектов щёлкните ПКМ на папке «Databases» (Базы данных) (Рис.2.3) и в появившемся меню выберите пункт «New Database» (Новая БД). Появится окно настроек параметров файла данных новой БД «New Database» (Рис.2.4). В левой части окна настроек имеется список «Select a page». Этот список позволяет переключаться между группами настроек.
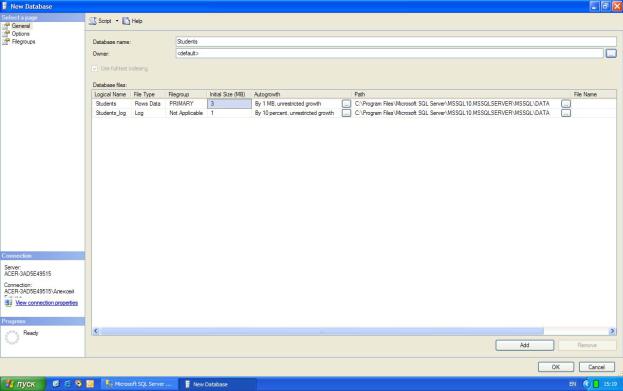
Рис.2.4
Для начала настроим основные настройки «General». Для выбора основных настроек нужно просто щёлкнуть мышью по пункту «General» в списке «Select a page». В правой части окна «New Database» появятся основные настройки (Рис.2.4)
Рассмотрим их более подробно. Верхней части окна расположено два параметра: «Database name» (Имя БД) и «Owner» (Владелец). Задайте параметр «Database name»
равным «Students». Параметр «Owner» оставьте без изменений.
Под вышеприведёнными параметрами в виде таблицы располагаются настройки файла данных и журнала транзакций. Таблица имеет следующие столбцы:
•Logical Name – логическое имя файла данных и журнала транзакций. По этим именам будет происходить обращение к вышеприведённым файлам в БД. Можно заметить, что файл данных имеет то же имя что и БД, а имя файла журнала транзакций составлено из имени БД и суффикса «_log».
•File Type – тип файла. Этот параметр показывает, является ли файл файлом данных или журналом транзакций.
•Filegroup – группа файлов, показывает к какой группе файлов относится файл. Группы файлов настраиваются в группе настроек «Filegroups».
•Initial Size (MB) – начальный размер файла данных и журнала транзакций в мегабайтах.
•Autogrowth – автоувеличение размера файла. Как только файл заполняется информацией его размер автоматически увеличивается на величину, указанную в параметре «Autogrowth». Увеличение можно задавать как в мегабайтах так и в процентах. Здесь же можно задать максимальный размер файлов. Для изменения этого параметра надо нажать кнопку «…». В нашем случае (Рис.2.4) размер файлов не ограничен. Файл данных увеличивается на 1 мегабайт, а файл журнала транзакций на 10%.
•Pathпуть к папке, где хранятся файлы. Для изменения этого параметра также надо нажать кнопку «…».
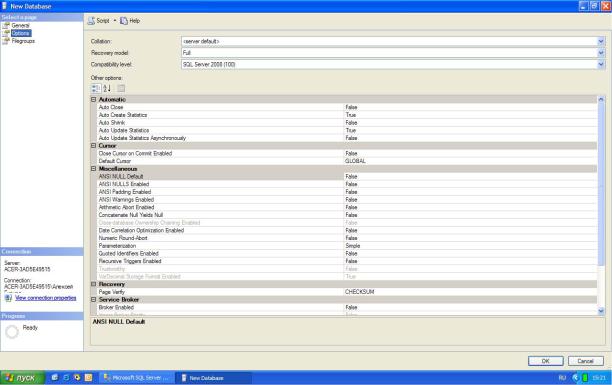
•File Name – имена файлов. По умолчанию имена файлов аналогичны логическим именам. Однако файл данных имеет расширение «mdf», а файл журнала транзакций – расширение «ldf».
Замечание: Для добавления новых файлов данных или журналов транзакций используется кнопка «Add», а для удаления кнопка «Remove».
В нашем случае мы оставим все основные настройки без изменений.
Теперь перейдём к другим второстепенным настройкам файла данных. Для доступа к этим настройкам необходимо щёлкнуть мышью по пункту «Options» в списке «Select a page». Появится следующее окно (Рис.2.5).
Рис.2.5
Вправой части окна мы видим следующие настройки:
•Collation – этот параметр отвечает за обработку текстовых строк, их сравнение, текстовый поиск и т.д. Рекомендуется оставить его как «<server default>». При этом данный параметр будет равен значению, заданному на вкладке «Collation», при установке сервера.
•Recovery Model – модель восстановления. Данный параметр отвечает за информацию, предназначенную для восстановления БД, хранящуюся в файле транзакций. Чем полнее модель восстановления, тем больше вероятность восстановления данных при сбое системы или ошибках пользователей, но и больше размер файла журнала транзакций. При наличии места на диске, рекомендуется оставить этот параметр в значении «Full».
•Compatibility level – уровень совместимости, определяет совместимость файла данных с более ранними версиями сервера. Если планируется перенос данных на другую, более раннюю версию сервера, то её необходимо указать в этом параметре.
•Other options – второстепенные параметры. Данные параметры являются необязательными для изменения.
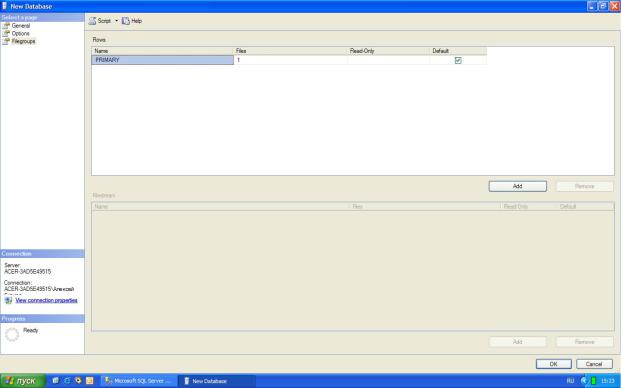
В нашем случае все параметры в разделе «Options», рекомендуется оставить как на рисунке 2.5.
Наконец рассмотрим последнюю группу настроек «Filegroups». Данная группа настроек отвечает за группы файлов. Для её отображения в списке «Select a page» необходимо щёлкнуть мышью по пункту «Options». Отобразятся настройки групп файлов
(Рис.2.6).
Рис.2.6
Группы файлов представлены в таблице «Rows» в правой части окна (Рис.2.6). Данная таблица имеет следующие столбцы:
•Name – имя группы файлов.
•Files – количество файлов входящих в группу.
•Read only – файлы в группе будут только для чтения. То есть, их можно только просматривать, но нельзя изменять.
•Default – группа по умолчанию. Все новые файлы данных будут входить в эту группу.
Замечание: Как и в случае с файлами данных, для добавления новых групп используется кнопка «Add», а для удаления кнопка «Remove».
В рассматриваемой БД нет необходимости добавлять новые группы файлов. Поэтому оставим группу настроек «Filegroups» без изменений.
На этом мы заканчиваем настройку свойств наших файлов. Для принятия всех настроек и создание фала данных и журнала транзакций нашей БД в окне «New Database» нажмём кнопку «Ok».
Произойдёт возврат в окно среду разработки «SQL Server Management Studio». На панели обозревателя объектов в папке «Databases» появиться новая БД «Students» (Рис.2.7).
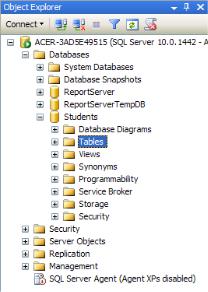
Рис.2.7
Замечание: Для переименования БД необходимо в обозревателе объектов щёлкнуть по ней ПКМ и в появившемся меню выбрать пункт «Rename». Для удаления в это же меню выбираем пункт «Delete», для обновления – пункт «Refresh», а для изменения свойств описанных выше – пункт «Properties».
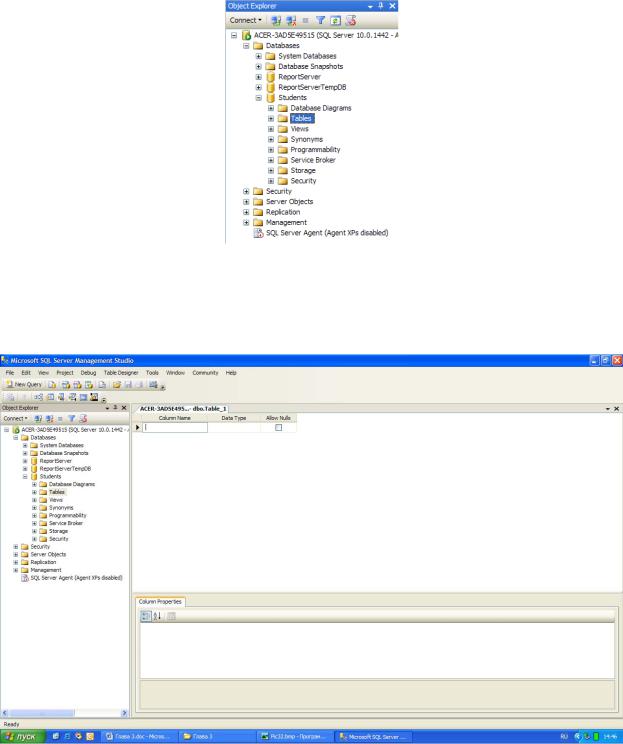
Лабораторная работа 3. Создание и заполнение таблиц
Цель: научиться создавать и заполнять таблицы
Перейдём теперь к созданию таблиц. Все таблицы нашей БД находятся в подпапке «Tables» папки «Students» в окне обозревателя объектов (Рис.3.1).
Рис.3.1
Создадим таблицу «Специальности». Для этого щёлкните ПКМ по папке «Tables» и в появившемся меню выберите пункт «New Table». Появиться окно создания новой таблицы (Рис.3.2).
Рис.3.2
