
Методичка и пособия / Revit - Ответы на вопросы
.pdfдверей получите аналогично процедуре, описанной в пункте 2). Создайте лист, на который поместите спецификацию дверей и 2D-, 3D-виды дверей с аннотациями.
4)Спецификацию материалов стен с изображениями. В качестве полей специфика-
ции добавьте Материал: Имя, Материал: Изображение, Объем. Изображения материалов возьмите в отдельном каталоге (по указанию преподавателя) или в сети Интернет. Создайте лист, на который поместите спецификацию материалов стен и 3D-разрез стены.
5)Дополнительные задания.
5.1) Создайте спецификацию материалов стен из бруса и вычислите в ней количество бруса длиной 6 м с округлением в большую сторону.
5.2) Создайте копию спецификации из п. 5.1 и добавьте в нее вычисляемое поле Стоимость, в котором вычислите стоимость бруса, если известно, что цена за 1 м3 пиломатериала равна 8500 рублей. Настройте спецификацию так, чтобы вычислялись итоги по полю
Стоимость.
* Создайте спецификацию помещений. В спецификации выделите красным цветом, используя условное форматирование полей, помещения площадь которых меньше 5 м2. Создайте лист, на который поместите спецификацию помещений и планы 1-го и 2-го этажей.
3.Оформите отчет о лабораторной работе.
4.Отправьте на проверку файл отчета и файл проекта. Если размер файла проекта превысит допустимые для загрузки размеры, то отправьте ссылку на файл проекта, предварительно поместив его в облачное хранилище.
Рекомендации по составлению отчета о лабораторной работе
Отчет о лабораторной работе должен содержать следующие разделы и пункты:
•Титульный лист (с указанием названия кафедры, названия дисциплины, названия лабораторной работы, ФИО и номера группы студента, ФИО преподавателя)
•Цель лабораторной работы.
•Краткое теоретическое обоснование.
•Ход работы:
Спецификация стен.
Лист-спецификация окон.
Лист-спецификация дверей.
Лист-спецификация материалов стен.
Спецификации и листы по дополнительному заданию (при наличии).
•Обсуждение результатов и выводы.
Вопросы для самоконтроля:
1.В чем особенность спецификаций, создаваемых в программном комплексе Revit?
2.Какие типы спецификаций позволяет создавать программный комплекс Revit?
3.Можно ли настроить вид спецификаций таким образом, чтобы она соответствовала требованиям ГОСТ 2.106-96?
4.Как создать спецификацию с изображениями?
5.Как создать ведомость материалов?
6.Могут ли спецификации в Revit вычислять итоговые значения по столбцам?
7.Можно ли округлять значения выводимые в спецификацию?
8.Как добавить в спецификацию расчетный параметр?
9.Какие стандартные функции можно использовать в расчетных параметрах?
10.Следует ли учитывать в формулах расчетных параметров единицы измерения?
31
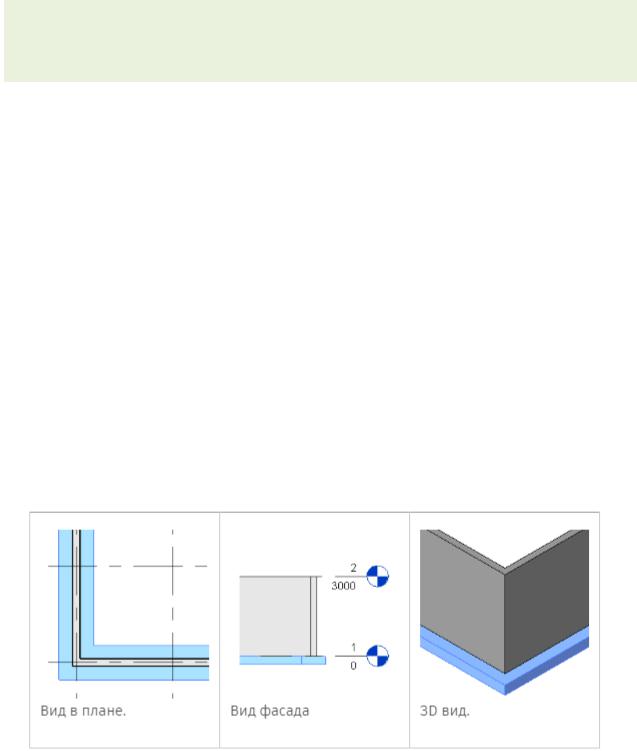
Моделирование несущих конструкций здания
Несущие элементы (несущие колонны, несущие стены, плиты, балки, раскосы и элементы фундамента) при соединении друг с другом образуют связанный каркас здания, и характеризуются набором специальных механических параметров, позволяющих проводить затем расчет конструкции здания на прочность и устойчивость.
Построение фундамента. Фундаменты для информационной модели здания можно задать с помощью трех инструментов на вкладке Конструкция > панель Фундамент:
 – Отдельный;
– Отдельный;
 – Стена;
– Стена;
 – Плита.
– Плита.
При построении основания с использованием инструмента Отдельный, чтобы разместить несколько экземпляров основания на пересечении линий сетки на виде в плане, не-
обходимо выбрать вкладку Изменить | Размещение изолированного фундамента > панель
Несколько >  (На линиях сетки). Выбрать линии сетки и нажать кнопку
(На линиях сетки). Выбрать линии сетки и нажать кнопку  (Готово). Чтобы разместить несколько экземпляров оснований под определенными колоннами, необходимо воспользоваться инструментом
(Готово). Чтобы разместить несколько экземпляров оснований под определенными колоннами, необходимо воспользоваться инструментом  (По колоннам). Выбрать колонны и также нажать кнопку
(По колоннам). Выбрать колонны и также нажать кнопку  (Готово).
(Готово).
При построении ленточного фундамента выбрать Конструкция > панель Фундамент > инструмент Стена. Выбрать тип, например, Подпорное основание (Опорная пята) и затем выбрать стену (стены) для вставки ленточного фундамента. После этого фундаментная стена будет размещена под выбранными стенами (рис. 27).
На основе фундаментных плит можно моделировать наклонные несущие перекрытия, для которых не требуется опора на другие несущие элементы. Фундаментные плиты можно использовать и для моделирования сложных фундаментов, которые невозможно создать с помощью средств Фундамент стены или Отдельный фундамент.
Рисунок 27 – Размещение фундаментной стены под стенами здания
Для создания фундаментного перекрытия можно выбрать готовые стены первого уровня модели или создать их эскиз. Затем выбрать на вкладке Конструкция > панель Фун-
дамент >  (Фундамент несущей конструкции: перекрытие). Далее необходимо задать тип фундаментной плиты в списке выбора типа. Затем на вкладке Изменить | Создать мас-
(Фундамент несущей конструкции: перекрытие). Далее необходимо задать тип фундаментной плиты в списке выбора типа. Затем на вкладке Изменить | Создать мас-
сив пола > панель Рисование > выбрать Линия границы и щелкнуть элемент  (Выбрать стены) для выбора стен в модели. При необходимости можно построить эскиз фундаментной плиты. Для формирования границы фундаментной плиты надо воспользоваться инстру-
(Выбрать стены) для выбора стен в модели. При необходимости можно построить эскиз фундаментной плиты. Для формирования границы фундаментной плиты надо воспользоваться инстру-
32
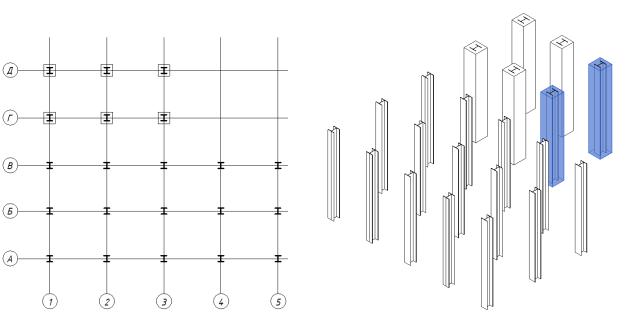
ментом работы с эскизами на вкладке Изменить | Создать массив пола > панель Рисование. Эскиз должен образовывать замкнутый контур или формировать граничные условия. Если требуется измерять смещение от сердцевины стены, на панели параметров необходимо нажать Продолжить до сердцевины стены. Дополнительно на панели параметров можно задать смещение ребер плиты в поле Смещение. После этого нажать кнопку Готово  .
.
Фундаментные плиты добавляются ниже уровня, на котором производится построение их эскизов. Например, при построении эскиза был выбран уровень План 1-го этажа. Фундаментная плита добавляется ниже этого уровня. В результате она будет невидимой на виде в плане 1-го этажа. Для предотвращения такой ситуации следует либо создать новый уровень ниже этого уровня, в результате чего фундаментная плита будет видимой на уровне План 1-го этажа и будет отображаться в полутонах как подложка, либо изменить границы секущего диапазона вида в палитре Свойств и тогда плита будет отображаться на этом виде.
Построение колонн. Несущие колонны можно устанавливать индивидуально либо автоматически по узлам координационной сетки или внутри архитектурных колонн. Для этого:
1.На панели Конструкция > Конструкция выбрать команду Колонна > Несущая колонна. Появится контекстная вкладка для установки несущих колонн.
2.Выбрать на палитре Свойства типоразмер колонны. При отсутствии нужного семейства загрузить его, нажав на контекстной панели Режим кнопку Загрузить семейство.
3.Выбрать в строке параметров значение Высота, если к текущему уровню привязывается нижнее основание, или Глубина, если к текущему уровню привязывается верхнее основание. Затем задать положение второго основания, выбрав справа уровень, либо значение Неприсоединенная. При выборе значения Неприсоединенная необходимо ввести числовое значение высоты/глубины.
4.Разместить колонны в области чертежа, указывая непосредственно положение отдельных колонн, либо используя групповое размещение несущих колонн на линиях сетки, либо устанавливая несущие колонны внутри архитектурных колонн (см. рис. 28).
а) |
б) |
Рисунок 28 – Пример размещения колонн на линиях сетки и внутри архитектурных колонн: а) план этажа, б) 3D-вид
33
Построение балок. Прежде чем строить балки на виде в плане, необходимо сначала настроить секущий диапазон, т.е. задать нижнюю секущую плоскость ниже текущего уровня. В противном случае балка не будет видна на виде.
Элементы каждой балки определяются путем настройки свойств типоразмеров в конкретном семействе балок. Предусмотрена также возможность изменения разнообразных свойств экземпляра для задания функциональных особенностей балок.
Балки можно прикреплять к любым несущим элементам в проекте, используя один из следующих способов:
Начертить отдельные балки.
Создать цепь балок.
Выбрать линии сетки между элементами каркаса.
Создать систему балок.
Чтобы построить эскизы отдельных экземпляров балки необходимо выбрать на вкладке Конструкция > панель Конструкция > инструмент  Балка. И затем на панели параметров можно выполнить следующие настройки:
Балка. И затем на панели параметров можно выполнить следующие настройки:
Указать плоскость размещения, если требуется рабочая плоскость, отличная от текущего уровня.
Указать для балки параметр Использование в конструкции.
Выбрать 3D-привязку для привязки к другим несущим элементам в любом виде. Эскизы балок можно строить за пределами текущей рабочей плоскости. Например, если включена функция 3D-привязки, балки крыш привязываются к вершинам колонн, вне зависимости от отметки.
Выбрать параметр Цепь, чтобы разместить балки в виде непрерывной последовательности. Второй щелчок при размещении балки будет указывать начало следующей балки. Чтобы завершить размещение балок цепью, необходимо нажать клавишу Esc.
После этого можно нарисовать эскиз балки, щелчком мыши указав ее начальную и конечную точки в области рисования. При рисовании эскиза балки выполняется привязка курсора к другим несущим элементам, например к центру масс колонны или к осевой линии стены. Место привязки курсора отображается в строке состояния.
Для определения точной длины балки при создании эскизов необходимо щелкнуть начальную точку и переместить курсор в направлении, в котором должна располагаться балка, ввести с клавиатуры требуемую длину и нажать клавишу Enter для размещения балки.
Построить сразу несколько балок можно с помощью инструмента Сетка. Для этого находясь на виде в плане выбрать вкладку Изменить | Координаты Балка > панель Несколько
> По линиям сетки. Затем выбрать линию сетки, вдоль которой требуется поместить балку. Если требуется выбрать несколько линий сетки, то их необходимо выбирать при нажатой
По линиям сетки. Затем выбрать линию сетки, вдоль которой требуется поместить балку. Если требуется выбрать несколько линий сетки, то их необходимо выбирать при нажатой
клавише Ctrl либо использовать секущую рамку. После этого нажать  Готово.
Готово.
Чтобы построить эскиз криволинейных балок на виде в плане или на фасаде (рис. 29), необходимо выбрать на панели Рисование инструмент построения кривых:
Дуга по начальной точке, конечной точке и радиусу;
Дуга по центру и конечным точкам;
Дуга с касанием в конечной точке;
Сопряженная дуга;
Сплайн;
Фрагмент эллипса.
34
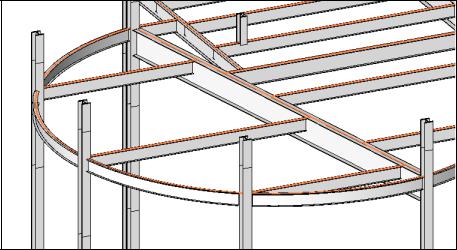
Рисунок 29 – Пример построения криволинейных балок
Балочные системы. Балочные системы обеспечивают быстрое создание каркаса в той области конструкции, где требуется дополнительная опора. При использовании элементов несущих конструкций в Revit существует два способа создания балочной системы:
Создание автоматической балочной системы;
Построение эскиза балочной системы.
На панели параметров предусмотрены параметры балочной системы для обоих способов ее создания, такие как тип балок, выравнивание и требования к компоновке. Параметры балочной системы корректируются в соответствии с изменениями, вносимыми в процессе проектирования. Например, при изменении местоположении колонны параметры балочной системы автоматически корректируются с учетом этого изменения.
Если при создании балочной системы обе области различаются по форме или опорам, может оказаться, что вставленная область балочной системы не прикреплена к опорам надлежащим образом. В этом случае следует изменить балочную систему.
Автоматически балочную систему можно создать только на виде в плане или на виде потолка с горизонтальной плоскостью эскиза. Если вид или плоскость эскиза по умолчанию не является уровнем, при выборе команды Балочная система осуществляется переход на вкладку Создать границу балочной системы. Если при этом замкнутый контур, состоящий из предварительно нарисованных опорных элементов (стен или балок), отсутствует, то также автоматически выполняется переход на вкладку Создать границу балочной системы. Кривые стены и балки могут участвовать в создании замкнутого контура, но не могут быть элементами балочной системы, определяющими направление.
Для автоматического построения балочной системы необходимо выбрать вкладку
Конструкция > панель Конструкция >  Балочная система. Затем на вкладке Изменить | Создать границу балочной системы > панель Балочная система > выбрать инструмент
Балочная система. Затем на вкладке Изменить | Создать границу балочной системы > панель Балочная система > выбрать инструмент  Автоматическое построение балочной системы. Затем на палитре свойств можно выпол-
Автоматическое построение балочной системы. Затем на палитре свойств можно выпол-
нить следующие настройки:
в разделе Штриховка выбрать Тип балки;
в разделе Штриховка в поле свойства Правило компоновки определить требования к интервалу размещения элементов балочной системы;
если балки создаваемой балочной системы будут скошенными или расположенными на разных уровнях, то нужно выбрать режим 3D. Чтобы задать уклон трехмерной ба-
35
лочной системы в соответствии со стенами конструкции в проекте, можно выбрать на панели параметров команду Формирование уклона стенами.
Дополнительно можно промаркировать балочную систему, выбрать на вкладке
Изменить | Размещение границы балочной системы > панель Марка >  Марки при размещении, после чего в качестве стиля обозначения указать Система или Каркас.
Марки при размещении, после чего в качестве стиля обозначения указать Система или Каркас.
После настройки, необходимо навести курсор на несущие элементы, к которым требуется добавить балочную систему, и щелкнуть мышью для ее добавления. Балочная система принимает направление, параллельное ближайшему выбранному несущему элементу.
Не рекомендуется строить одну балочную систему для нескольких областей. Балки, пересекающие балочную систему, не разрезают ее; поэтому в балочной системе, перекрывающей несколько пролетов, не будут отображаться пересечения ригелей и балок. Также не рекомендуется переносить балочную систему из одного пролета в другой путем копирования/вставки в случае существенных различий по площади, форме и количеству опор.
При построении эскиза балочной системы необходимо выбрать вкладку Конструк-
ция > панель Конструкция >  Балочная система. Затем на вкладке Изменить | Создать границу балочной системы > панель Балочная система > выбрать инструмент
Балочная система. Затем на вкладке Изменить | Создать границу балочной системы > панель Балочная система > выбрать инструмент  Эскиз балочной системы. После чего щелкнуть на панели Рисование либо инструмент
Эскиз балочной системы. После чего щелкнуть на панели Рисование либо инструмент  Линейная (Линия) для построения эскиза, либо инструмент
Линейная (Линия) для построения эскиза, либо инструмент  Выбрать линии для выбора существующих линий, либо инструмент
Выбрать линии для выбора существующих линий, либо инструмент  Выбрать опоры для выбора границы балочной системы. Затем в палитре свойств произвести необходимые настройки и нарисовать или выбрать линии, определяющие границу балочной системы.
Выбрать опоры для выбора границы балочной системы. Затем в палитре свойств произвести необходимые настройки и нарисовать или выбрать линии, определяющие границу балочной системы.
Построение раскосов. Раскосы присоединяются к балкам и колоннам, параметрически подстраиваясь к изменениям в проекте здания. Раскосы можно добавлять на виде в плане и на каркасном фасаде. Если связь присоединяется к балке, то можно задать тип присоединения, расстояние и отношение. Можно также указать, относительно какого конца опорного элемента задается расстояние или отношение; если конец прикреплен к стене или колонне, можно задать уровень и смещение для высоты точки.
К раскосам можно применять операции копирования, перемещения, симметричного отражения, создания массивов и поворота, в результате которых раскосы могут оказаться за пределами той вертикальной плоскости, в которой они созданы. Эти операции можно выполнять на видах в плане и 3D видах.
Для создания раскоса следует нарисовать эскиз линии между двумя несущими элементами. Например, раскосы можно построить между несущей колонной и несущей балкой.
Чтобы добавить раскос на каркасном фасаде необходимо:
1.Открыть каркасный фасад.
2.При необходимости дополнительно загрузить раскосы из библиотеки семейств.
3.Выбрать на вкладке Конструкция > панель Конструкция > инструмент  Рас-
Рас-
кос.
4.На палитре свойств выбрать соответствующий раскос в раскрывающемся списке
Выбор типа.
5.При необходимости изменить свойства раскоса перед его добавлением в модель, используя палитру свойств.
6.В области рисования выделить точку привязки, которая будет служить началом раскоса, например на несущей колонне. Щелчком мыши задать местоположение начальной точки.
36
7. Для построения раскоса переместить курсор в диагональном направлении до точки привязки, расположенной на другом несущем элементе. Щелчком мыши указать конечную точку.
Чтобы построить раскос на виде в плане следует:
1.Открыть вид в плане.
2.Выбрать на вкладке Конструкция > панель Конструкция > инструмент  Рас-
Рас-
кос.
3.На панели параметров выбрать Уровень в начале и Уровень в конце, для каждого уровня указать величину смещения.
4.Щелкнуть начальную и конечную точки раскоса в проекте.
Лабораторная работа № 4. Моделирование несущих конструкций здания с использованием программного комплекса Autodesk Revit
Цель работы: используя инструментарий программного комплекса Revit, построить информационную модель несущих конструкций нежилого здания и создать рабочую документацию по полученной модели.
Порядок выполнения работы
1.Запустите программу Revit-2019. Создайте новый проект из предложенного шаблона несущей конструкции (по указанию преподавателя).
2.Постройте модель несущих конструкций нежилого здания (гаража), используя следующие указания.
1) Загрузка чертежа AutoCAD и построение сетки осей и уровней. Перейдите на вид Уровень 1. Нажмите на вкладке Вставить инструмент  Связь САПР. В появившемся окне выберите файл подложки формата *.DWG (по указанию преподавателя) и выполните предварительные настройки как показано на рисунке 30. Затем нажмите кнопку Открыть и в поле вида плана щелкните в любом месте для вставки плоского чертежа. Используя инструмент Запрос на вкладке Изменить > Импорт экземпляра, щелкните мышью по линиям аннотаций и в появившемся окне Параметры импортированного элемента нажмите
Связь САПР. В появившемся окне выберите файл подложки формата *.DWG (по указанию преподавателя) и выполните предварительные настройки как показано на рисунке 30. Затем нажмите кнопку Открыть и в поле вида плана щелкните в любом месте для вставки плоского чертежа. Используя инструмент Запрос на вкладке Изменить > Импорт экземпляра, щелкните мышью по линиям аннотаций и в появившемся окне Параметры импортированного элемента нажмите
Слой/Уровень > Скрыть при просмотре. В палитре свойств в поле Переопределение ви-
димости/графики нажмите кнопку Изменить. В появившемся окне перейдите на вкладку Импортированные категории и установите для добавленного чертежа полутона. После этого постройте сетку осей в плане, совмещая их с осями на чертеже. Для удобства построения можно использовать инструмент  Копировать. Далее перейдите на один из видов фасада и постройте уровни на отметках -1.200, 0 и +4.000.
Копировать. Далее перейдите на один из видов фасада и постройте уровни на отметках -1.200, 0 и +4.000.
2) Построение несущих колонн. Находясь на уровне 1, постройте несущие колонны. Места размещения колонн показаны на подложке. При построении выберите семейство Дву-
тавровая балка с уклоном внутренних граней полок-Колонна типоразмер I 20. В палитре
Свойства установите для колонн на осях 1 и 3 следующие параметры: Базовый уровень –
Уровень 1, Смещение снизу – 0, Верхний уровень – Уровень 2, Смещение сверху – -150. А
для колонн на оси 2 – Смещение сверху – 115. Далее постройте 4 стойки для ворот гаража длиной 3000 мм для ворот с привязкой к уровню 1, используя семейство несущих колонн
Гнутый прямоугольный профиль (Трубы 25577 - 83)-Колонна типоразмер гнутый прямоуг.
проф. 150x100x8.
37
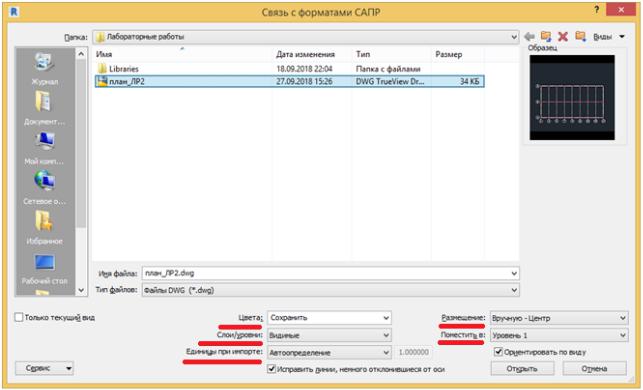
Рисунок 30 – Окно связи с форматами САПР
3)Построение фундаментов. Перед построением фундаментов загрузите в проект семейство фундамент несущей конструкции Оголовок штабеля-Прямоугольного сечения. Путем копирования создайте новый типоразмер с размерами длина и ширина по 700 мм, высота – 1150 мм. В палитре свойств измените параметр Материал несущих конструкций на Бетон - Монолитный бетон - B20, а в параметре Смещение от уровня установите значение -50. Используя инструмент Отдельный на вкладке Конструкция > Фундамент, постройте фундаменты под колоннами типоразмера I 20 на осях 1-3. Создайте еще один типоразмер семейства фундамент несущей конструкции Оголовок штабеля-Прямоугольного сечения с размерами длина и ширина по 400 мм, высота – 1150 мм. Точно также постойте фундаменты под колоннами типоразмера гнутый прямоуг. проф. 150x100x8, используя аналогичные на-
стройки параметров Материал несущих конструкций и Смещение от уровня.
4)Размещение балок. Перед началом построения балок загрузите в проект семейства балок (категория в библиотеке Каркас несущий) Двутавровая балка с уклоном внутренних граней полок Балки типоразмер I 40 и С-образный профиль Балки типоразмеры [ 16, [ 20 и [ 22. Разместите балки типоразмера I 40 сверху на колоннах по осям 1-3. Сверху на эти балки разместите балки типоразмера [ 20, при построении можно воспользоваться 3D-привязкой. Крайние балки разместите по осям А и Б, следующий ряд на расстоянии 1300 мм от краев, а последующие ряды разместите на расстоянии 1400 мм друг от друга (см. рис. 31).
Далее перейдите на вид переднего (южного) фасада здания. Загрузите в проект семейство балок С-образный профиль-поворот типоразмеры [ 16, [ 20 и [ 22. Если в библиотеке семейств такого семейства нет, то его можно создать путем копирования семейства С- образный профиль Балки, при этом необходимо скопировать и переименовать и таблицу типоразмеров, поэтому для данной операции лучше всего использовать проводник Windows (другой файлменеджер). Дополнительно после создания нового семейства его необходимо
изменить. Для этого откройте новое семейство с помощью редактора семейств и выделите геометрический образ. В палитре свойств в параметре профиля Угол укажите значение 900.
38
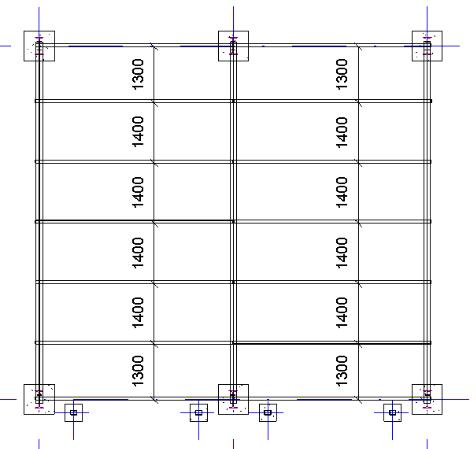
Рисунок 31 – Размещение балок по колоннам
После этого постройте горизонтальные балки (прогоны) так, как показано на рисунке 32 а. При необходимости выполните выравнивание стоек ворот и прогона так, чтобы прогон лежал на стойках, а не висел в воздухе над стойками или чтобы не было пересечений их геометрии. В данном случае можно использовать параметры Смещение сверху для колонн (стоек) или Смещение начального / конечного уровня для балки (прогона). Далее на тех же высотных отметках постройте прогоны на заднем (северном) фасаде гаража. Затем на боковых (западном и восточном) фасадах постройте прогоны как показано на рисунке 32 б.
5) Построение закладных деталей. Перейдите на уровень 1. Перед построением закладных деталей под колоннами добавьте между ними и фундаментами слой, моделирующий цементно-песчаный раствор толщиной 50 мм. Для этого на вкладке Конструкция >
Фундамент выберите инструмент Отдельный и на вкладке Изменить | Координаты Отдельный фундамент > Режим нажмите инструмент Модель в контексте. После ввода име-
ни нового элемента откроется редактор семейств, в котором на вкладке Создание > Формы выберите инструмент Переход. На панели параметров задайте глубину 50 и, используя инструмент Прямоугольник, нарисуйте эскиз по граням фундамента. Далее на вкладке Изме-
нить | Создать границу основания перехода > Режим нажмите инструмент Редактиро-
вать верх. В параметрах установите Смещение 50 и аналогично нарисуйте прямоугольный эскиз. После этого нажмите кнопку  Выход из режима редактирования. Затем выделите созданный элемент и на палитре Свойства добавьте материал Бетон – Монолитный бетон – B25 в соответствующем параметре. После чего нажмите кнопку
Выход из режима редактирования. Затем выделите созданный элемент и на палитре Свойства добавьте материал Бетон – Монолитный бетон – B25 в соответствующем параметре. После чего нажмите кнопку  Завершить модель. Проверьте на виде фасада или на 3D-виде правильность размещения созданного элемента. В случае необходимости, используя команды Перенести или Выровнять, разместите данный элемент по месту (между колонной и фундаментом). Используя команду Копировать, размножьте построенный элемент под все колонны.
Завершить модель. Проверьте на виде фасада или на 3D-виде правильность размещения созданного элемента. В случае необходимости, используя команды Перенести или Выровнять, разместите данный элемент по месту (между колонной и фундаментом). Используя команду Копировать, размножьте построенный элемент под все колонны.
39
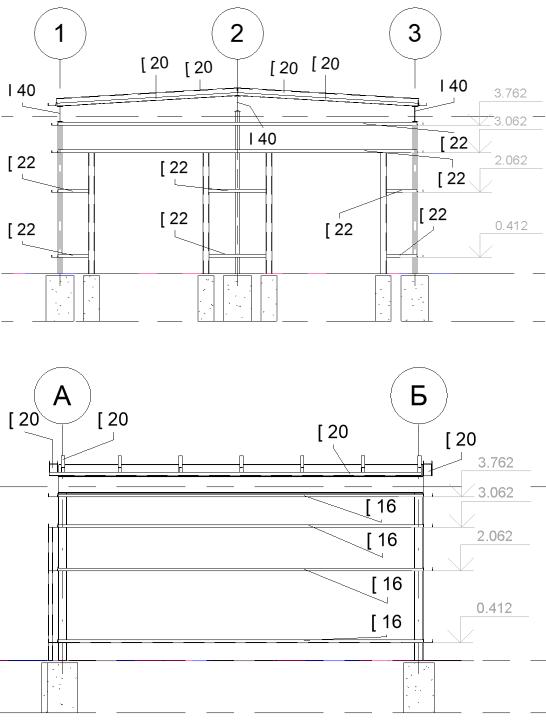
а)
б)
Рисунок 32 – Размещение прогонов:
а) на переднем (южном) фасаде гаража, б) на восточном фасаде гаража
Вновь перейдите на вид уровня 1. На вкладке Конструкция > Модель нажмите инст-
румент Компонент. На вкладке Изменить | Координаты Компонент > Режим нажмите За-
грузить семейство и загрузите в проект семейство Опорная плита колонны с анкерами из категории Соединения несущих конструкций / Сталь библиотеки семейств. Выберите на вкладке Изменить | Координаты Компонент > Размещение > Разместить на рабочей плоскости, укажите в качестве рабочей плоскости Уровень 1 и установите опорную плиту,
40
