
Методичка и пособия / Revit - Ответы на вопросы
.pdf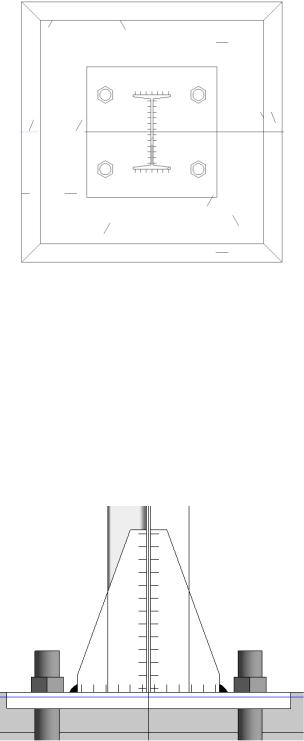
предварительно выбрав типоразмер 20 мм, по центру колонны. В палитре свойств измените значения параметров Количество болтов на 2, Интервал отверстий по вертикали – 200 мм, Интервал отверстий по горизонтали – 250 мм, Ширина – 350 мм, Длина – 350 мм,
Длина анкера – 950 мм. При необходимости обратите рабочую плоскость опорной плиты, нажав соответствующую кнопку  рядом с элементом. Используя команду Копировать, размножьте опорную плиту под все колонны. Находясь на виде плана уровня 1, нарисуйте обозначение сварки. Для этого на вкладке Аннотации > Узел нажмите инструмент Компонент и загрузите семейство из категории Элементы узлов (Оформление) Сварка заводская. Нарисуйте обозначение сварки на колоннах (см. рис. 33).
рядом с элементом. Используя команду Копировать, размножьте опорную плиту под все колонны. Находясь на виде плана уровня 1, нарисуйте обозначение сварки. Для этого на вкладке Аннотации > Узел нажмите инструмент Компонент и загрузите семейство из категории Элементы узлов (Оформление) Сварка заводская. Нарисуйте обозначение сварки на колоннах (см. рис. 33).
Рисунок 33 – Пример нанесения обозначений сварки
Постройте косынки к несущим колоннам, используя инструмент Компонент на вкладке Конструкция > Модель. Для этого загрузите семейство Косынка-1 скос из категории Соединения несущих конструкций библиотеки семейств. После размещения косынки по месту перейдите на палитру свойств и установите следующие значения для параметров:
Толщина – 12 мм, Длина скоса – 190 мм, Длина – 85 мм, Высота – 200 мм, Угол – 200. Пе-
рейдите на вид плана переднего (южного) фасада и нарисуйте обозначение сварки в местах примыкания колонны, косынки и опорной плиты. Дополнительно нарисуйте обозначение сварки по бокам косынок (рис. 34), используя инструмент Область на вкладке Аннотации > Узел. При построении эскиза используйте тип Сплошной черный.
Рисунок 34 – Пример моделирования косынок
41
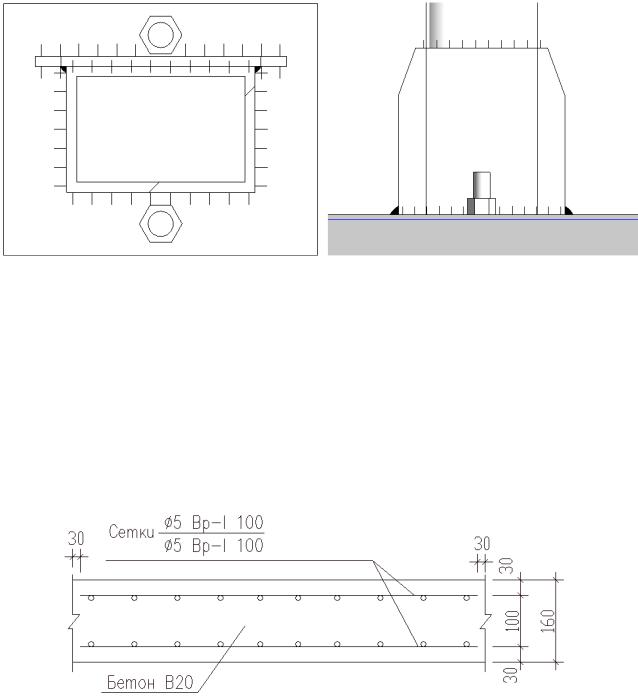
Аналогичным образом постройте опорные плиты под стойки ворот (рис. 35). Для этого используйте семейство Опорная плита колонны-2 отверстия типоразмер 12 мм (создается путем копирования и редактирования имеющегося типоразмера) из категории Соединения несущих конструкций библиотеки семейств. В данное семейство добавьте анкерные болты (можно скопировать из семейства Опорная плита колонны с анкерами), используя редактор семейств. Размеры опоры 200 х 250 х 12 мм, длина болтов 500 мм, радиусы стержня и отверстий в опоре по 10 мм. Постройте косынки с двумя скосами (семейство Косынка - 2 скоса тип Стандартное) со следующими параметрами: Длина 200 мм, Толщина 8 мм, Длина скоса 60 мм, Высота 200 мм, Угол 200. В местах примыкания опоры стойки и косынки нарисуйте обозначение сварки.
Рисунок 35 – Пример моделирования опорной плиты под стойки ворот
7) Армирование. На вкладке Конструкция > Армирование нажмите инструмент Редактировать защитный слой арматуры и создайте параметр защитного слоя арматуры со значением 30 мм. Выберите элементы или грани бетонных оснований и конструкций для добавления линий защитного слоя. Затем задайте рабочую плоскость по верхней или нижней грани бетонного слоя (можно построить для этого дополнительную опорную плоскость). Далее плоскости на вкладке Конструкция > Армирование нажмите инструмент Арматурный стержень (Несущая арматура). Выберите типоразмер арматурного стержня 5 В500 и установите форму арматурного стержня 1. Постройте арматурную сетку по бетонному слою так, как показано на рисунке 36.
Рисунок 36 – Расположение арматурной сетки в бетонном перекрытии
42
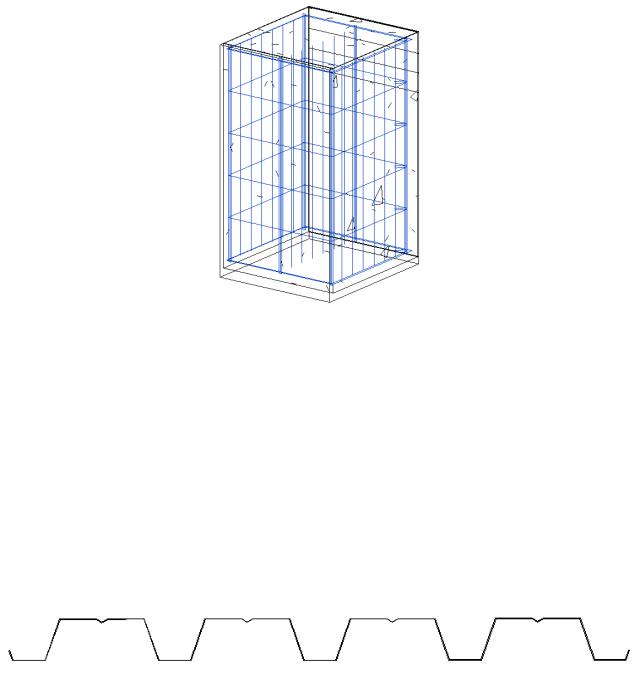
Измените типоразмер арматурного стержня на 8 А240. Добавьте арматуру к фундаментам так, как показано на рисунке 37. Для облегчения процесса построения арматуры можно перед добавлением стержней установить Плоскость размещения > По ближнему защитному слою, а в наборе арматурных стержней выбрать компоновку, например, Макси-
мальное расстояние.
Рисунок 37 – Пример моделирования арматурного каркаса в фундаментах
8) Дополнительные задания.
*8.1) Создайте семейство в категории Каркас несущий библиотеки семейств Профлист Н60-845 (ГОСТ 24045-2016) типоразмер Н60-845-0.7, используя профиль показанный на рисунке 38. Толщину листа задайте равной 0,7 мм, нижнюю границу профиля свяжите с опорным уровнем, в качестве материала модели используйте сталь. Используя инструмент Балка и созданное семейство, постройте настил крыши гаража. Затем скопируйте семейство профлиста и, используя редактор семейств, установите в параметре профиля Угол значение 900. С помощью нового семейства постройте стены гаража (см. рис 39).
Рисунок 38 – Профиль профлиста Н60-845 по ГОСТ 24045-2016
43
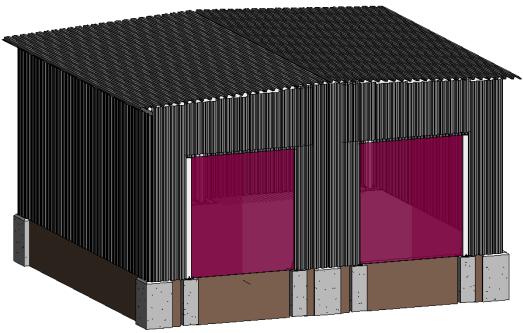
Рисунок 39 – Внешний вид модели гаража
*8.2) Постройте гаражные ворота.
3.Оформите отчет о лабораторной работе.
4.Отправьте на проверку файл отчета и файл проекта. Если размер файла проекта превысит допустимые для загрузки размеры, то отправьте ссылку на файл проекта, предварительно поместив его в облачное хранилище.
Рекомендации по составлению отчета о лабораторной работе
Отчет о лабораторной работе должен содержать следующие разделы и пункты:
•Титульный лист (с указанием названия кафедры, названия дисциплины, названия лабораторной работы, ФИО и номера группы студента, ФИО преподавателя)
•Цель лабораторной работы.
•Краткое теоретическое обоснование.
•Ход работы:
Привести фасады здания в осях 1-3, А-Б, Б-А, 3-1.
Привести 3D-вид здания.
Привести план Уровня 1.
Привести разрезы здания.
Привести 3D разрез Уровня 1.
Лист, содержащий спецификацию фундаментов и узлы соединения фундаментов с колоннами.
Спецификации колонн, арматуры, материалов (в том числе спецификацию стали) на листе.
Спецификации и листы по дополнительному заданию (при наличии).
•Обсуждение результатов и выводы.
Вопросы для самоконтроля:
1.Какие типы фундаментов позволяет моделировать Revit?
2.Какова процедура построения фундаментов в модели?
44
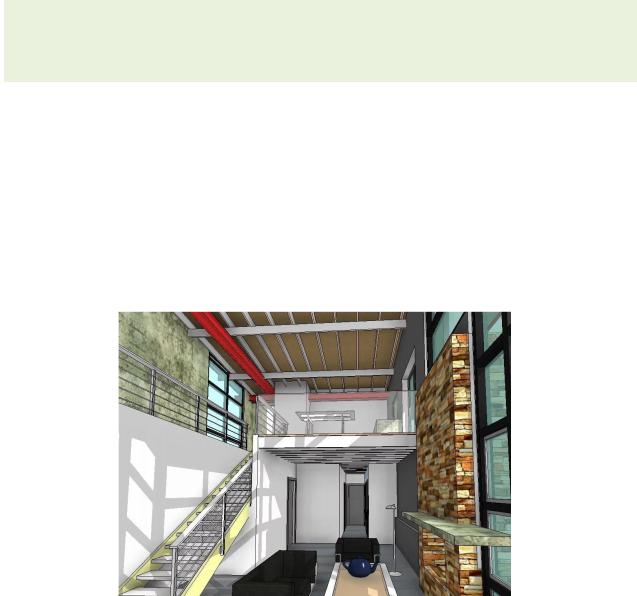
3.Какова процедура размещения колон в модели?
4.В чем принципиальное отличие элементов семейств колон и балок?
5.Назовите и опишите способы построения балок в модели.
6.В чем особенность инструмента «Балочная система»?
7.Какова процедура построения раскосов в модели?
8.Как в модель загрузить чертеж формата DWG?
9.Как добавить в модель закладные детали?
10.Можно ли в модель добавить элементы сварки?
11.Опишите процедуру построения перекрытий.
12.Назовите способы добавления в модель армирования.
13.Как добавить в модель арматуру?
14.Как сформировать аналитическую модель?
Презентация проекта
Презентация (от лат. praesento – представление) – документ или комплект документов, предназначенный для представления чего-либо (организации, проекта, продукта и т.п.). Цель презентации – донести до аудитории полноценную информацию об объекте презентации в удобной форме.
В презентациях проекты зданий, как правило, представляются в форме визуальных образов, полученных на основе 3D-видов, и являющихся реалистическими изображениями (рис. 40). В этих изображениях наряду с моделью включаются также различные эффекты (свет, текстуры, растения, люди), определяющие вместе содержание сцены. Revit позволяет создавать такие визуальные образы двумя способами. Первый способ, часто называемый рендерингом, формирует статичное изображение. Во втором способе, использующем трассировку луча, сохраняются полные возможности навигации (мышью, штурвалом и видовым кубом) и настройки графики. Метод трассировки при этом позволяет особенно эффектно представлять интерьеры, в которых обеспечивается подсветка неосвещаемых объемов пространства за счет многократного отражения света от элементов интерьера.
Рисунок 40 – Пример визуализации помещения информационной модели здания
45
Время создания визуальных образов зависит от многих факторов, таких, как число элементов модели и искусственных источников света, размер и разрешение изображения, материал. Так, гладкая монохромная поверхность тонируется быстрее, чем гладкая поверхность с рисунком. На время визуализации могут влиять и другие факторы, например, отражения, преломления и мягкие тени, существенно увеличивающие это время. Уменьшить время визуализации можно уменьшением числа обрабатываемых элементов модели. Для этого скрываются малозначительные элементы модели, либо изменяется уровень детализации до среднего или низкого.
Настройка освещения
Схема освещения. Комбинация вида съемки (внутренняя или наружная) и используемых источников света (искусственные и дневной) называется схемой освещения. Время визуализации пропорционально количеству включенных источников света и потому необходимо выключать источники света, не используемые в сцене. Внутренняя съемка требует большего времени на визуализацию, чем наружная. Наружная съемка без естественного освещения (ночью), в которой нужно показать много включенных источников внутреннего света, также требует большого времени. Существенно влиять на время визуализации может и форма источника света. Наиболее быстро визуализация выполняется для точечных источников. Более медленно эта процедура происходит для линейных источников света, и наиболее медленно для источников света с прямоугольной и сферической формой.
Группирование источников света. Группировать можно любые осветительные приборы кроме естественного источника освещения. Например, создавать группы освещения по принадлежности к определенным функциональным зонам (наружное освещение, освещение коридора и так далее). Группы освещения могут включать один и более осветительных приборов различных типоразмеров, обеспечивая тем самым более быстрое управление в сравнении с индивидуальным. Включение и регулирования яркости групп освещения и индивидуальных осветительных приборов доступно только на 3D-видах.
Для работы с группами освещения необходимо на 3Dили 2D-виде выделить любой осветительный прибор и в строке параметров выбрать из списка Группа источников света
значение Редактировать / Создать. Откроется окно Источники искусственного света
(рис. 41). В нем перечисляются все осветительные приборы в модели здания, как разгруппированные, так и сгруппированные источники света. В этом окне можно создавать и изменять группы источников света, добавлять и удалять отдельные осветительные приборы в группе.
Управление источниками света. На этапе подготовки к визуализации необходимо настроить источники света для достижения желаемого эффекта освещения. Настройка выпол-
няется в окне Параметры отображения графики (Вид > Графика) (рис. 42 а) либо непосредственно в окне Визуализация (Вид > Представление) (рис. 42 б). В окне Параметры отображения графики для источников света настраиваются следующие параметры: схема (снаружи, внутри), настройка солнца (по координатам или с привязкой к местности и календарю), источники искусственного света и параметры яркости солнца, рассеянного света и тени. В окне Визуализация возможна только настройка схемы освещения, настройка солнца и источников искусственного света. Чтобы просмотреть результат настройки осветительных приборов, необходимо выполнить визуализацию, для всей модели нажав в окне параметров отображения графики кнопку Применить, а для определенного вида модели кнопку Визуализация в одноименном окне. Следует отметить, что при включении / выключении источников света на 3D-виде их параметры, сохраненные как свойства вида, действуют только на этом виде. Они не действуют на тонированных изображениях, созданных из других 3Dвидов.
46
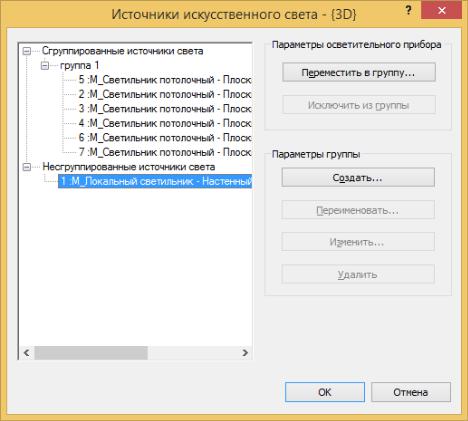
Рисунок 41 – Окно «Источники искусственного света»
Добавление в сцену элементов антуража
В проектные виды можно включать объекты антуража растения, деревья, автомобили, людей, а также офисные аксессуары (рамки картин, ноутбуки и др.), представляющие собой, так называемые RPC (Rich Photorealistic Соntent)-объекты. Объекты антуража определяются с помощью семейств (рис. 43). В 2D- и при некоторых визуальных стилях в 3Dвиде антураж представляется заместителями в форме простых линейных чертежей (а). При реалистичном стиле в 3D-виде и при визуализации формируется реалистическое представление антуража (б).
Параметры антуража. Отбрасывание отображения – это свойство, которое по-
зволяет при визуализации формировать зеркальное изображение объекта, отраженное на других поверхностях, таких как стекло. На этих поверхностях, смотрящих в камеру, пок а- зывается изображение противоположной стороны RPC-объекта. Отражение является точным, когда RPC-объект находится точно между камерой и отражающей поверхностью. Как только отражающая поверхность перемещается к более острому углу, отражение становится тоньше. Отбрасывание отображений существенно увеличивает требования к объему п а- мяти и время визуализации. Поэтому эту функцию используют только при отбрасывании отражения на вертикальную поверхность, расположенную прямо позади RPC-объекта. Функция отбрасывания отражения включается в свойствах типа RPC-объекта, где кнопкой Изменить расположенной в строке Свойства визуального вида, открыть одноименное окно и установить в нем флажок Отбрасывать отражения (Cast Reflections).
47
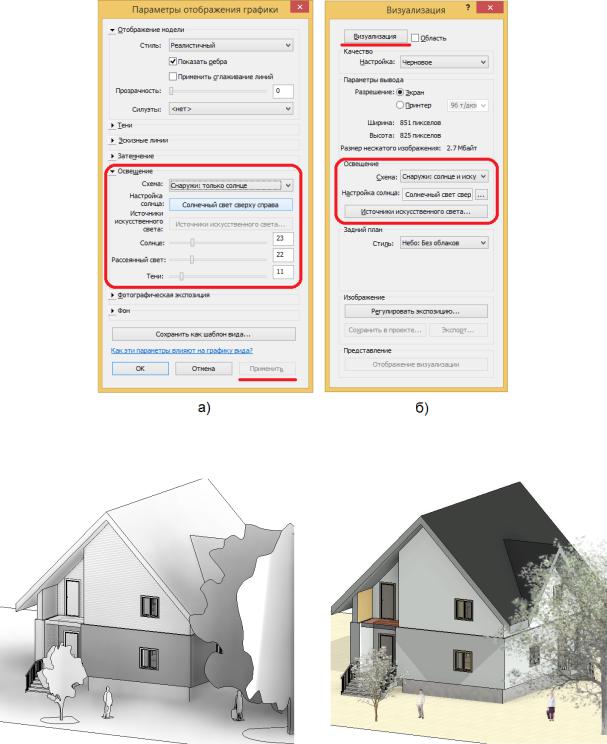
Рисунок 42 – Настройка осветительных приборов:
а) в окне «Параметры отображения графики», б) в окне «Визуализация»
а) |
б) |
Рисунок 43 – Представление объектов антуража:
а) с помощью заменителей, б) в виде реалистичных объектов
Дрожание – управление переходом между кадрами в прогулке (при обходе камеры), когда камера находится относительно близко к RPC-объекту. Использование этой функции делает внешний вид более сглаженным. Однако она может стать причиной того, что RPCобъект будет смазан при работе в режиме одиночных кадров (неподвижных изображений).
Доска объявлений – фиксация изображения RPC-объекта в тонированной прогулке при вращении камеры вокруг RPC-объекта. Изображение не обновляется, оставаясь непод-
48
вижным. Эта дает возможность существенно уменьшить объем требуемой оперативной памяти и время визуализации.
Основные виды RPC-объектов. В сцену могут включаться следующие виды RPCобъектов:
•Люди. Эти объекты представляют рисунки людей, которые отображаются под разными углами. Людей в форме заместителей можно размещать на плане этажа и 3D-виде.
ВRevit объекты мужчин и женщин представлены двумя различными семействами с одноименными названиями.
•Растения и деревья. При визуализации участка местности на нем можно включать растения и деревья, представленными несколькими RPC-семействами для деревьев и растений: RPC Дерево-Хвойное.rfa, RPC Дерево-Листопадное.rfa, и RPC Кустарник.rfa. В
каждом семействе типоразмеры определяют породы и их размеры.
При установке в свойствах визуального образа флажка Блокировать вид (Lock View) для выбранного ниже вида используется единственная картинка независимо от направления просмотра при обходе камеры. Если флажок сбросить, картинка растения будет изменяться согласно положению камеры.
•Транспортные средства. При визуализации здания и окружающего участка местности можно включать автомобили и другие виды транспорта, устанавливая в свойствах вхождения оттенок окон, номерные знаки со специальными картинками и другие свойства:
Прозрачность – прозрачность окна транспортного средства;
Окрашивание – степень тонирования стекол в окнах транспортного средства, изменяющая видимость внутренних деталей;
Использовать окрашивание – включение тонирования окон в транспортном средстве;
Номерной знак – отображение пластины с номерным знаком;
Специальный знак – отображение номерного знака, в котором используется специальная картинка;
Имя файла с номерным знаком – путь и имя файла рисунка, используемого для специального номерного знака.
•Офисные аксессуары. Для придания большего реализма в сцене при визуализации интерьеров можно в них добавлять офисные кресла, картинные рамы и ноутбуки.
Для офисных кресел можно указать их материал и цвет, являются ли они наклонными или вращающимися и другие характеристики. Для картинных рам можно задать их ориентацию (альбомная или портретная), устанавливается ли на столе или висит на стене, и изображение в рамке. Для ноутбука можно указать, открыт он или закрыт и отображается ли на экране что-либо.
Создание нового типоразмера RPC-объекта. Как и для любого другого семейства,
вначале нужно создать копию типоразмера любого RPC-объекта. Затем в свойствах типа в строке параметра Визуальный образ кнопкой справа открыть окно Библиотека визуальных образов, в котором представлена библиотека RPC-объектов. Выбрать нужный объект можно, введя в верхней строке ключевое слово или часть его, либо выделив в списке Класс нужный класс объектов (деревья, растения, люди, автомобили).
Создание семейства антуража. При создании RPC-семейства формируется эскиз для заместителя, и выбирается для него из библиотеки подходящий тонированный вид. Чтобы создать семейство антуража необходимо выполнить следующие действия.
1. Открыть Редактор семейств с шаблоном Семейство RPC.rft.
49

2.Задать геометрию заместителя, представляющего антураж в 2D- и 3D-видах одним из способов:
• На панели Создание > Модель выбрать инструмент Модель в линиях и создать на соответствующих 2D- и 3D-видах эскиз геометрии;
• Импортировать в САПР-формате файл, содержащий геометрию на 2D- и 3D-
видах;
• Использовать предопределенную геометрию заместителя тонированного вида, которая предлагается при выборе этого вида в библиотеке тонированных видов. Для указания этого способа открыть на панели Создание > Свойства командой Категория и параметры семейства одноименное окно и в категории Антураж выбрать для параметра Источник ви-
зуального образа значение Сторонние средства. Нажать ОК.
3.Выделить заместителя антуража и, открыв на контекстной панели Видимость кнопкой Параметры видимости одноименное окно, указать виды, на которых будет виден этот заместитель. Нажать ОК.
4.На панели Создание > Свойства командой Типоразмеры в семействе открыть одноименное окно и создать типоразмер семейства, указав его параметры. В том числе указать в строке параметра Визуальный образ нужный вид, щелкнув кнопку справа, и выбрав в окне Библиотека тонированных видов нужный тонированный вид. Нажать ОК.
5.Сохранить семейство и при необходимости загрузить его в проект.
Размещение элементов антуража на проектном виде. Техника размещения элемен-
тов антуража стандартная с использованием на панели Архитектура > Строительство команды Компонент. Некоторые элементы можно вставлять в проект, используя инструмент
Компонент площадки (вкладка Формы генплан > Создание площадки).
Использование в сцене деколей
Деколи (наклейки), размещаются на поверхности компонентов модели, например, на экране монитора, стене помещения или рекламном щите. В полном виде деколи отображаются только при визуализации (рис. 44). Деколи используются в форматах JPEG, BMP, TIFF и TARGa и могут характеризоваться цветом, отражательной способностью элемента, а также шероховатостью его поверхности. На рисунке 44 деколь размещена на стене, а на экране ноутбука размещен рисунок, который можно изменить в свойствах визуального образа.
Рисунок 44 – Отображение деколи при визуализации
50
