
Методичка и пособия / Revit - Ответы на вопросы
.pdfСоздание типоразмера деколи. Перед нанесением деколей на поверхность модели вначале нужно создать соответствующие типы этих деколей и назначить им картинки и оптические характеристики. Для этого необходимо выполнить следующие действия.
1.На панели Вставка > Связь командой Деколь > Типы деколей, открыть окно Типоразмеры деколей.
2.Нажать в левом нижнем углу открывшегося окна кнопку Создание новой деколи. Ввести в открывшемся окне имя типа и нажать ОК. После чего новый типоразмер появится в списке Типоразмеры деколей в проекте.
3.Нажав справа от поля Источник кнопку обзора, найти и загрузить файл изображения деколи в bmp, jpg, jpeg и png-форматах.
4.В разделе Параметры задать остальные атрибуты деколи:
Яркость – коэффициент яркости деколи. Знамение 0.5 уменьшает вдвое, а значение 2.0 – увеличивает в два раза восприятие яркости деколи;
Отражательная способность – часть света, отражаемая поверхностью деколи со значениями от 0 (нет отражения) до 1 (полное отражение);
Прозрачность – относительное количество света, проходящего через деколь со значениями от 0 (полностью непрозрачный) до 1 (полностью прозрачный);
Готовая отделка – текстура поверхности деколи;
Яркость – ряд значений яркости (в канделах на квадратный метр) света, излучаемого деколью;
Шаблон выдавливания – текстура, задающая неровности деколи и размещаемая сверху текстуры Готовая отделка;
Степень выдавливания – относительная глубина или высота выдавливания;
Вырезаемые участки – файл, задающий форму вырезаемых в поверхности деколи
отверстий.
Нанесение деколей на объекты. Наносить деколи можно на плоскую или цилиндрическую поверхность. Для нанесения деколи необходимо:
1.Объект, на который необходимо нанести деколь, открыть в ортогональном 3Dокне, скрыв все загораживающие элементы.
2.На панели Вставка > Связь выбрать команду Деколи > Разместить деколь и на палитре Свойства задать типоразмер деколи. Если в текущем проекте нет деколей, откроется окно Типоразмеры деколей, в котором необходимо создать тип деколи, как это было описано выше.
3.Если требуется изменить ширину и высоту деколи, ввести их значения в строке параметров. Для сохранения пропорций ширины и высоты установить флажок Сохранить пропорции.
4.Наложить деколь на модель, поместив курсор над поверхностью, где необходимо разместить деколь, и щелкнуть мышью. Деколь отобразится на всех видах модели в форме заместителя (незакрашенное окно, пересеченное двумя диагональными линиями).
5.Выполнить визуализацию 3D-вида. Деколь на растровой картинке становится полностью видимой.
Редактирование деколей. Для изменения размеров выделенной деколи можно воспользоваться ручками, либо ввести в строке параметров новые размеры в полях Ширина и Высота. Эти же размеры можно изменить на палитре Свойства. Для независимого управления размерами необходимо сбросить флажок Зафиксировать пропорции. При необходимости возврата к первоначальным размерам выделенной деколи нажать в строке параметров кнопку Сброс.
51
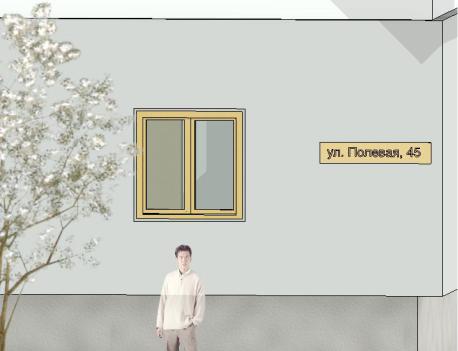
Кнопки в нижней части окна Типоразмеры деколей позволяют создавать копии деколей, переименовывать их и удалять. Для изменения в модельном виде атрибутов деколи ее необходимо выделить и в свойствах типа деколи щелкнуть по кнопке Изменить в строке параметра Атрибуты деколи. Откроется одноименное окно, повторяющее содержание панели
Параметры окна Типоразмеры деколей.
Надписи на модели
Надпись на модели представляет собой 3D-элемент на основе рабочей плоскости и наносится на трехмерные объекты модели. Может использоваться для вывесок, указателей, обозначений на стенах зданий (рис. 45). Надпись на модели выполняется в среде проекта и с помощью Редактора семейств. В последнем случае надпись можно нанести только на типоразмеры трехмерных семейств стен, дверей, окон и мебели.
Нанесение надписи на модель в среде проекта.
1. Настроить рабочую плоскость для отображения надписи:
а. На панели Архитектура > Рабочая плоскость открыть кнопкой Задать рабочую плоскость окно Рабочая плоскость.
б. Установить переключатель в положение Выбрать плоскость и нажать ОК.
с. Навести курсор на ребро грани, выбираемую в качестве основы для рабочей плоскости, и щелчком выделить ее.
2.На панели Архитектура > Модель выбрать инструмент Надпись на модели. От-
кроется окно Редактирование текста. Ввести в нем требуемый текст надписи и нажать ОК.
3.Разместить надпись щелчком в области чертежа.
Рисунок 45 – Надпись на модели в виде таблички
Редактирование надписи на модели. Надпись на модели редактируется в среде, в которой она была создана.
Изменение текста:
1.Выделить надпись на модели.
2.На палитре Свойства установить глубину надписи и ее материал, а также вариант горизонтального выравнивания в случае использования многострочного текста.
52
3.На панели Архитектура > Свойства открыть кнопкой Свойства типа одно-
именное окно и отформатировать текст, задав тип шрифта, его высоту и начертание.
4.Открыть на контекстной панели Текст командой Редактировать текст одноименное окно (это окно можно также открыть через палитру Свойства кнопкой Текст). Внести изменения в текст надписи и нажать ОК.
Перемещение надписи на новую рабочую плоскость. Данное перемещение воз-
можно только на рабочую плоскость, параллельную исходной рабочей плоскости.
1.Выделить надпись на модели и открыть на контекстной панели Рабочая плос-
кость командой Редактировать рабочую плоскость окно Рабочая плоскость.
2.Выбрать в списке опорную плоскость параллельную исходной рабочей плоскости. Если таких именованных плоскостей нет, список будет содержать только одну опорную плоскость, используемую в качестве текущей рабочей плоскости. Можно также сформировать рабочую плоскость по грани, если существует в модели грань, параллельная текущей рабочей плоскости. После задания рабочей плоскости произойдет перемещение надписи под углом 90 градусов к рабочей плоскости.
Перемещение надписи на новую основу. В отличие от предыдущего варианта перемещения здесь можно переносить надпись на произвольно ориентированную рабочую плоскость, если предварительно создать соответствующую именованную опорную плоскость.
1.Выделить редактируемую надпись и на контекстной панели Рабочая плоскость
нажать кнопку Выбрать новую основу.
2.На контекстной панели Размещение выбрать:
Грань – для размещения в плоскости по грани существующего модельного
компонента;
Рабочая плоскость – для размещения в именованной опорной плоскости.
3. В зависимости от выбранного в пункте 2 варианта продолжить размещение следующим образом:
Грань – подсветить за ребро грань, которую нужно использовать для формирования рабочей плоскости и щелчком указать на ней новое положение надписи;
Рабочая плоскость – разместить на текущей рабочей плоскости надпись (эта рабочая плоскость должна быть установлена непосредственно перед выполнением рассматриваемой процедуры). Если опорная плоскость создавалась одноименным инструментом, то читаемость надписи (слева направо или справа налево) будет зависеть от направления вычерчивания опорной плоскости (также слева направо или справа налево).
4. Скорректировать при необходимости положение надписи, перетащив ее в нужную позицию.
Создание статичного визуального образа
Визуализация выполняется под управлением одноименной панели (рис. 42 б), которая открывается на вкладке Вид > Представление > Визуализация. В отличие от обычных диалоговых окон, панель Визуализация, может находиться постоянно на экране при работе с 3Dвидами, оставляя доступными все элементы интерфейса. Панель позволяет представить сложный процесс рендеринга в форме логически простой и понятной процедуры. Вместо индивидуальной установки каждого из параметров визуализации предлагается выбирать сразу предопределенные наборы параметров, обеспечивающих необходимый баланс между различными уровнями качества и временем визуализации. Пользователи при этом могут изменять предопределенные наборы с учетом своих требований по уровням качества.
Определение области визуализации на виде. Для быстрой проверки изображения ма-
териалов, назначенных элементам модели, достаточно выполнить визуализацию только час-
53
ти вида, например, как показано на рисунке 44. Сформировать область обрезки можно с помощью границ вида (параметры на палитре свойств Показать границу обрезки и Обрезать вид), границы 3D-вида (одноименный параметр на палитре свойств) и параметра Область на панели Визуализация, выделяя соответствующие границы и управляя ими с помощью ручек.
Качество визуализации. Перед визуализацией необходимо выяснить, нужно ли высокое качество или достаточно чернового качества. Обычно начинают с использования чернового качества, чтобы быстрее увидеть результаты исходной настройки. Потом можно определить материалы, свет и другие установки для улучшения изображения. Как только будут получены желаемые результаты, можно использовать полученные настройки с целью создания более реалистического изображения. Использовать настройки для высокого качества имеет смысл, если есть уверенность, что внешний вид выбранных материалов и параметры настройки дадут желаемый результат.
Различные варианты качества изображения, характеризующие его реалистичность, задаются в разделе Качество панели Визуализации. Для презентации проекта обычно создается высококачественное изображение. Это может потребовать большого времени вычисления. Для быстрого тестирования достаточно сгенерировать изображение среднего качества. В списке Настройки можно выбрать следующие варианты качества визуализации:
•Черновое – наиболее быстрая визуализация, используемая для подтверждения идеи тонированного изображения. Изображение содержит много искусственных образований
–артефактов, представляющих собой небольшие ошибки или дефекты в тонированном изображении;
•Низкое – быстрая визуализация с более высоким уровнем качества и некоторым числом артефактов;
•Среднее – среднее качество визуализации обычно удовлетворительное для представления с небольшим числом артефактов;
•Высокое – визуализация с очень небольшим числом артефактов. Этот режим требует большого времени на вычисление;
•Наилучшее – наиболее медленная визуализация с очень высоким качеством и минимальным числом артефактов;
•Пользовательское – визуализация с параметрами, установленными пользовате-
лем;
•Редактировать – настройка пользовательских параметров визуализации.
При выборе в разделе Качество значения Редактировать открывается окно Пара-
метры качества визуализации. В нем можно выбрать в списке Настройки один из стан-
дартных вариантов качества и затем просмотреть ниже соответствующий ему набор параметров качества. Этот набор является нередактируемым. Чтобы он стал редактируемым, выбрать в указанном списке значение Пользовательское и настроить параметры, определяющие качество визуализации.
Разрешение и размеры тонированного изображения. В разделе Параметры вывода
(см. рис. 42 б) задается разрешение для устройства, на которое должно выводиться тонированное изображение:
•Экран – вывод на экран. Размеры тонированного изображения, определяемые автоматически, и меняющиеся при увеличении / уменьшении изображения, отображаются в полях Ширина и Высота;
•Принтер – вывод на печать. В списке справа можно задать число точек на дюйм (DPI). Если используются метрические единицы, можно выбрать предопределенное или вве-
54
сти пользовательское значение. Выбранное разрешение влияет на время визуализации. Удвоение разрешения изображения без изменения других параметров, увеличивает время визуализации в зависимости от сложности тонируемого изображения от 1.9 до 3.9 раз. Размер несжатого изображения в зависимости от размеров и разрешения изображения показывается в нижней части рассматриваемого раздела.
Выбор освещения. Для работы с освещением в зависимости от сцены необходимо выбрать, в разделе Освещение (см. рис. 42 б) в списке Схема нужный вариант. Если требуется изменить в схеме группу освещения, то следует открыть кнопкой Источники искусственного света одноименное окно (см. рис. 41).
Использование фона в тонированном изображении. Фон может представляться небом с облаками, сплошным цветом или специально выбранным изображением. При создании интерьера, включающего естественное освещение, фон с небом и облаками могут воздействовать на качество света в изображении. Для более рассеянного естественного света используют больше облаков. Задается фон на панели Визуализация, где в разделе Задний план в списке Стиль необходимо выбрать один из вариантов:
•Небо – использование неба в качестве фона с определенными уровнями заполнения его облаками, линией горизонта и подстилающей поверхностью. Этот вариант фона работает только на 3D-виде с перспективной проекцией. Для параллельной проекции используется сплошной монохромный фон без линии горизонта и подстилающей поверхности.
•Цвет – выбор сплошного цвета. Далее щелчком в цветовом поле открыть окно Цвет и указать цвет фона;
•Изображение – использование произвольной картинки в одном из стандартных графических форматах. При выборе этого варианта становится доступной кнопка Адаптировать изображение, щелчок по которой открывает окно Фоновое изображение. В нем необходимо нажать кнопку Изображение и найти нужную картинку. Далее можно изменить размеры изображения, выбрав переключателем Масштаб исходный размер, растяжку по обоим направлениям либо масштабирование с выравниванием по ширине и по высоте.
Фон, заданный в вариантах Цвет и Изображение не зависит от даты и времени съемки. Это, в частности, не позволяет использовать данные варианты при отображении модели в сумерках.
Запуск процесса визуализации. Перед запуском процесса визуализации необходимо выключить все малозначительные процессы, существенно использующие мощность процессора. Затем нажать на панели Визуализация одноименную кнопку. В процессе визуализации отображается окно выполнения процедуры. По завершении процедуры тонирования можно переключиться снова на модель здания, нажав на панели Визуализация кнопку Отображение модели. Щелчок по той же кнопке, надпись которой изменится на Отображение визуализации, возвращает тонированное изображение.
Настройка экспозиции. Параметры экспозиции можно скорректировать после визуализации. Эти параметры сохраняются как часть свойств вида и используются при следующей визуализации вида. Для настройки экспозиции на панели Визуализация (см. рис. 42 б) в разделе Изображение кнопкой Регулировать экспозицию необходимо открыть одноименное окно (рис. 46) и указать желаемые настройки:
•Значение экспозиции – отклонения яркости тонированного изображения от значения, определенного автоматической экспозицией (по умолчанию – 14). Значения экспозиции могут приниматься от -6 (очень темный) до 16 (очень яркий).
•Блики – уровень света для наиболее ярких областей изображения. Значения бликов устанавливаются от 0 (темный блик) до 1 (яркий блик);
55
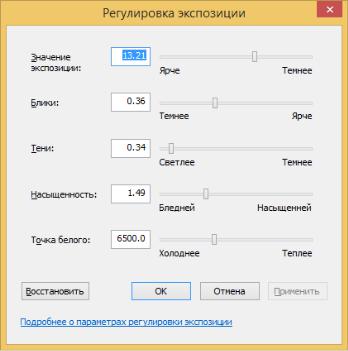
•Тени – уровень света со значениями от 0.1 (очень темные области тени) до 4 (очень светлые области тени);
•Насыщенность – интенсивность цветов со значениями от 0 (серый / черный / белый) до 5 (более интенсивные цвета).
•Точка белого – уровень свечения тонированного изображения со значениями от 1800 (холодное свечение) до 15000 (теплое свечение).
Рисунок 46 – Окно регулировки экспозиции
Сохранение тонированных изображений. После визуализации 3D-вида полученное растровое изображение можно включить в состав проекта, нажав внизу на панели Визуализация (см. рис. 42 б) кнопку Сохранить в проекте. В отрывшемся одноименном окне ввести имя тонированного вида и нажать ОК. Тонированный вид появится в Диспетчере проекта в папке Визуализация, откуда его при необходимости можно, к примеру, перетащить на лист.
Экспорт тонированных изображений. Для экспорта тонированного изображения необходимо нажать внизу на панели Визуализация кнопку Экспорт. В открывшемся окне Сохранить изображение выбрать место для размещения файла, ввести имя файла, выбрать из списка тип файлов (jpg, bmp, tif, png) и затем нажать кнопку Сохранить.
Изменение параметров визуализации для вида. Параметры, установленные на панели
Визуализация, сохраняются как часть свойств вида. Для их изменения необходимо в свойствах 3D-вида в разделе Камера открыть в строке параметра Параметры визуализации одноименное окно, являющееся усеченным вариантом панели Визуализация, и выполнить в нем необходимые изменения.
Шаблоны вида для параметров визуализации. Готовые настройки визуализации для
3D-вида можно сохранить в шаблоне вида, который потом можно повторно использовать при визуализации других моделей. Для создания шаблона вида необходимо выполнить следующие действия.
1.В 3D-виде определить желаемые параметры визуализации.
2.В Диспетчере проектов выбрать из контекстного меню на имени 3D-вида коман-
ду Создать шаблон из вида.
56
3.В окне Новый шаблон вида ввести имя и нажать ОК. Открывшееся окно Шаблоны видов будет отображать имя нового шаблона вида и его свойства.
4.Проверить и изменить при необходимости другие свойства вида, которые должны быть включены в шаблон вида. Для свойств, включаемых в состав шаблона вида, установить флажок в графе Включить.
5.Нажать ОК.
Создание визуального образа модели методом трассировки луча
В процессе создания визуального образа данным методом отслеживается обратная траектория распространения луча от экрана к источнику. При этом учитываются траектории луча, достигающие источник, после определенного количества отражений от элементов сцены. Данный метод позволяет обрабатывать гладкие объекты, без аппроксимации их полигональными поверхностями; обеспечивает высокую алгоритмическую распараллеливаемость вычислений и имеет слабую зависимость вычислительной сложности от сложности сцены.
Как было отмечено выше, в полученном визуальном образе сохраняются функции навигации, позволяющие перемещаться с помощью штурвала, видового куба и мыши, а также возможность редактирования графики. В процессе трассировки все панели на ленте, кроме панели Интерактивная трассировка луча, и команды на линейке управления изображением, кроме кнопки Визуальный стиль, заблокированы.
Процедура настройки и выполнения трассировки луча следующая.
1.На панели Вид > Создание выбрать инструмент 3D-вид > Камера и установить
камеру.
2.Используя средства навигации, задать необходимый угол взгляда для камеры.
3.Открыть окно Параметры отображения графики и выбрать в нем схему освещения. Если используются источники искусственного света, указать параметр фотографической экспозиции, позволяющий применить визуально приемлемый тон для сцены.
4.Выбрать на линейке управления изображением команду Визуальный стиль > Трассировка луча. Визуализация начинается в среднем разрешении. Далее в процессе визуализации создастся все более фотореалистичный образ модели, пока процесс не будет остановлен (рис. 47).
5.Если вид не удовлетворителен, то следует изменить угол камеры и параметры графики, не покидая режима трассировки луча. Для изменения параметров камеры можно воспользоваться штурвалом, видовым кубом или используя мышь. В случае редактирования параметров графики, выбрать на линейке управления изображением команду Визуальный стиль > Параметры отображения графики. В открывшемся одноименном окне изменить такие параметры отображения в разделах Фон, Экспозиция и Схема освещения. После изменения параметров и положения камеры процесс трассировки автоматически возобновляется, если перед этим он был остановлен.
6.Если нужно сохранить изображение в проекте, выбрать на панели Интерактив-
ная трассировка луча вначале команду Остановить, а затем команду Сохранить. Изобра-
жение сохраняется в разрешении экрана и может быть доступно для воспроизведения при раскрытии категории Визуализация в Диспетчере проектов.
7.Чтобы выйти из режима трассировки луча и вернуться к предыдущему визуальному стилю, необходимо выбрать команду Закрыть на панели Интерактивная трассировка луча или просто выбрать другой визуальный стиль.
57

Рисунок 47 – Пример визуального стиля «Трассировка луча»
Съемка проекта
При съемке проекта формируется вид, на котором камера перемещается по определенной траектории на плане этажа (рис. 48). На этой траектории создаются ключевые точки, положение которых задается пользователем, и промежуточные точки, которые программа формирует методом интерполяции. По умолчанию съемка выполняется в перспективной проекции, но можно ее выполнять и в параллельной проекции.
Рисунок 48 – Пример траектории съемки
58

Создание траектории съемки.
1.Открыть вид, на котором нужно сформировать траекторию просмотра (вид плана, 3D-вид, а также виды разрезов и фасадов).
2.На панели Вид > Создание выбрать команду 3D-вид > Обход.
3.Если нужно создать траекторию в параллельной проекции, в строке параметров сбросить опцию Перспективная. Также выделить масштаб вида для 3D-вида.
4.Если выбран вид плана, установить в поле Смещение высоту камеры относительно уровня, выбранного из предлагаемого списка. Это, например, может потребоваться при подъеме камеры по лестнице.
5.Показать на виде щелчками положения ключевых камер. В каждой точке установки этих камер задавать при необходимости их высоту согласно предыдущему пункту.
6.Завершить построение траектории, нажав на контекстной панели Обход кнопку
 . В Диспетчере проектов в папке Обходы появится вид просмотра Обход 1.
. В Диспетчере проектов в папке Обходы появится вид просмотра Обход 1.
Редактирование траектории просмотра. В этой процедуре можно устанавливать положение активной камеры на траектории, изменять саму траекторию, добавлять и удалять ключевые кадры.
1.Выделить траекторию съемки. Если она не видна, раскрыть в Диспетчере проектов папку Обходы и выбрать из контекстного меню на имени траектории команду Показать камеру.
2.На контекстной панели Обход выбрать команду Редактировать обход. Панель Обход примет вид, показанный на рисунке 49.
3.В строке параметров выбрать из списка Контроль вид редактирования:
•Активная камера – перемещение камеры по траектории путем перетаскивания на ключевые кадры или указания номера кадра в поле Кадр. Для активной камеры, находящейся в положении ключевою кадра, можно изменить ее направление и границу видимости.
Вдругих положениях камеры можно изменять только границу видимости;
•Траектория – изменение положения ключевых кадров путем их перетаскивания в новую позицию. При необходимости можно изменить вертикальное положение ключевого кадра, для этого надо переключиться на окно соответствующего открытого фасада или разреза. Переключаться на новый вид из Диспетчера проектов нельзя, так как произойдет сброс режима редактирования.
•Добавить / Удалить ключевой кадр – добавление на траектории ключевого кадра осуществляется путем установления курсора на линию траектории и при появлении на ней точки необходимо щелкнуть мышью, ключевой кадр будет создан. Чтобы удалить ключевой кадр достаточно на него навести курсор и, щелкнув мышью, удалить его.
Рисунок 49 – Панель «Обход» при редактировании
Изменение скорости перемещения камеры. Эта процедура позволяет изменять ско-
рость перемещения камеры между каждой парой соседних ключевых кадров. Если камера находится уже в режиме редактирования, то в строке параметров необходимо нажать кнопку Кадры обхода с обозначенным на ней значением, соответствующим числу кадров в траекто-
59
рии (по умолчанию 300). Откроется окно Кадры обхода, в котором можно задать количество кадров на траектории, скорость просмотра кадров, установить / снять постоянную скорость обхода камеры и просмотреть информацию о каждом ключевом кадре по следующим полям:
•Ключевой кадр – номера ключевых кадров на траектории просмотра;
•Кадр – положение ключевого кадра. Поскольку ключевой кадр может размещаться в любой точке траектории, его положение может принимать дробные значения;
•Ускорение – числовой коэффициент, управляющий скоростью просмотра, устанавливаемой на интервале от выбранного до следующего ключевого кадра. Значения данного коэффициента можно изменять от 0.1 до 10 для каждого ключевого кадра, если снять флажок с параметра Постоянная скорость;
•Скорость – скорость перемещения камеры вдоль траектории на каждом ключе-
вом кадре;
•Прошло времени – расчетное время, прошедшее с момента перемещения из положения первого ключевого кадра в текущий ключевой кадр.
По умолчанию камера перемещается по траектории с постоянной скоростью. Ее можно изменить уменьшением или увеличением полного числа кадров или числа кадров в секунду. Для перемещения камеры с постоянной скоростью следует установить соответствующий флажок.
Для отображения на траектории обычных кадров необходимо включить флажок Индикаторы, а в поле Кадров между индикаторами установить значение через сколько кадров будет выбираться кадр для отображения. Например, при значении 5 будут отображаться обычные кадры с номерами 1, 6, 11, 16, ...
Управление просмотром съемки. На виде съемки или на виде, где создавалась траектория, необходимо выделить соответственно рамку кадра или траекторию. Затем нажать на контекстной панели Обход кнопку Редактировать обход. Далее, используя кнопки на панели, можно переходить пошагово к соседним обычным (Следующий кадр и Предыдущий кадр) и ключевым кадрам (Следующий ключевой кадр и Предыдущий ключевой кадр).
Кнопка Воспроизведение на панели запускает автоматический просмотр съемки. Для остановки автоматического просмотра можно нажать Отмена на линейке выполнения (в левом углу под рабочей областью) или нажать клавишу <Esc>. Необходимо заметить, что в процессе автоматического просмотра его скорость будет пропорциональна только количеству кадров. Заданная настройка скорости в окне Кадры обхода будет обеспечиваться после создания avi-файла (экспорта) съемки и просмотра его в соответствующем проигрывателе.
Экспорт съемки. Съемку можно экспортировать в avi-формате или в стандартных графических форматах растровых изображений (jpeg, tiff, bmp, gif, или png). В последнем случае каждый кадр съемки сохраняется как отдельный файл. Для экспорта съемки следует выполнить следующие действия
1.Открыть в Диспетчере проектов вид съемки, для которого необходимо создать avi-файл либо серию растровых изображений.
2.Открыть из меню приложений командой Экспорт > Изображения и анимации > Обход окно Длина / Формат, в котором настроить длину съемки и визуальный стиль графики.
3.Нажать ОК. Откроется окно Экспорт обхода.
4.Выбрать avi-формат для создания анимационного ролика, либо один из графических форматов для создания растровых изображений каждого кадра. Найти место, ввести имя и сохранить вид.
5.В открывшемся окне Сжатие видео выбрать метод сжатия и кнопкой ОК запустить процесс записи. При необходимости можно остановить запись avi-файла, нажав кнопку
60
