
- •Введение
- •1 Создание и оформление презентаций
- •1.1 Этапы создания презентации
- •MS PowerPoint
- •Impress
- •1.2 Оформление слайдов. Фон страниц. Стили
- •MS PowerPoint
- •Impress
- •1.2.1 Режимы просмотра презентации
- •1.2.2 Время показа презентации
- •2 Работа с изображениями
- •2.1 Размещение на слайде фигур, картинок, изображений
- •2.1.1 Использование макета
- •2.1.2 Использование панели инструментов
- •MS PowerPoint
- •Impress
- •2.1.3 Использование буфера обмена
- •2.1.4 Вставка автофигур
- •MS PowerPoint
- •Impress
- •2.2 Редактирование рисунков
- •MS PowerPoint
- •Изменение размера и обрезка изображения
- •Выравнивание и упорядочивание изображений
- •Форматирование изображения
- •Impress
- •Выравнивание и упорядочивание изображений
- •Форматирование изображения
- •2.3 Вставка художественных текстовых эффектов и формул
- •MS PowerPoint
- •Impress
- •2.4 Снимки экрана
- •2.5 Создание фотоальбома
- •MS PowerPoint
- •Impress
- •2.6 Создание схем графического представления данных
- •3 Таблицы и диаграммы
- •3.1 Создание таблиц
- •MS PowerPoint
- •Impress
- •MS PowerPoint
- •Impress
- •3.2 Создание диаграмм
- •3.2.2 Создание диаграмм в мультимедийном редакторе
- •MS PowerPoint
- •Вставка связанных таблиц и диаграмм
- •Impress
- •4 Анимация, гиперссылки и элементы перехода между слайдами
- •4.1 Переходы между слайдами
- •MS PowerPoint
- •Impress
- •4.2 Анимация элементов
- •MS PowerPoint
- •Impress
- •4.3 Вставка гиперссылок
- •MS PowerPoint
- •Impress
- •5 Вставка видео и звука
- •MS PowerPoint
- •Impress
- •Задание к лабораторной работе
- •Темы презентаций
- •Библиографический список
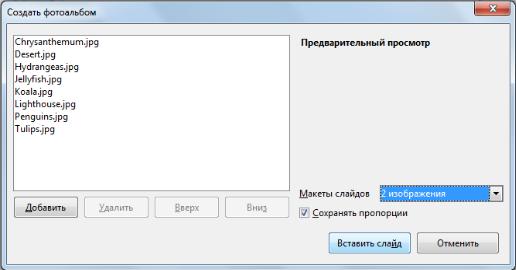
Рисунок 2.18 – Создание фотоальбома в Impress
2.6 Создание схем графического представления данных
Рисунки SmartArt можно использовать только в офисном пакете MS Office. Они служат для наглядного представления данных, их можно быстро и легко создать на основе различных макетов, чтобы эффективно донести сообщение или идею. Поскольку графика зачастую воспринимается более эффективно, чем просто текст, то в Office 2010 предлагаются десятки макетов SmartArt.
Для создания элемента SmartArt на вкладке Вставка в группе Иллюстра-
ции необходимо нажать на кнопку SmartArt – . Далее в диалоговом окне Вы-
. Далее в диалоговом окне Вы-
бор рисунка SmartArt следует подобрать необходимый тип и макет (рисунок 2.19).
23
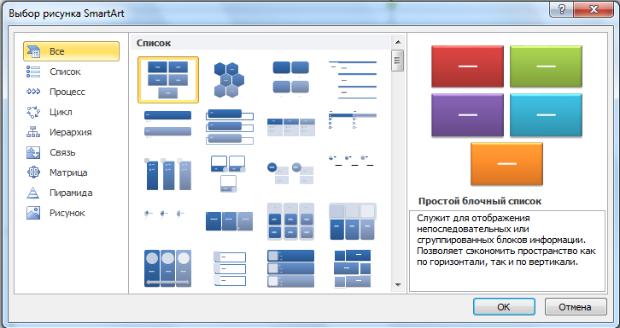
Рисунок 2.19 – Выбор элемента SmartArt
При создании рисунка SmartArt предлагается выбрать его тип, например, Процесс, Иерархия, Цикл или Связь. Тип соответствует категории рисунка SmartArt и содержит несколько различных макетов. После выбора типа рисунка SmartArt текст в макет вводится одним из описанных ниже способов:
1)щелчком левой кнопкой мыши внутри фигуры рисунка SmartArt, после чего вводится текст;
2)щелчком левой кнопкой мыши по замещающему тексту [Текст], после чего вводится текст или вставляется из буфера обмена;
3)копированием в буфер обмена текста из другой программы и вставкой его в замещающий текст [Текст].
Для изменения цветов рисунка SmartArt необходимо выделить рисунок SmartArt или его часть. После этого на вкладке Конструктор в группе Экс- пресс-стили необходимо выбрать стиль нужного цвета.
Имея готовый текст, можно легко преобразовать его в элемент SmartArt (возможно также обратное преобразование). Для этого необходимо создать на слайде маркированный список со структурой. Структура второго и последующего уровней определяется табулятором – Tab (рисунок 2.20).
24
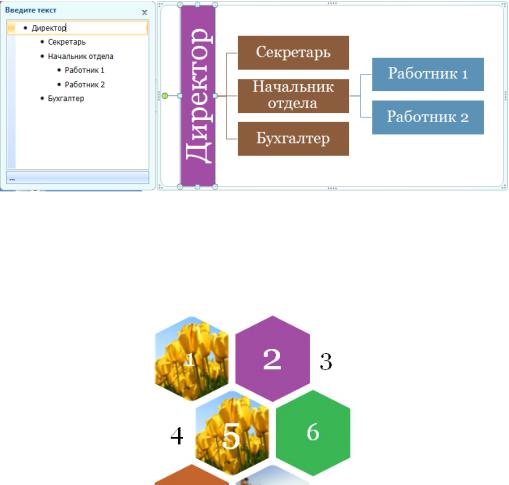
Рисунок 2.20 – Создание многоуровневой структуры SmartArt
SmartArt можно создать из изображений. Для этого необходимо скопировать любое изображение, выбрать элемент SmartArt и выполнить вставку (рисунок 2.21).
Рисунок 2.21 – SmartArt, составленный из изображений
25
