
- •Введение
- •1 Создание и оформление презентаций
- •1.1 Этапы создания презентации
- •MS PowerPoint
- •Impress
- •1.2 Оформление слайдов. Фон страниц. Стили
- •MS PowerPoint
- •Impress
- •1.2.1 Режимы просмотра презентации
- •1.2.2 Время показа презентации
- •2 Работа с изображениями
- •2.1 Размещение на слайде фигур, картинок, изображений
- •2.1.1 Использование макета
- •2.1.2 Использование панели инструментов
- •MS PowerPoint
- •Impress
- •2.1.3 Использование буфера обмена
- •2.1.4 Вставка автофигур
- •MS PowerPoint
- •Impress
- •2.2 Редактирование рисунков
- •MS PowerPoint
- •Изменение размера и обрезка изображения
- •Выравнивание и упорядочивание изображений
- •Форматирование изображения
- •Impress
- •Выравнивание и упорядочивание изображений
- •Форматирование изображения
- •2.3 Вставка художественных текстовых эффектов и формул
- •MS PowerPoint
- •Impress
- •2.4 Снимки экрана
- •2.5 Создание фотоальбома
- •MS PowerPoint
- •Impress
- •2.6 Создание схем графического представления данных
- •3 Таблицы и диаграммы
- •3.1 Создание таблиц
- •MS PowerPoint
- •Impress
- •MS PowerPoint
- •Impress
- •3.2 Создание диаграмм
- •3.2.2 Создание диаграмм в мультимедийном редакторе
- •MS PowerPoint
- •Вставка связанных таблиц и диаграмм
- •Impress
- •4 Анимация, гиперссылки и элементы перехода между слайдами
- •4.1 Переходы между слайдами
- •MS PowerPoint
- •Impress
- •4.2 Анимация элементов
- •MS PowerPoint
- •Impress
- •4.3 Вставка гиперссылок
- •MS PowerPoint
- •Impress
- •5 Вставка видео и звука
- •MS PowerPoint
- •Impress
- •Задание к лабораторной работе
- •Темы презентаций
- •Библиографический список
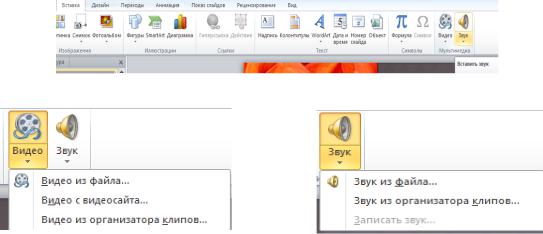
5 ВСТАВКА ВИДЕО И ЗВУКА
MS PowerPoint
Чтобы вставить звук или видео в презентацию, нужно выполнить следующие операции: 1) нажать на вкладку Вставка и перейти в меню Звук или Фильм в зависимости от того, что необходимо сделать (рисунок 5.1). Существует несколько вариантов вставки видео и звука (рисунки 5.2, 5.3).
Рисунок 5.1 – Вставка видео, звука в MS PowerPoint
Рисунок 5.2 – Варианты вставки для видео |
Рисунок 5.3 – Варианты для вставки звука |
В данной программе возможна запись собственного голоса.
Использование библиотеки звуков
ВMS PowerPoint eсть собственная библиотека звуков. Она находится во вкладке Звук из организатора клипов. Также есть возможность синхронизировать звук по секундам. Для этого следует нажать правой кнопкой мыши на нужный трек.
ВMS PowerPoint есть возможность использовать аудиофайлы, которые сохранены на жестком диске компьютера. В программе можно задавать звуковые объекты, конфигурировать их таким образом, чтобы они автоматически воспроизводились во время отображения слайда или только по щелчку по пиктограмме объекта (рисунок 5.4). Автоматически в PowerPoint вместе со звуком на слайд помещается иконка, показывающая добавление звукового файла. Что-
39
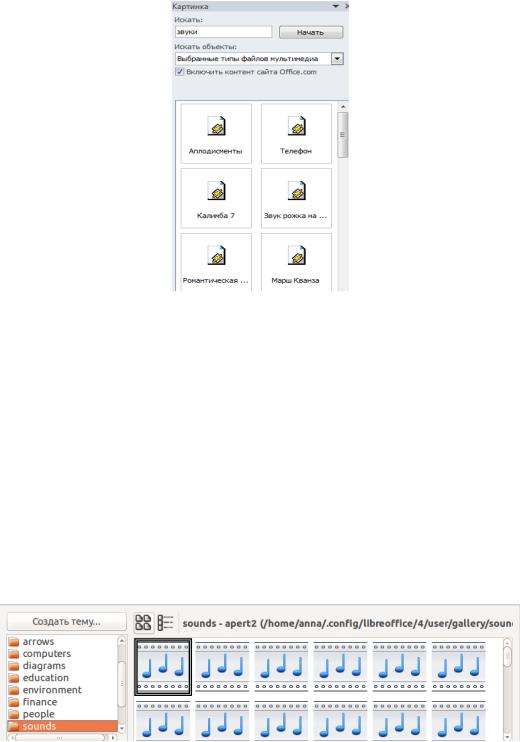
бы иконка звука не появлялась во время презентации, ее нужно убрать на задний план.
Рисунок 5.4 – Коллекция звуков
Аналогичным способом в презентацию добавляется видео.
Impress
В Impress вставка видео или звука объединена в одном меню на вкладке Вставка – Видео и звук. После выбора этого меню открывается папка, где находятся звуковые или видеофайлы, сохраненные на компьютере. В Impress нет библиотеки видео, но есть библиотека звуков. Для вставки звука из библиотеки необходимо открыть Галерея –  и выбрать папку sounds, в которой можно
и выбрать папку sounds, в которой можно
подобрать требуемый звуковой эффект (рисунок 5.5).
Рисунок 5.5 – Вставка звука из галереи
Так же, как и в MS PowerPoint, можно вставить звуковые или видео файлы, имеющиеся на компьютере. Для этого в диалоговом окне необходимо
40
выбрать звуковой или видеофайл. После вставки данных файлов на слайде отображается или графический объект, который указывает на наличие звука, или окно для показа клипа. При демонстрации презентации запускается звук или показ клипа. Анимация на данные объекты не настраивается.
41
