
hpyMP5keD7
.pdfсоответствующие поля ввода. Например, установка в левом поле значения 30 приведет к тому, что все цвета, имеющие значение яркости меньше этой величины, станут черными, и, соответственно, ввод значения 220 в правом поле приведет к обращению в максимум всех яркостей в диапазоне 220255. В результате диапазон яркостей исходного изображения понизится с 255 до 195, а контрастность возрастет.
Следует помнить, что при выполнении такого преобразования информация, содержащаяся в тоновых диапазонах 0-30 (светах) и 220-255 (тенях) будет потеряна. При неудовлетворительном результате воспользуйтесь кнопкой Отменить.
Между крайними треугольниками, характеризующими значения светов и теней, расположен третий треугольник, который предназначен для управления яркостью в области средних тонов изображения. Этот элемент управления в растровой графике имеет специальное название – коэффициент гамма (коэффициент контраста в средних тонах изображения), а действия, выполняемые путем перемещения среднего треугольника, называют настройкой гаммы. Установка значения этого параметра меньше 1 (это значение задается по умолчанию) приводит к затемнению изображения, и наоборот, больше 1 – к осветлению изображения в области средних тонов. В обоих случаях происходит изменение контрастности изображения.
Параметрами раздела Уровни на выходе можно управлять так же, как и входными параметрами. Однако, в отличие от них, перемещение левого треугольника приводит к осветлению более темных пикселей (теней), и, наоборот, перемещение правого треугольника затемняет более светлые пиксели (света). Например, задав в левом поле значение, равное 40, вы настраиваете на эту величину яркость самого темного пикселя, что приводит к повышению уровня освещенности изображения. Аналогичным образом с помощью правого поля ввода можно установить новое, более низкое значение самого светлого пикселя. В итоге это приводит к снижению контрастности изображения.
Нажатие кнопки Авто является альтернативой выполнения специальной команды Автоуровни. Оно приводит к запуску процедуры
автоматической тоновой коррекции, сущность которой состоит в отбрасывании заранее установленного количества самых светлых и самых темных пикселей изображения. По умолчанию эти значения равны 5%. Обычно использование этого средства приводит к неудовлетворительным результатам.
Набор из трех пипеток предназначен для установки значений белой и черной точек и значения коэффициента гамма путем указания их непосредственно на редактируемом изображении с помощью выбора соответствующей пипетки.
11
Канал предоставляет доступ к любому цветовому каналу с помощью раскрывающегося списка. С его помощью вы можете выполнять настройки входных и выходных значений яркости отдельно для каждого канала.
Белая и черная точки
Белой точкой называется то место изображения, где оно выглядит очень светлым, но при этом в нем еще можно различить какие-то детали изображения. Белую точку в изображении можно задать искусственно более темной, указав с помощью инструмента Белая пипетка (Выбор белой точки) на более темное место изображения. В этом случае все элементы изображения, более светлые, чем указанные данным инструментом, будут полностью белыми без видимых деталей. Установка нового значения белой точки позволяет для некоторых изображений расширить тональный диапазон без потери деталей в светах и повысит четкость средних тонов. Однако нельзя указывать в качестве белой точки отблески от блестящих предметов (например, от металлических никелированных или хромированных деталей), поскольку в этих частях изображения нет вообще никаких видимых деталей.
Черной точкой называется то место изображения, где оно выглядит очень темным, но при этом в нем еще можно различить какие-то детали изображения. Черную точку в изображении можно задать искусственно более светлой, указав в изображении с помощью инструмента Черная пипетка (Выбор черной точки) на более светлое место. В этом случае все элементы изображения, более темные, чем указанные данным инструментом, будут полностью черными без видимых деталей. Установка нового значения черной точки позволяет для некоторых изображений расширить тональный диапазон без потери деталей в тенях и повысит четкость средних тонов.
Кривые
Для вызова этого инструментального средства в Gimp используется команда Цвет – Кривые или Инструменты – Цвет – Кривые.
По принципу действия команда Кривые близка к команде Уровни. Для настройки яркости изображения в окне Кривые вместо гистограммы используется кривая.
Кривая – это график, с помощью которого осуществляется преобразование спектрального диапазона исходного изображения (входные данные) к спектральному диапазону скорректированного изображения (выходные данные). В некоторых источниках это инструментальное средство называют также яркостная кривая,
настроечная кривая и градационная кривая.
12
Кривая – это инструмент для одновременного изменения контраста во многих яркостных диапазонах изображения. Этим она отличается от гистограммы (и, соответственно, инструмента Уровни), в которой для настройки яркости используются только три области (света, тени и среднего тона). По умолчанию в исходном виде кривая представляет собой линию с наклоном в 450, что соответствует линейному возрастанию уровней яркости от темного тона к светлому. В процессе редактирования кривой изменяются конечные (выходные) уровни яркости относительно исходной (входной) прямой линии.
Для RGB-изображений на кривой отображаются значения яркости в диапазоне от 0 до 255 градаций, причем в левой части графика расположены тени (0).
Устанавливая наклон кривой более 450 (выпуклая кривая), расширяется диапазон тонов или цветов, входящих в соответствующие области изображения, делая его контрастнее и детальнее. Наоборот, установка вогнутой кривой приводит к сужению диапазона тонов и, как следствие, - к уменьшению контраста.
СОВЕТ
Используйте вогнутые настроечные кривые для исправления недостаточной экспозиции (недостаток деталей в тенях) и выпуклые – для избыточной экспозиции (недостаток деталей в светах).
Для выбора вида кривой выбирают тип кривой: Сглаженная или
Рисуемая от руки.
Вариант Сглаженная устанавливается по умолчанию. Редактирование формы кривой производится путем установки на кривой или вблизи нее точек и перетаскивания их с помощью мыши. Для точной настройки формы тоновой кривой может потребоваться установка большего количества точек.
Если выбрать вариант Рисуемая от руки, то можно задать любую форму кривой.
Яркость – Контраст
Часто редактирование изображения сводится к выполнению только его тоновой коррекции. Например, полученное после сканирования изображение оказалось слишком темным или исходная фотография была слишком контрастной. В этом случае для коррекции всего изображения лучше воспользоваться командой Цвет – Яркость-Контраст.
Вместо раздельной настройки каждого из трех тональных диапазонов – теней, средних тонов и светов – это окно позволяет сразу выполнить коррекцию всего изображения. И хотя это средство не обладает гибкостью и возможностями инструментов Кривые и Уровни, оно выигрывает в простоте и быстроте исполнения.
13
Инструменты и методы ретуширования
Традиционно методы ретуширования изображений предназначены для восстановления поврежденных изображений, например, для ретуши фотографий. Ретушь – коррекция изображения с целью устранения мелких дефектов, исправления тонального и цветового балансов.
С другой стороны, для дизайнеров в области рекламы и маркетинга основной целью ретуширования является украшение изображения, придания ему большей убедительности. Для реализации этого может потребоваться выполнение двух групп операций:
−устранить детали, мешающие созданию нужного эффекта. Обычно это морщины на лице, блики и мелкие посторонние предметы;
−добавить некоторые детали, чтобы подчеркнуть (усилить) нужный эффект.
Инструменты локального ретуширования
Изображения могут иметь царапины, пятна и другие дефекты локального характера. В этом случае процесс ретуширования можно выполнить без применения выделений или масок, используя лишь входящие в состав используемого вами пакета инструментальные средства локального улучшения.
Наиболее часто используемые средства ретуширования:
инструменты клонирования, инструменты размытия, инструменты Палец, Губка, Осветление, Затемнение.
Инструменты Клонирования предназначены для копирования деталей из одного места изображения (неповрежденного) в другое (поврежденное). Типичным примером такого инструмента является Штамп. Клонирование рекомендуется применять для удаления дефектов сканирования, следов пыли, царапин, пятен путем замены на тона и детали того же или другого изображения, сходного по цвету или более совершенного.
Инструменты Размытия и Резкости позволяют соответственно локально снижать или усиливать контраст между пикселями изображения. Так, локальное ослабление нежелательных подробностей (морщин, нездорового цвета кожи и т.д.) позволит акцентировать внимание на главных деталях изображения, маскируя второстепенные детали. В то же время локальное увеличение резкости может привлечь внимание к какимто особенностям изображения (например, блеску драгоценностей), что составляет основу рекламы производимых изделий или имиджа человека, использующего эти изделия.
14
Инструменты Палец и Губка сглаживают различия между соседними оттенками в тех местах, где проходит кисть. Они применяются для удаления морщин, складок на одежде, случайного шума, наложенного на изображение при сканировании, а также для сглаживания границ между исходными и клонированными с помощью инструмента Штамп участками изображения.
Инструменты Осветление и Затемнение делают объекты более светлыми или тусклыми. Эти средства предназначены для коррекции освещенности или изменения значения яркости, чтобы выделить или скрыть отдельные детали.
Инструмент Штамп
Инструмент Штамп предоставляет возможность создания точных копий элементов изображения.
Инструменты группы Размытие
Резкость или размывание – инструмент для смазывания границ изображения или повышения резкости Процесс размытия сводится к перераспределению цветов изображения и смягчению резких границ. При увеличении резкости повышается чуткость изображения за счет усиления контраста между соседними пикселами, выделяются незаметные детали.
Размазывание (Палец) – смазывание по траектории. Он имитирует смазывание сырой краски пальцем. Этот инструмент «берет» цвет в начале штриха и «смазывает» его в направлении перемещения курсора.
Инструменты тонирования
Осветление/Затемнение – увеличивает или уменьшает яркость изображения. Действие инструмента Осветление/Затемнение основано на традиционной технике фотографии, связанной с уменьшением или увеличением экспозиции на отдельных участках отпечатка. Чтобы ограничить доступ света к определенным участкам изображения, фотограф использует специальные непрозрачные маски (экраны) и увеличивает или уменьшает время экспонирования.
Цветовая коррекция изображения
В современных настольных издательских системах для получения качественных изображений (таких как рекламные объявления и обложки
15
журналов) используется технологическая цепочка, включающая сканирование изображения с последующей его цветокоррекцией.
Цветокоррекция – изменение цветовых параметров пикселов (яркости, крнтрастности, цветового тона, насыщенности) с целью достижения оптимальных результатов.
К наиболее распространенным средствам, используемым для повышения качества цветных изображений можно отнести следующие команды:
−Цветовой баланс
−Тон-Насыщенность
Цветовой баланс
Цветовой баланс – соотношение цветов в изображении. Регулировка цветового баланса позволяет усилить или ослабить один цвет за счет другого дополнительного (комплиментарного ему). Красный цвет комплиментарен голубому, зеленый – фиолетовому, желтый – синему. В основе коррекции цвета с помощью команды Баланс цветов лежит уменьшение величины избыточной цветовой составляющей за счет усиления ее комплиментарного цвета. Увеличение красного цвета приводит к уменьшению голубого, и наоборот, снижение красного увеличивает содержание в изображении голубого цвета.
Команда Цветовой баланс особенно эффективна при редактировании и коррекции изображений, содержащих нежелательный цветовой фон. Например, сканированная пожелтевшая фотография. В этом случае коррекция изображения достигается удалением из него избыточного желтого цвета без изменения остальной части цветового спектра.
Тон-Насыщенность
С помощью этого инструмента можно управлять цветовыми характеристиками изображения путем настройки компонент цветовой модели HSL: Тон, Освещенность, Насыщенность.
Доступ к основным атрибутам этого инструмента реализуется с помощью команды Цвет – Тон-Насыщенность.
Перемещение движка Тон осуществляется по периметру цветового круга в диапазоне от -180 до 1800. После установки конкретного значения данного параметра происходит автоматическое смещение всех цветов изображения на заданную величину путем прибавления ее к градусному эквиваленту каждого цвета.
Параметр Насыщенность функционирует так же, как регулировка цветности в телевизоре. Перемещение его движка вправо позволяет
16
изменять значение этого параметра от 0 (исходное) до 100% (чистый цвет без примеси серого компонента); перемещение влево – от 0 до -100 (цвет исчезает, превращаясь в оттенок серого).
Параметр Освещенность используется для подстройки яркости изображения в диапазоне от -100% (все цвета превращаются в абсолютно черный цвет) до 100% (цвета исчезают, превращаясь в абсолютно белый цвет). По принципу действия этот параметр напоминает регулировку яркости в телевизоре.
Поле Выберите основной цвет для изменения включает в себя шесть комплиментарных цветовых каналов и составной (Все сразу).
•Установка варианта Все сразу предназначена для применения выполненных вами настроек одновременно ко всему цветовому диапазону изображения.
•Выбор одного из шести базовых цветов позволяет выполнить настройки перечисленных цветовых параметров отдельно для каждого диапазона цветов независимо от других, что дает в ваши руки инструмент для тонкой настройки всего изображения.
17
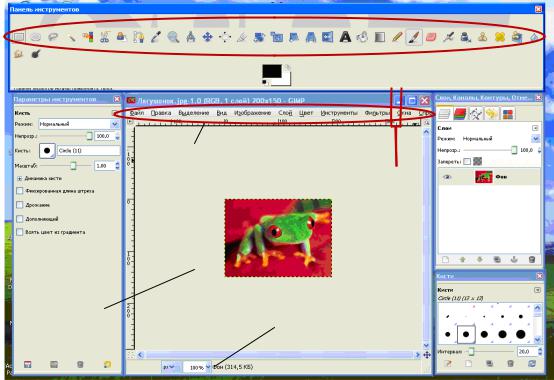
Лабораторная работа № 1.
Работа с основными инструментами редактора Gimp
(версия 2.6.8)
Цель: ознакомиться с интерфейсом редактора Gimp, научиться пользоваться основными инструментами: кисть, выделение, быстрая маска,
научиться создавать и редактировать контуры, слои.
Средства для выполнения работы:
−файлы-заготовки исходных изображений: Dogs.jpg, Frog.jpg, Nature.jpg, Fruit.jpg, Овощи.jpg, Bear.jpg;
−3 – 4 файла изображений для редактирования (формат .jpg):
•портреты или пейзажи;
•изображения фона: цветы, листья, узоры.
Теоретические сведения
Баннер – графический элемент, который располагается на определенных Web-страницах, щелчок по которому откроет сайт рекламодателя. Стандартный размер баннера – 468 х 60 пикселей, но часто используется 100 х 100 пикселей.
Самостоятельное задание 1. Рассмотреть структуру окна редактора Gimp (рис.1).
Панель инструментов
Строка главного меню
Прикрепляющиеся диалоги (слои, каналы, контуры, история действий, цветовая карта)
Окно |
|
изображения |
Строка состояния |
Рис.1. Окно редактора Gimp
18
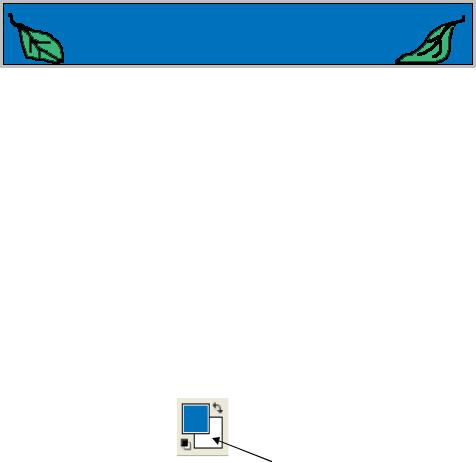
Задание 1. Создать баннер следующего вида (рис.2):
Рис.2. Простой баннер
1.Создать заготовку баннера размером 468 х 60 точек:
−задать размеры баннера (Файл – Создать);
−в диалоговом окне Создание нового изображения в поле Ширина
ввести 468, в поле Высота – 60, в раскрывающемся списке выбрать единицы измерения точек растра;
−установить цветовой режим RGB:
•раскрыть список Расширенные параметры;
•в поле Цветовое пространство установить цвета RGB
•нажать ОК.
2.Задать цвет фона баннера – синий:
−вызвать диалоговое окно Изменить цвет переднего плана (щелкнуть на указателе цвета переднего плана на панели инструментов, рис.3);
 Переключатель основного Цвет переднего плана
Переключатель основного Цвет переднего плана  и фонового цветов (основного цвета)
и фонового цветов (основного цвета)
Цвет заднего плана (фона)
Рис.3. Цвета переднего плана и фона
−выбрать любой оттенок синего цвета, нажать ОК;
−перетащить мышью цвет на заготовку баннера.
3.Создать изображения листьев на баннере:
−нарисовать лист дерева в левой части баннера:
•нарисовать контур листа (инструмент Карандаш или Кисть, цвет – черный R0 G0 B0, тип кисти – Circle (03) или Circle Fuzzy (03));
•увеличить масштаб изображения (щелкнуть по кнопке Лупа, навести указатель мыши в область изображения и щелкнуть один раз), для уменьшения масштаба удерживать клавишу Ctrl или переключить инструмент в режим Отдалить через Параметры инструмента
•закрасить лист зеленым цветом;
•нарисовать прожилки листа.
Для стирания неудачного рисунка можно воспользоваться инструментом Ластик: стирание кистью до фона или прозрачности.
Стирание происходит до фона, если стираемый рисунок расположен на отдельном слое (не на слое Фон) или до прозрачности в противном случае.
19
Если случайно был стерт фон, восстановить его можно, воспользовавшись переключателем Антиластик в Параметрах инструментов ластика.
Также для стирания можно воспользоваться командой Окна – Прикрепляющиеся диалоги – История действий или Правка – Отменить.
−создать второй лист на другом конце баннера.
4.Сохранить рисунок.
Задание 2. Изучить возможности инструментов выделения следующих групп:
−выделение прямоугольной и эллиптической области;
−свободное выделение;
−выделение смежных областей;
−выделение по цвету.
Указания:
1.Выделить фрагменты изображения инструментами Выделение прямоугольной области и Выделение эллиптической области:
−открыть файл исходного изображения Dogs.jpg;
−выделить левую собаку инструментом Выделение прямоугольной области;
−снять выделение (Выделение – Снять);
−выделить правую собаку инструментом Выделение эллиптической области;
−снять выделение.
2.Выделить обеих собак инструментом Свободное выделение:
−нажать кнопку мыши на начальной точке будущего контура выделения и обвести изображение собак, обходя все скосы и выступы;
−закрыть контур: довести мышь до начальной точки или дважды щелкнуть в конечной точке обводки (программа автоматически соединит начало и конец линии в замкнутый контур, если начальная и конечная точки обводки не совпадают).
3.Выделить поочередно обеих собак инструментом Выделение по цвету
и инструментом Выделение смежных областей:
−выбрать инструмент Выделение по цвету;
−выделить фон, щелкнув по нему инструментом;
−добавить невыделенные области, щелкая по ним при нажатой клавише Shift (вычитать фрагменты из выделения можно щелкая по ним при нажатой клавише Ctrl);
−инвертировать выделение фона в выделение собак (Выделение – Инвертировать);
−выбрать инструмент Выделение смежных областей;
20
