
hpyMP5keD7
.pdf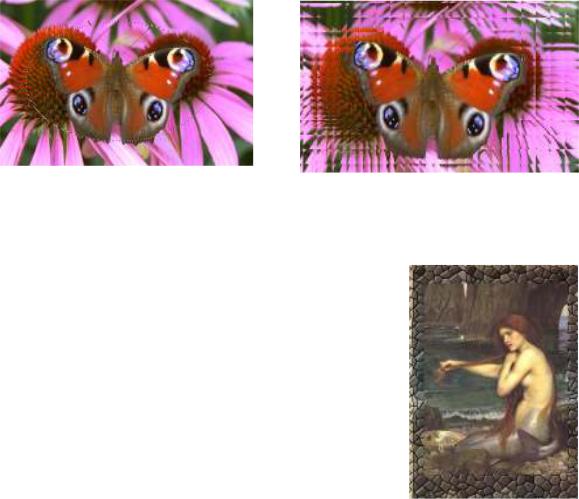
−выделить фон, выбрав инструмент и щелкнув мышью по фону;
−добавить невыделенные фрагменты фона;
−инвертировать выделение фона в выделение собак.
Задание 3. Создать художественную рамку изображения, используя инструменты выделения.
1.Открыть файл с изображением, для которого будет создаваться рамка (формат *.jpg.).
2.Создать рамку, наложив фильтр на часть изображения:
−выделить область по размеру внутренней части будущей рамки (рис.4); использовать любой удобный инструмент выделения; перемещать выделение можно удерживая клавишу Alt;
Рис.4. Выделение области рамки |
Рис.5. Применение фильтра к части |
|
изображения |
−инвертировать выделение внутренней области
в область рамки (Выделение – Инвертировать); выделенной становится рамка, а выделение внутренней области становится не редактируемым;
−применить фильтр к области рамки: Фильтры
– Искажения – Мозаика.
3.Снять выделение (Выделение – Снять).
4.Сохранить три изображения с различными областями выделения.
Рис.6. Применение фильтра к прямоугольной области изображения
21

Задание 4. Создать коллаж (рис.7) из двух исходных фрагментов изображений (Frog.jpg, Nature.jpg):
Рис.7. Коллаж на основе фрагментов двух изображений
1.Подготовить первый фрагмент коллажа – отделить изображение лягушки от фона:
−открыть файл Frog.jpg;
−выделить фон инструментом Выделение смежных областей;
−инвертировать выделение фона в выделение лягушонка (Выделение – Инвертировать);
−скопировать изображение лягушонка в буфер обмена (Правка – Копировать).
2.Вставить первый фрагмент коллажа на новый фон:
−открыть файл Nature.jpg;
−вставить изображение лягушонка на новый прозрачный слой, расположенный поверх фона:
•вызвать Диалог слоев и вставить новый прозрачный слой;
•разместить новый прозрачный слой на верхнем уровне, перетаскивая мышью значки слоев в Диалоге слоев;
•вставить изображение лягушонка (Правка – Вставить);
•прикрепить плавающее выделение к прозрачному слою (Слой – Прикрепить слой или нажать на кнопку Прикрепить плавающий слой в окне Диалога слоев);
−уменьшить изображение лягушонка:
•выполнить команду Инструменты – Преобразование – Масштаб
или нажать кнопку Масштаб; вокруг лягушонка появится прямоугольная рамка с маркерами;
•уменьшить размер лягушонка с помощью маркеров или на панели свойств в полях Ширина и Высота задать нужные значения;
•нажать кнопку Изменить;
−передвинуть лягушонка на лист кувшинки инструментом
Перемещение.
22
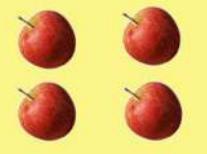
3.Подготовить второй фрагмент коллажа и вставить его на тот же фон (поместить на другой лист кувшинки еще одного лягушонка).
4.Объединить слои (Слой – Объединить с предыдущим).
5.Сохранить результирующее изображение в формате .jpg.
Задание 5. Создать копию фрагмента изображения, используя инструмент Контуры:
1.Открыть файл исходного изображения (Fruit.jpg).
2.Приблизить изображение яблока, увеличив масштаб до 400%.
3.Создать контур изображения яблока:
−выбрать инструмент Создание и редактирование контуров;
−установить первую опорную точку, щелкнув мышью на верхней границе изображения яблока;
−установить вторую опорную точку, зажав левую кнопку мыши и протянув курсор до нижней левой границы яблока;
−сформировать кривую Безье между первой и второй точками; курсор прикрепляется к направляющей точке; двигая направляющую точку, сформировать плавную кривую, очерчивающую границы яблока, создавая криволинейный сегмент контура;
−для завершения контура установить курсор на начальную точку и щелкнуть по ней, удерживая нажатой клавишу Ctrl (рядом с курсором появится маленький значок подковки, а после щелчка по закрывающей
точке курсор станет в виде руки).
Подкорректировать контур можно путем добавления новых опорных точек (создаются при нажатой клавише Ctrl), а также путем удаления и перемещения уже установленных опорных точек в новое положение.
4.Убедиться в создании нового контура: вызвать диалог Контуры, в нем появится контур Безымянный.
5.Задать видимость изображения: в диалоге Слои в поле Непрозрачность установить 100%.
6.Преобразовать контур в выделение:
−в диалоге Контуры щелкнуть по кнопке
Настроить вкладку и выбрать Меню контуров – Конур в выделение или выполнить команду контекстного меню созданного контура Контур в выделение.
Рис.8. Копии изображения, созданные с использованием инструмента Контуры
23
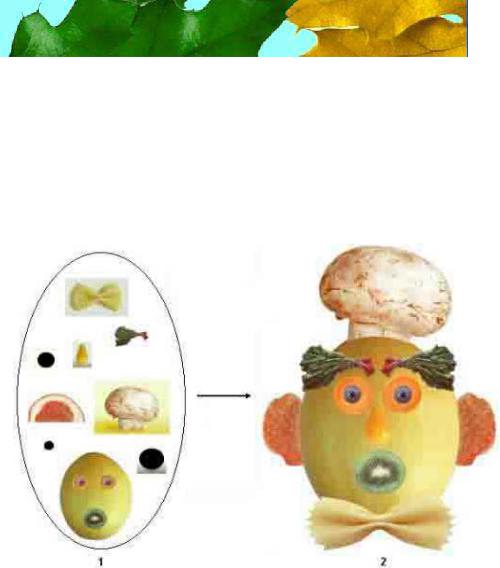
7.Создать новый файл с фоном для вставки созданного фрагмента: размер 200х200 пикселей, цветовая модель – RGB, фон – светло-желтый.
8.Скопировать выделенное яблоко и вставить 4 раза (рис.8).
9.Сохранить файл в формате .jpg.
Самостоятельное задание 2. Создать баннер (рис.9), используя
готовые изображения.
Рис.9. Баннер из готовых изображений
Задание 6. Создать коллаж (рис.10), используя несколько
исходных изображений.
1.Создать коллаж в новом файле, используя готовые фрагменты изображений (файл Овощи.jpg).
Рис.10. Коллаж на основе нескольких исходных изображений
2.Задать размеры получившегося изображения:
−выбрать инструмент Кадрировать
−растянуть рамку вокруг изображения (для отмены нажать Esc);
−нажать Enter.
3.Сохранить итоговое изображение в формате .jpg.
24
Задание 7. Создать выделение, используя инструмент Быстрая маска.
1.Изучить возможность выделения фрагмента изображения с помощью инструмента Быстрая маска:
−открыть файл Bear.jpg с изображением бурого медведя;
−включить режим быстрой маски (Выделение – Переключить быструю маску);
−установить цвет переднего плана белый;
−выбрать инструмент Кисть, размер – 19 пкс;
−провести на рисунке две линии крест-накрест;
−отключить режим быстрой маски (Выделение – Переключить быструю маску); нарисованные кистью линии превратятся в область выделения;
−снять экспериментальное выделение комбинацией клавиш
Shift+Ctrl+A.
2.Создать выделение всего медведя с помощью инструмента Быстрая маска:
−переключиться в режим быстрой маски;
−выделить всего медведя:
•обвести кистью контур медведя (размер кисти 3 пкс);
•закрасить всего медведя (выбрать размер кисти больше);
•переключить закрашенную область в выделение (Выделение – Переключить быструю маску (Shift + Q)).
Дальше с полученным выделением можно работать обычным образом. Например, отделить изображение медведя от фона, сохранить и использовать в дальнейшем для создания фотомонтажа.
Можно выделить в изображении первоначальную область любым из рассмотренных инструментов выделения, затем войти в режим Быстрая маска и модифицировать ее с помощью рисующих инструментов.
Самостоятельное задание 3. Создать коллаж на произвольную тему на основе 4 – 5 исходных изображений.
25
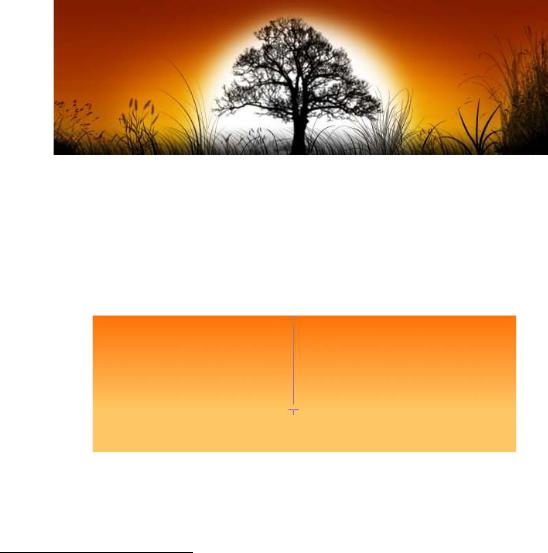
Лабораторная работа № 2. Баннер «Закат»
Цель: закрепить навыки работы с кистями.
Средства для выполнения работы:
кисти с изображениями деревьев и травы 1 (расположить в папке …\Program Files\GIMP-2.0\share\gimp\2.0\brushes):
My_Grass_Brushes_by_Archeleron.abr-02, Tree_pack_sample.abr-004, The_Grasslands_by_midnightstouch.abr-008, The_Grasslands_by_midnightstouch.abr-009, The_Grasslands_by_midnightstouch.abr-031, The_Grasslands_by_midnightstouch.abr-028, The_Grasslands_by_midnightstouch.abr-029
Задание: Создать баннер (рис.11) с использованием фигурных
кистей.
Рис.11. Баннер с пейзажем «закат»
1.Создать файл-заготовку баннера: размер – 640x200 точек, цвет переднего плана – ff6c00, цвет фона – ffc662.
2.Залить фон градиентом: выбрать инструмент Градиент и протянуть его снизу-вверх.
Рис.12. Создание градиентного фона баннера
3. Создать эффект отблеска солнца:
1 Кисти для Gimp. Электронный ресурс] / Режим доступа: http://www.progimp.ru/downloads/brushes/
26
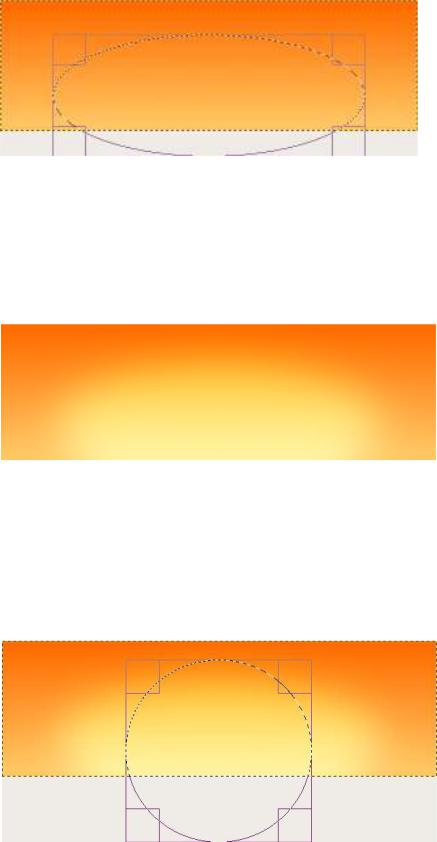
−создать новый прозрачный слой и установить ему режим Перекрытие;
−инструментом Эллиптическое выделение выделить область для отблеска солнца (рис.13);
Рис.13. Выделение области для отблеска солнца
−залить выделение белым цветом;
−снять выделение (Выделение - Снять);
−размыть выделение (Фильтры – Размывание – Гауссово размывание); радиус размывания (по горизонтали и вертикали) – 100px (рис.14);
−объединить слои.
Рис.14. Изображение отблеска солнца
4.Создать солнце:
−создать новый прозрачный слой
−на новом прозрачном слое создать круг (рис.15) инструментом Эллиптическое выделение (для получения круга во время выделения зажать Shift);
Рис.15. Выделение фрагмента для изображения солнца
27
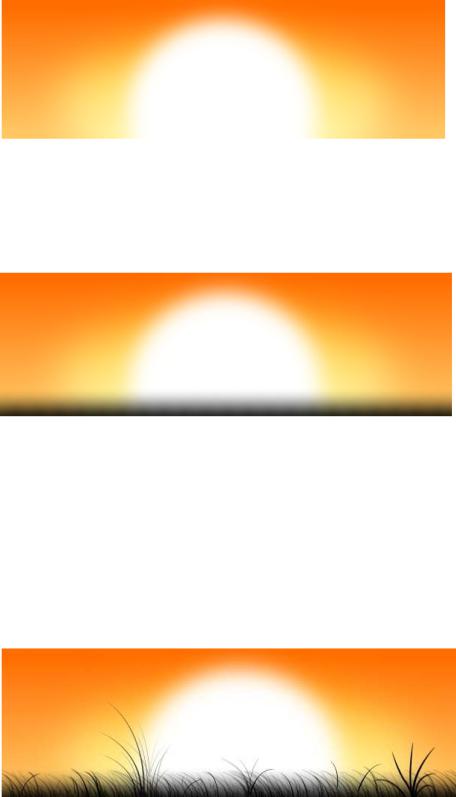
−залить круг белым цветом, снять выделение и размыть Гауссовым размыванием на 50 px (рис.16);
−объединить слои.
Рис.16. Изображение солнца с отблеском на баннере
5.Добавить изображение травы:
−создать новый прозрачный слой, на нём кистью Circle Fuzzy (17) с масштабом 7 провести чёрную линию внизу баннера (рис.17).
Рис.17. Подготовка к рисованию травы
−выбрать инструмент Кисть, в диалоге Параметры инструментов поочередно выбирать кисти для травы и деревьев и рисовать ими
пейзаж, устанавливая нужный масштаб (рис.18, 19).
Для зеркального отображения растений по горизонтали создать их на отдельном слое, выделить необходимый фрагмент и воспользоваться инструментом Зеркало, протянув его по горизонтали вправо налево или слева направо. Для завершения прикрепить выделение к фоновому слою.
Рис.18. Рисование травы
28
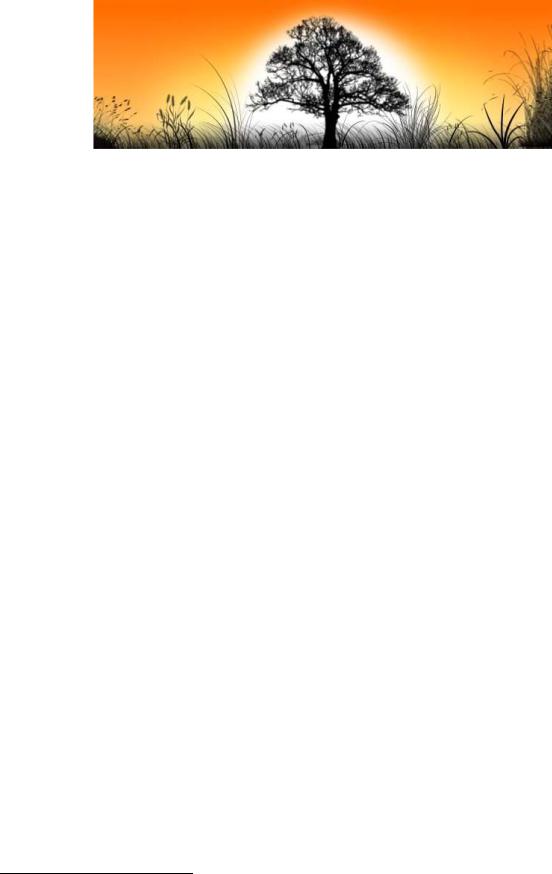
Рис.19. Рисование травы и дерева
6.Добавить эффекты заката: Фильтры – Свет и тень – Освещение или Фильтры – Свет и тень – Отблеск; параметры задать по своему усмотрению.
Самостоятельное задание. Создать собственный баннер (размер 640х200, 468х60, 100х100 точек), используя готовые кисти.2
2 Кисти для Gimp. Электронный ресурс] / Режим доступа: http://www.progimp.ru/downloads/brushes/
29

Лабораторная работа № 3. Работа с текстом в Gimp
Цель: отработать навыки работы с инструментами текста.
Средства для выполнения работы:
− файлы-заготовки исходных изображений: Choch.jpg, Big_sky;
Теоретические сведения
Для ввода текста используется инструмент Текст (T), активизируемый нажатием одноименной кнопки на панели инструментов или нажатием клавиши  . Для написания текста нужно щелкнуть мышью в том месте изображения, где должен размещаться текст, при этом открывается окно Текстовый редактор Gimp и автоматически создается новый слой. Текстовый слой Gimp отмечает буквой Т в названии слоя.
. Для написания текста нужно щелкнуть мышью в том месте изображения, где должен размещаться текст, при этом открывается окно Текстовый редактор Gimp и автоматически создается новый слой. Текстовый слой Gimp отмечает буквой Т в названии слоя.
Настроить параметры текста можно в Параметрах инструмента Текст. Чтобы изменить шрифт, размер, цвет текста нужно в диалоге слоев выделить слой с текстом, выбрать инструмент Текст и дважды щелкнуть по написанному тексту; в параметрах инструмента Текст установить необходимые параметры.
Задание 1. Создать баннер (рис.20) с использованием текста и
фрагмента готового изображения.
Рис.20. Баннер с надписью и фрагментом изображения
1.Подготовить фрагмент изображения церкви:
−выделить фрагмент изображения (файл Choch.jpg) при помощи режима быстрой маски, используя карандаш размером 1 пкс (цвет переднего плана – белый) или инструмент Ластик.
2.Создать надпись на баннере:
−для текста выбрать шрифт Century Gothic Bold, размер 40, цвет текста R48 G69 B110;
−переместить надпись при помощи инструмента Перемещение, когда указатель мыши принимает вид перекрестья (в диалоге слоев необходимо выделить слой с перемещаемой надписью).
30
