
hpyMP5keD7
.pdf
3.Объединить все слои.
4.Создать рамку:
−выделить рисунок с надписью инструментом Прямоугольное выделение;
−обвести выделенную область:
•выполнить команду Правка – Обвести выделенное;
•выбрать переключатель Обвести линией, Толщина линии 5 px;
•нажать кнопку Обвести.
5.Сохранить файл.
Задание 2. Создать изображение с использованием инструмента Текст (рис.21).
Рис.21. Использование инструмента Текст для создания изображения
1.Подготовить фон изображения размером 650х300 точек (файл Big_sky):
−задать размеры холста: Изображение – Размер холста, параметры: Ширина – 650, Высота – 300, единицы – точки растра; нажать кнопку
Изменить размер;
−задать размеры изображения на холсте:
•выбрать инструмент Масштаб и растянуть изображение до нужного размера или ввести соответствующие значения в поля Ширина, Высота;
•нажать кнопку Изменить.
2.Добавить изображение самолета:
−вставит символ самолета в документ приложения текстового редактора (MS Word, OpenOffice.org Writer):
•в текстовом редакторе выполнить команду Вставка – Символ, шрифт
Webdings;
•увеличить размер самолета до 300 пт;
−скопировать в буфер обмена содержимое активного документа с самолетом (Alt + PrintScrn);
−в приложение Gimp на новый слой вставить содержимое буфера обмена:
31

•выполнить команду Правка – Вставить, в диалоге слоев появится слой Плавающее выделение (Вставленный слой);
•в диалоге слоев нажать кнопку Новый слой, появится Вставленный слой, к которому автоматически прикрепится вставленное выделение;
−вырезать самолет из вставленного слоя и вставить его на слой с облаками:
•выделить самолет инструментом Выделение смежных областей;
•скопировать и вставить самолет на новый прозрачный слой;
•удалить рабочий слой со скриншотом;
•объединить фоновый слой (облака) и слой с самолетом.
3.Создать надпись:
−создать новый белый слой и расположить его на самом верхнем уровне;
−выбрав инструмент добавления текста, написать текст черным цветом (Bodoni MT Black Heavy, 32 px);
−объединить слой с текстом с белым слоем;
−размыть текст: применить к слою с надписью фильтр размывания (Фильтры - Размывание - Гауссово размывание, радиус 4);
−задать цветовые эффекты для надписи:
•выбрать инструмент Кривые (Цвет – Кривые или Инструменты – Цвет – Кривые), изобразить синусоиду (рис.22);
•добавить цвет: Цвет – Цветовой баланс
4.Вставить надпись на фоновый слой:
−переместить надпись из белого слоя на новый прозрачный слой:
•выделить надпись при помощи инструмента Выделение смежный областей или Выделение по цвету
(выделить белый фон, а затем инвертировать выделение фона в выделение надписи; пунктирное выделение должно окружить весь текст);
•скопировать надпись и вставить ее на новый прозрачный слой;
−удалить белый слой;
−объединить прозрачный слой с надписью с фоновым слоем с облаками.
Рис.22. Настройка инструмента Кривые
5.Выполнить обрезку (кадрирование) изображения.
6.Сохранить файл (формат .jpg).
32

Самостоятельное задание. Создать изображение (рис.23),
используя инструмент Текст.
Рис.23. Комбинированное изображение, созданное с использованием инструмента Текст
33
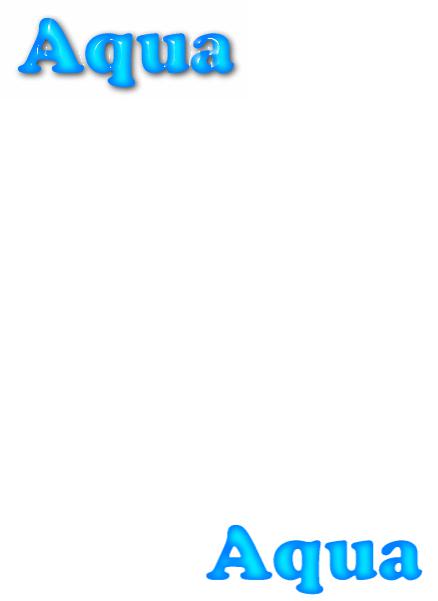
Лабораторная работа № 4. Эффект «пластиковых букв»
Цель: расширить знания о возможностях применения фильтров и слоев.
Задание: Создать надпись с эффектом «пластиковых букв»
(рис.24).
Рис.24. Надпись с эффектом «пластиковых букв»
1.Создать заготовку для надписи размером 250х100 точек, цет фона – белый.
2.Создать надпись голубым цветом на новом прозрачном слое (выбрать любой жирный шрифт, например, Arial Black или Bodoni MT Bold высотой 80 px).
3.Создать размытие внутренней части надписи:
−преобразовать альфа-канал в выделение, выбрав одноименную команду из контекстного меню слоя с надписью;
−уменьшить выделение на 4 пункта (Выделение - Уменьшить):
−не снимая выделения, создать новый прозрачный слой;
−отключить видимость всех слоев, кроме прозрачного, нажав на изображение глаза слева от значка слоя в диалоге слоев;
−залить в прозрачном слое выделение белым цветом (получится слой с уменьшенной белой надписью);
−размыть слой с белой надписью с радиусом 10 px: Фильтры – Размывание – Гауссово размывание;
Радиус зависит от размера изображения: чем больше и толще надпись, тем больше радиус.
−задать «просвечивание» белого слоя с надписью: установить для него режим «Перекрытие» в диалоге слоев;
Рис.25. Надпись с эффектом внутреннего белого размытия
−скопировать слой с белой надписью;
−включить видимость всех слоев;
34
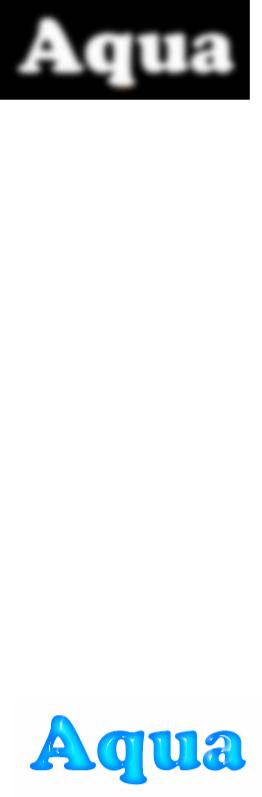
4.Сохранить созданную голубую надпись под именем Буквы.xcf.
5.Создать внешний глянцевый эффект для надписи:
−создать новое черное изображение (не новый слой!) такого же размера, в котором написать ту же самую надпись белым цветом;
−объединить все слои;
−размыть белую надпись с радиусом
10 px: Фильтры - Размывание - Гауссово размывание (радиус зависит от размера изображения);
Рис.26. Промежуточное изображение для создания глянцевого эффекта
−сохранить созданную белую надпись на черном фоне под именем
Промежуточный.xcf;
−скопировать в буфер обмена изображение из файла
Промежуточный.xcf (Правка – Копировать или Ctrl+C);
−открыть файл Буквы.xcf, загрузить Диалог каналов (Окна – Прикрепляющиеся диалоги – Каналы), создать новый канал (непрозрачность заливки 50);
−вставить в Новый канал изображение из буфера обмена: активизировать щелчком значок Новый канал в диалоге каналов и выполнить команду Правка – Вставить;
−пододвинуть белое размытие под контуры надписи чуть сместив вправо;
−отключить Новый канал, нажав на изображение глаза;
−прикрепить плавающее выделение к фоновому слою;
−объединить все прозрачные слои (Слой – Объединить с предыдущим);
−создать новый черный слой, поместить его на самый верх и установить для него режим Осветление;
−Задать освещение для черного слоя: Фильтры – Свет и тень – Освещение:
•Вкладка Свет: Тип – точечный, цвет – белый, интенсивность – 1,0, позиция: x: -1, y: -1, z: 0,5;
•Вкладка Материал: Свечение 0,5; Яркость 0,1; Блики 5,0; Гладкость
27,0;
•Вкладка Карта рельефа: активировать опцию Использовать рельефное
отображение:
В качестве изображения рельефа
выбрать файл Промежуточный.xcf,
Кривая Линейный, Максимальная
высота 0,5.
Рис.27. Надпись с глянцевым эффектом
35
6.Добавить тень:
−активизировать слой с надписью;
−задать тень: Фильтры – Свет и тень – Отбрасываемая тень со
смещением по х и у на 2-3 точки, радиусом размывания 10 и непрозрачностью 85.
7.Усилить эффект пластиковых букв, включив видимость альфа-канала.
Самостоятельное задание. Создать рекламный баннер с
текстовой надписью, которой придать эффект «глянцевого текста».
36
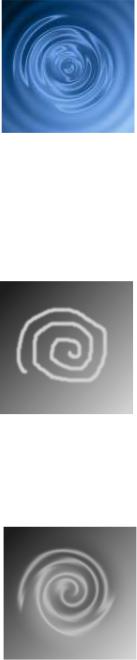
Лабораторная работа № 5. Фильтры
Цель: углубить знания о возможностях применения фильтров.
Задание 1. Создать изображение водоворота, используя фильтр Искажения (рис.28).
Рис.28. Использование фильтра Искажения
1.Подготовить фон изображения:
−создать новое белое изображение 250х250 точек;
−установить цвет пера – светло-серый, цвет фона – темно-серый;
−залить изображение градиентом по диагонали,
протянув мышью из правого нижнего угла в левый верхний.
2.Создать направляющую будущего водоворота:
−нарисовать спираль от руки кистью размером 15 пикселей.
Рис.29. Задание направляющей для фильтра Искажения
−размыть направляющую: Фильтры – Размывание – Гауссово размывание, радиус 8-10.
3.Задать искажение: применить Фильтры – Искажения – Вихрь и щипок с параметрами Угол вихря: -360, Величина щипка: 0, Радиус: 0,9.
Рис.30. Применение фильтра Вихрь и щипок
4. Задать эффекты волн: Фильтры - Искажения – Волны, параметры:
Режим: размыть; Амплитуда: 15,00; Фаза: 0,00; Длина волны: 15,00.
37
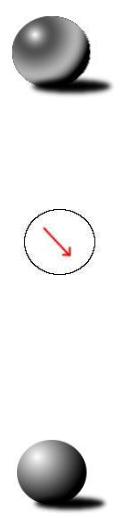
5.Добавить цвет: Цвет – Цветовой баланс, параметры: Область для изменения: Полутона; Цветовые уровни: -50, 0, 100.
Самостоятельное задание 1. Создать фигурную надпись,
применив к тексту фильтр Искажения.
Задание 2. Создать объемный шарик с эффектом металла (рис.31).
Рис.31. Эффект металла
1.Создать изображение шара:
−создать новое изображение размером 120х120 точек, цвет фона –
белый, цвет переднего плана – черный;
−выделить круглую область инструментом Выделение эллиптических областей при нажатой клавише Shift;
−поменять цвет фона и пера (фон – черный, цвет пера – белый);
Рис.32. Направление заливки градиента
−залить выделение градиентом:
•выбрать инструмент Градиент, Форма – радиальная;
•залить выделение, протянув мышью по диагонали сверху вниз.
2.Добавить тень:
−создать новый прозрачный слой;
−выделить область в виде эллипса для тени в новом прозрачном слое инструментом Выделение эллиптических областей;
Рис.33. Задание тени
−залить область тени черным цветом;
−снять выделение;
−размыть тень: Фильтры – Размывание – Гауссово размывание, радиус
5 px.
3.Задать эффект металла:
−выделить слой с шариком;
−инструментом Кривые изобразить синусоиду.
Задание 3. Создать надпись с эффектом светящегося текста
(рис.34).
1. Создать новый документ размером 300х150 пикселей с черным фоном.
38

2.Создать надпись белым цветом (использовать инструмент Текст).
3.Создать эффект свечения:
−создать прозрачный слой, поместить его между существующими слоями Фон и Текст;
−переименовать Новый слой в
Свечение:
•выбрать команду Изменить атрибуты слоя из контекстного меню Нового слоя;
•ввести новое имя;
Рис.34. Надпись с эффектом свечения
−выделить надпись: выбрать команду Альфа-канал в выделение из контекстного меню слоя с текстом;
−не снимая выделения, перейти на слой Свечение, дальше продолжать работать на нем;
−расширить выделение на 5 точек: Выделение – Увеличить;
−растушевать на 20 точек: Выделение – Растушевать;
−выбрать цвет для свечения: установить его в качестве цвета переднего плана;
−заполнить выделение выбранным: Правка - Залить цветом переднего
плана.
Самостоятельное задание 2. Создать свою надпись светящегося текста, используя фильтры из набора скриптов, расположенных в
Фильтры – Альфа в логотип, например Неон или Горячее свечение.
Чем тоньше выбранный шрифт, тем меньше должно быть значение параметра Размер эффекта.
Самостоятельное задание 3. Создать новогоднюю открытку, на
которой должны присутствовать следующие элементы композиции: «светящийся текст» и объемные разноцветные елочные шары.
39
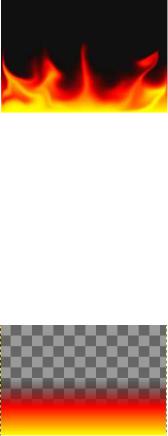
Лабораторная работа № 6. Имитация огня
Цель: усовершенствование практических навыков работы с фильтрами.
Задание. Создать «эффект пламени» (рис.35).
1.Создать новое прозрачное изображение размером 420х300 точек.
2.Создать заготовку для пламени: залить изображение градиентом German Flag Smooth, обесцветив в нем черную область:
−вызвать диалог Градиентов: Окна – Прикрепляющиеся диалоги – Градиенты;
Рис.35. Эффект пламени
−выбрать градиент German Flag Smooth;
−создать его копию: выбрать команду Создать копию градиента из контекстного меню;
−обесцветить левый край:
•в открывшемся окне Редактор градиентов вызвать контекстное меню крайней левой точки;
•выбрать Цвет крайней левой точки;
•установить параметр Альфа в ноль;
•нажать ОК (цвет вместо черного станет прозрачным);
−закрасить градиентом прозрачное изображение, протянув градиент приблизительно от середины сверху вниз (форма градиента – линейная).
Рис.36. Заготовка для пламени
3. Сформировать языки пламени: применить Фильтры – Искажения –
Интерактивное искажение:
Основная идея фильтра: выбрать режим деформации и ее степень. Степень означает, какую часть изображения нужно деформировать, режим – что именно делать. Так, Нарастание будет увеличивать сегмент, Вихрь – закручивать. Действие над изображением производится прямо в смотровом окне фильтра путем нажатия на левую клавишу мыши, либо, при нажатой левой клавише перемещением мыши по изображению. Причем степень деформации будет сильно зависеть от скорости перемещения.
40
