
книги / Работа с ресурсами портала гуманитарного факультета рекомендации по созданию электронного курса
..pdfВрезультате адрес, вид и размер картинки будут отображены
всоответствующих полях. Обязательно надо заполнить поле «Описание изображения» (это название будет отображаться в процессе загрузки изображения).
Параметр «Выравнивание» предназначен для определения способа выравнивания изображения относительно текста. Для того чтобы изображение не связывалось с текстом, рекомендуется применять выравнивание по левому или по правому краю страницы. В этом случае изображение будет прикреплено к выбранному краю страницы, а с другой стороны его будет обтекать текст.
Вэтом же окне можно изменить размер изображения, установив другие значения.
21
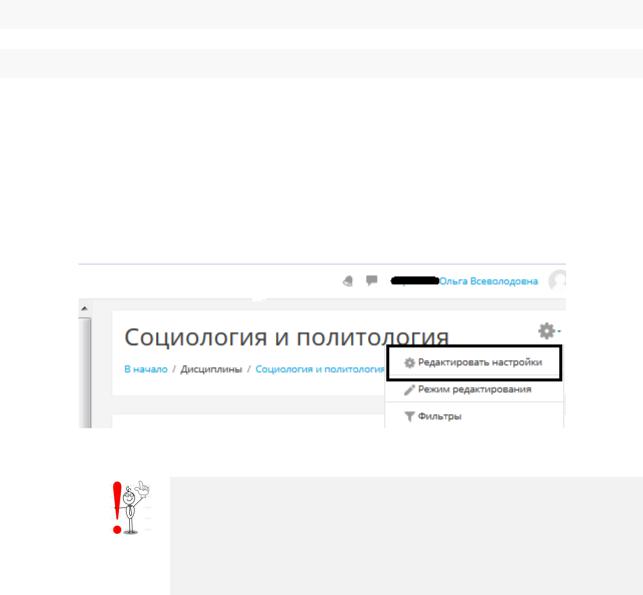
Раздел II. Создание электронного курса
7. Основные настройки курса
7.1. Настройка дисциплины
Настройка дисциплины делается, как правило, один раз для выбора формата обучения, установки дат начала и окончания курса, описания дисциплины и при необходимости изменения названия. Для всех настроек используется стандартная иконка в виде шестеренки (рис. 13).
Рис. 13. Меню настроек
Обратите внимание на два элемента меню настроек: редактировать настройки и режим редактирования. Режим редактирования, в отличие от «редактировать настройки», используется при загрузке и редактировании материалов дисциплины.
Выбираем режим редактирования настроек.
Описание дисциплины, введенное в окне настроек, будет доступно в списке курсов в главном окне портала. Для ввода текста используется встроенный текстовый редактор (рис. 14). При желании можно вывести дополнительные кнопки. Редактор поддерживает все основные операции форматирования текста, позволяет вставлять таблицы, рисунки, гипертекстовые ссылки и др. Подробно возможности редактора рассмотрены в предыдущем параграфе пособия.
По умолчанию формат курса предполагает 4 темы. В окне настроек можно выбрать формат курса по неделям учебного процесса и нужное количество недель.
22
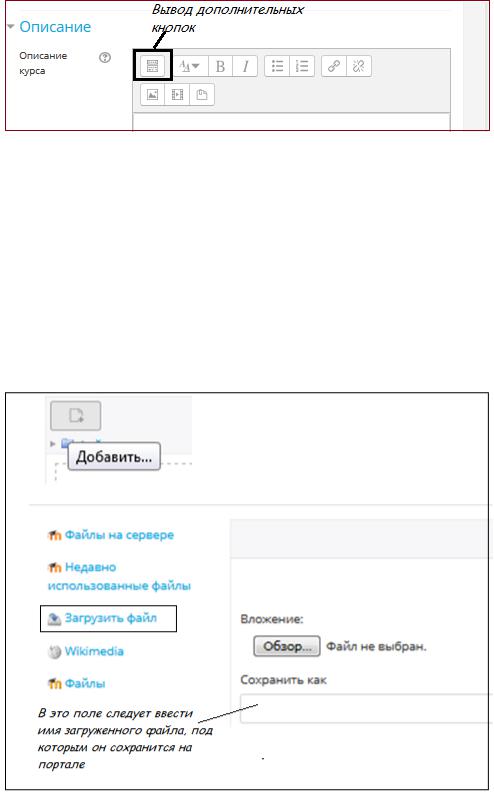
Рис. 14. Окно редактора
В этом же окне можно вставить изображение курса, которое будет отображаться в списке курсов рядом с описанием. Добавление файла – стандартная процедура (рис. 15). Для добавления файла, сохраненного на компьютере, следует воспользоваться ссылкой «загрузить файл». Ссылка «Wikimedia» дает возможность выбрать файлы из библиотеки викимедиа путем набора в поле «искать» нужного ключевого слова, например, «История» или «Политология» и т.д.
Рис. 15. Окно загрузки файла
Если в процессе настройки дисциплины будет вставлено описание дисциплины и ее изображение, то в списке курсов на главной странице портала дисциплина может выглядеть так, как показано на рис. 16.
23
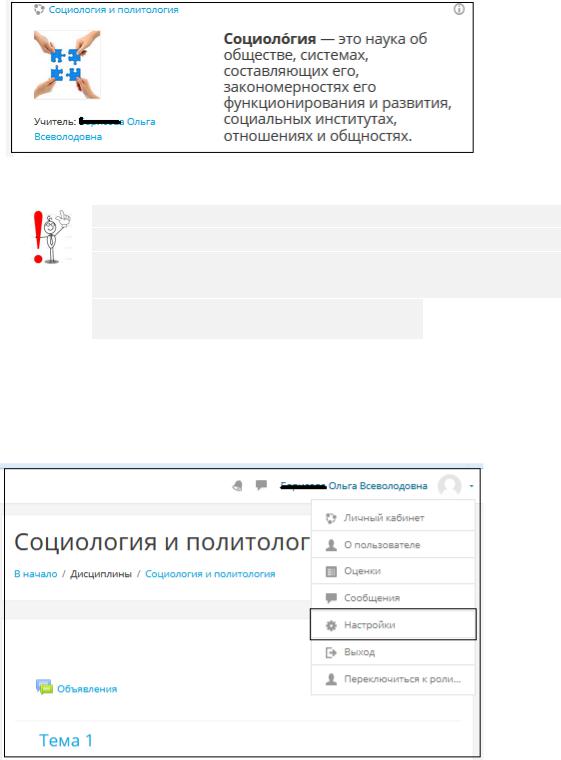
Рис. 16. Пример описания дисциплины в списке курсов
Для перехода на главную страницу портала используется ссылка «В начало», которая находится в строке навигации в верхней части окна либо в верхней части левой панели. Для просмотра описания дисциплины следует щелкнуть
кнопку информации на главной странице  .
.
7.2. Настройка личного кабинета
В верхней части окна, рядом с именем и фото преподавателя, раскройте меню и выберите «Настройки» (рис. 17).
Рис. 17. Окно настроек личных данных
В появившемся окне после выбора ссылки «Личные данные» можно при необходимости изменить их, ввести любую информацию о себе, которая будет доступна другим преподавателям, и загрузить свое фото. Загрузка фотографии осуществляется аналогично рассмотренной технологии загрузки изображения при настройке дисциплины.
24
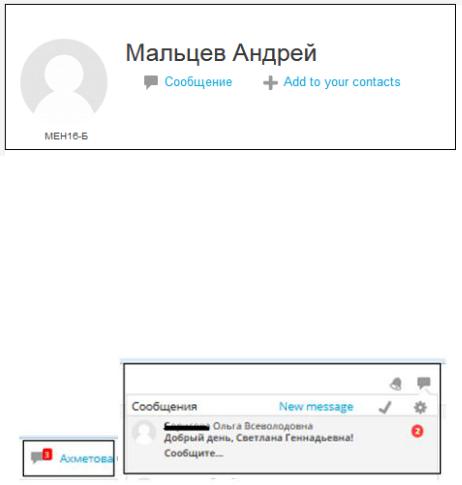
7.2.1. Обмен сообщениями
Программа дает возможность обмениваться сообщениями со всеми участниками – студентами и преподавателями; студентами между собой и преподавателями между собой.
Первый вариант обмена сообщениями осуществляется через страницу дисциплины. В этом случае можно обмениваться сообщениями со студентами, зарегистрированными на данную дисциплину.
В левой панели нажимаем ссылку «Участники» и из появившегося списка выбираем нужного. В результате появится окно с личными данными этого студента и кнопкой «Сообщение» (рис. 18).
Рис. 18. Окно выбора участника – получателя сообщения
Появится окно для ввода и отправки сообщения (write a message
и send).
Получатель сообщения в личном кабинете получает уведомление о новых сообщениях – имя отправителя и количество непрочитанных сообщений (рис. 19).
Рис. 19. Уведомление о новых сообщениях
Второй вариант обмена сообщениями через главную страницу портала дает возможность написать любому преподавателю, зарегистрированному на портале. Для этого выбираем дисциплину в списке, щелкаем по иконке информации для вывода ФИО преподавателя
(рис. 20).
25
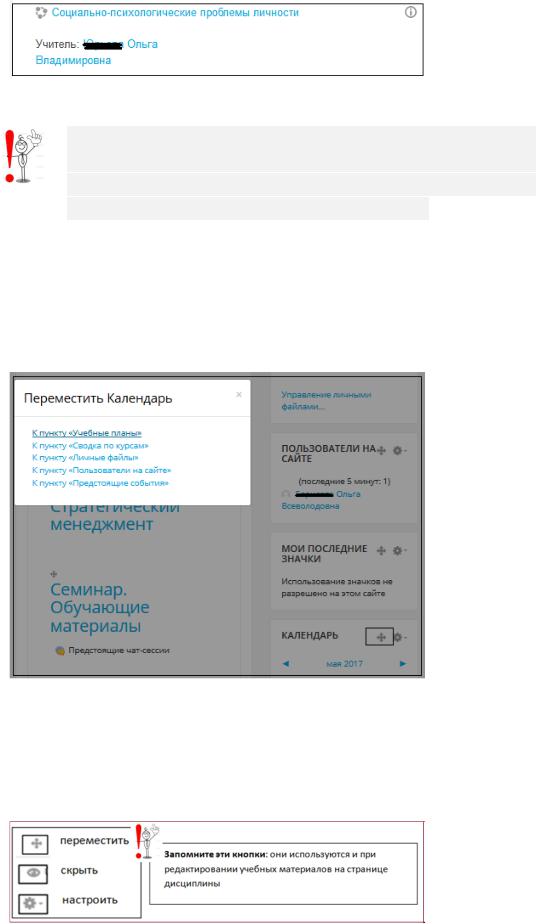
Рис. 20. Выбор преподавателя для отправки сообщения
Сообщения, написанные внутри портала, отправляются также на адрес электронной почты, который был указан в процессе регистрации. Отправлять ответ с электронной почты не следует – ответ не придет адресату.
7.2.2. Блоки личного кабинета
В личном кабинете на правой панели находятся блоки, которые можно перемещать или удалять. Например, можно переместить в начало календарь (рис. 21). Кнопка для перемещения на рисунке выделена.
Рис. 21. Перемещение блоков в личном кабинете
Блоки личного кабинета можно настроить, удалить или скрыть (кнопка настроек). Часто используемые кнопки при редактировании показаны на рис. 22.
Рис. 22. Кнопки редактирования
26
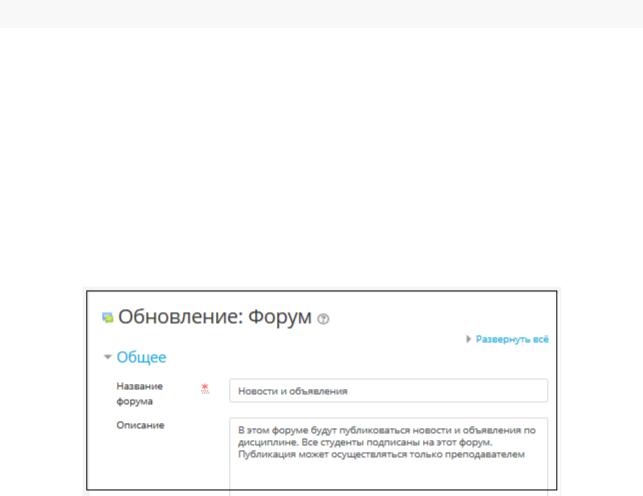
8. Основные инструменты для создания курса
Новостной форум
Новостной форум (Объявления) появляется автоматически в процессе создания курса. На этот форум реализована принудительная подписка всех студентов. Публиковать сообщения в этом форуме может только преподаватель. Через режим настройки форума (рис. 23) можно изменить название и ввести описание, которое может отражаться на странице дисциплины (для этого следует установить флажок в поле «Отображение описания»).
Рис. 23. Обновление новостного форума
Для создания курсов платформа Moodle предлагает разнообразные инструменты. Выбор инструментов для загрузки учебных и контрольных материалов осуществляется преподавателем.
Инструменты (модули) Moodle для представления материалов курса делятся на статические (ресурсы курса) и интерактивные (элементы курса).
К ресурсам относятся:
Страница (самый удобный ресурс для ввода небольших текстов).
Гиперссылка (ссылка может быть связана с любым ресурсом, который находится внутри портала и в Интернете в свободном доступе).
Файл (ресурс для вставки файлов любых форматов).
Папка (для отображения нескольких файлов, например, по одной теме).
27
Пояснение позволяет вставлять текст и графику между элементами курса и может улучшить дизайн курса при продуманном использовании.
К интерактивным элементам курса относятся:
Лекция. Этот инструмент предполагает чередование страниц с теоретическим материалом и страниц с тестовыми заданиями и вопросами. Последовательность переходов со страницы на страницу заранее определяется преподавателем и зависит от того, как студент отвечает на вопрос. На неправильные ответы преподаватель может дать соответствующий комментарий.
Задание. Преподаватель может размещать задания, которые требуют от студентов ответа в электронной форме (в любом формате) и дают возможность загрузить его на сервер для оценивания преподавателем.
Тест позволяет создавать наборы тестовых заданий. Тестовые задания могут быть с несколькими вариантами ответов, с выбором верно/неверно, предполагающие короткий текстовый ответ, на соответствие, эссе и др. Все вопросы хранятся в банке вопросов и могут быть впоследствии использованы снова в этом же курсе (или в других). Тесты могут быть обучающими (показывать правильные ответы) или контрольными (сообщать только оценку).
Wiki делает возможной совместную групповую работу студентов над документами или проектом. При коллективной работе преподаватель, используя функцию «История», может отследить вклад каждого участника в создание проекта и оценить его.
Глоссарий позволяет создавать и редактировать список определений, как в словаре. Наличие глоссария, объясняющего ключевые термины, употребленные в учебном курсе, просто необходимо в условиях внеаудиторной самостоятельной работы.
Форум используется для организации дискуссии и группируется по темам. После создания темы каждый участник дискуссии может добавить к ней свой ответ или прокомментировать уже имеющиеся ответы.
Чат предназначен для организации дискуссий и деловых игр в режиме реального времени. Возможно использование этого элемента для онлайн-консультаций.
28
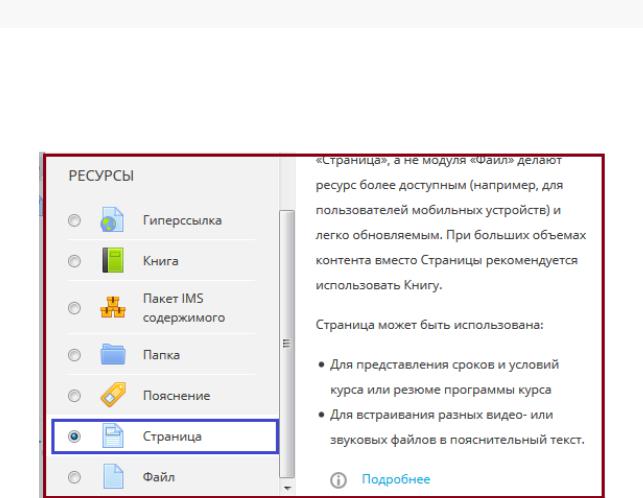
Опрос для проведений быстрых опросов и голосований. Задается вопрос, и определяются несколько вариантов ответов.
В пособии будут рассмотрены основные инструменты для создания страницы дисциплины, предназначенной для поддержки самостоятельной работы студентов.
9. Загрузка ресурсов (статические инструменты)
Перечень ресурсов, доступных для загрузки, представлен на рис. 24. Обратите внимание, что справа от выделенного ресурса находится справочная информация о нем.
Рис. 24. Ресурсы для загрузки
Первый ресурс, который мы рассмотрим, страница, дает возможность загружать тексты относительно небольших объемов. При этом ресурс позволяет вставлять в текст изображения, звук, видео и гиперссылки. Преимуществом использования этого инструмента для подготовки, например, текста лекции по одной теме курса являются доступность (например, для пользователей мобильных устройств) и легкость обновления.
29
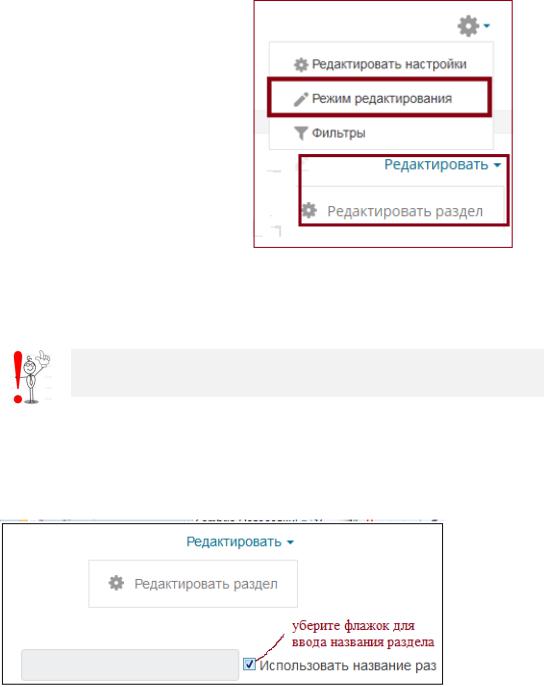
9.1. Ресурс «Страница»
9.1.1. Загрузка материалов общего раздела
Файлы для загрузки рекомендуется подготовить заранее и сохранить на диске. В общем разделе, как было описано ранее, будет несколько элементов: тематический план, вопросы к экзамену, требования к работам, литература, об авторе. Если эти материалы сохранены в виде файлов, их можно просто копировать.
Для этого переходим в режим редактирования (рис. 25).
Обратите внимание – для редактирования общего раздела должна использоваться соответствующая ссылка.
По умолчанию этот раздел будет назван «Общее». Для того чтобы ввести другое название, например «Описание дисциплины», следует убрать флажок (рис. 26).
Рис. 26. Редактирование названия общего раздела
Для добавления первого элемента щелкаем по ссылке «Добавить элемент или ресурс». Первый ресурс, тематический план дисциплины, представляет собой текстовый файл и наиболее целесообразно использовать для его загрузки ресурс «Страница».
Этот ресурс находится в самом конце появившегося окна (рис. 27).
30
