
книги / Работа с ресурсами портала гуманитарного факультета рекомендации по созданию электронного курса
..pdf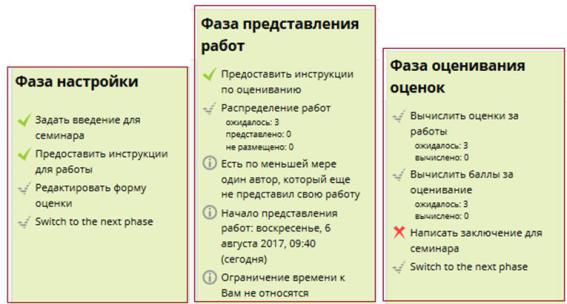
Преподаватель устанавливает даты представления докладов студентов, по истечении которых студенты автоматически переключаются к фазе оценки, если установлен флажок.
10.3.2. Этапы (фазы) семинара
Семинар состоит из нескольких этапов, переключение между ними управляется или настраивается преподавателем (рис. 42).
На рисунке показано содержание отдельных этапов. Цифра «3»
вразделе представления и оценивания работ соответствует количеству студентов, зарегистрированных на дисциплину, по которой планируется семинар (соответственно, при реальной организации семинара
вгруппе из 25 человек в этой фазе будет отображаться цифра 25).
Рис. 42. Содержание этапов семинара
В любой фазе семинара преподаватель может открыть страницу управления, на которой отображается текущее состояние семинара. Преподаватель может использовать эту страницу, чтобы оценить и переоценить работы, удалить работы и оценки и в целом наблюдать развитие семинара.
10.4. Элемент «Лекция»
Этот инструмент дает возможность преподавателю создать интерактивную лекцию, каждая часть которой заканчивается контрольными вопросами или заданиями для его усвоения в автоматическом
41
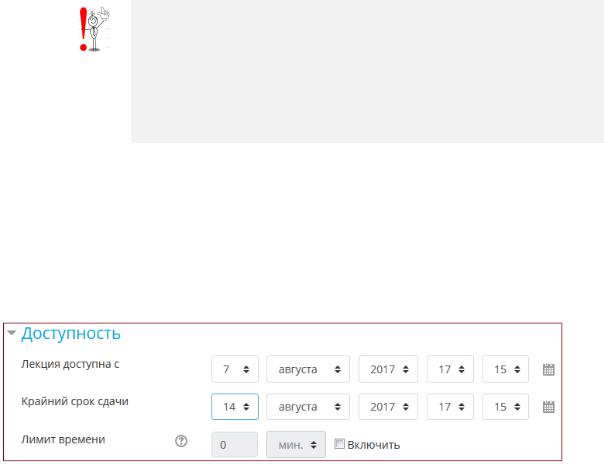
режиме. Преподаватель в процессе настройки может включить комментарии к ответам.
Страницы интерактивной лекции соединены заданными преподавателем переходами. Переходы могут быть относительными, например, «Следующая страница» или «Текущая страница», и абсолютными с указанием любой страницы лекции.
Обратите внимание, если страница была перемещена, то переход «Следующая страница» покажет студенту другую страницу, а не ту, что прежде. В то же время переход по абсолютной ссылке (например, названию страницы) всегда показывает одну и ту же страницу, даже если она была перемещена.
Выделяют два типа страниц: страницы контента (содержания части лекции) и страницы вопросов или заданий, обеспечивающих переходы между страницами.
В процессе настройки можно установить даты прохождения лекции и лимит времени (рис. 43).
Рис. 43. Настройка дат прохождения лекции
При использовании этого инструмента очень важным является этап планирования. Преподаватель должен продумать сценарий лекции: выделить страницы, продумать вопросы или задания к каждой странице. Наиболее распространенная структура лекции – линейная.
10.4.1. Создание информационных страниц лекции
На рис. 44 слева фрагмент лекции, состоящей из трех параграфов. При ее публикации на странице дисциплины каждый параграф будет представлять страницу контента, заканчивающуюся контроль-
42
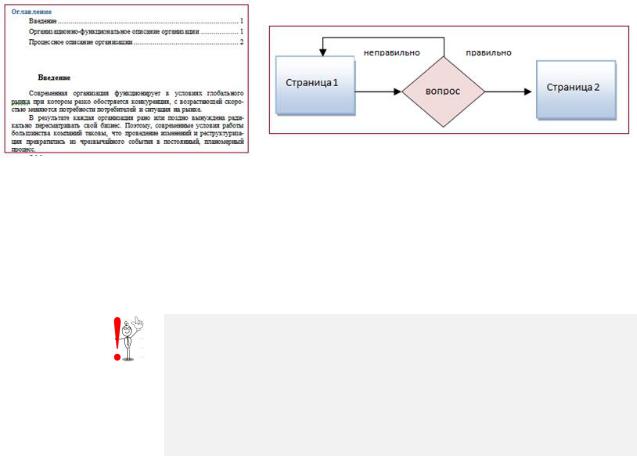
ными вопросами. Если ответ студента на вопросы правильный, система отправляет его на следующую страницу; если ответ неправильный – на текущую страницу.
Рис. 44. Структура линейного построения лекции
Создадим лекцию на странице дисциплины, используя линейную структуру. Текст лекции, на основе которой мы создаем ее интерактивный вариант, должен быть открыт.
Размер одного параграфа лекции не должен превышать двух экранов. Размер параграфа можно увеличить за счет включения дополнительного материала с помощью гиперссылки. Гиперссылка по ключевому слову переводит студента к скрытому фрагменту лекции. Рекомендуется также текст лекции иллюстрировать рисунками, таблицами и т.д.
Тренинг
1. В режиме редактирования добавляем элемент «Лекция». В появившемся окне вводим название лекции и щелкаем на «Сохранить». В результате появится ссылка созданной лекции
 .
.
2.После выбора этой ссылки получаем окно (рис. 45).
3.Выбираем ссылку «Добавить информационную страницу/оглавление раздела». В первой части появившегося окна копируем заголовок первого параграфа лекции и его содержание. Во второй части окна в поле описания указываем имя кнопки перехода, например, «Далее» или «Продолжить». Если мы хотим после изучения первого параграфа направить студента на следующую страницу, выбираем переход «Следующая страница» (рис. 46).
43
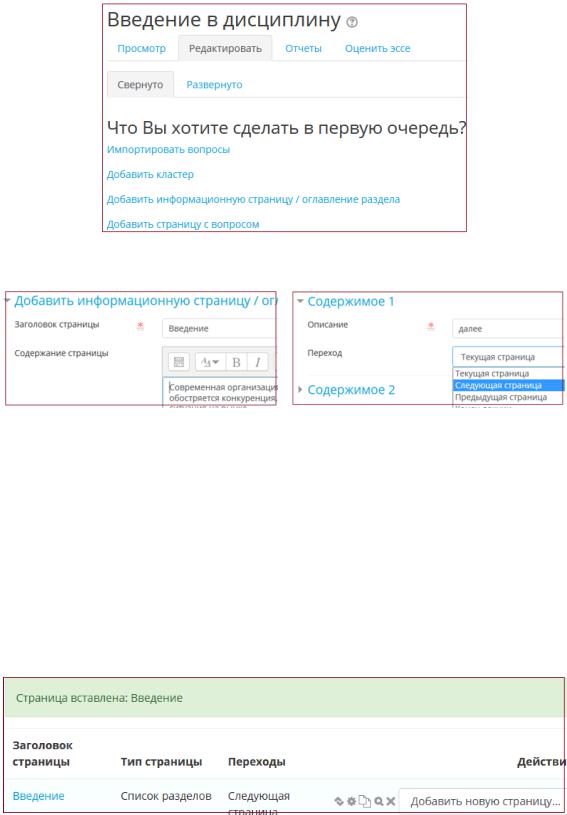
Рис. 45. Создание страницы
Рис. 46. Настройка лекции
Сохраните страницу.
4.В новом окне появилась информация о созданной странице
иназначенном переходе (рис. 47). Создаем следующую страницу по
той же технологии, выбрав опцию «Добавить новую страницу». В нашей лекции три параграфа, поэтому на второй странице в качестве перехода также назначим «Следующая страница», а в третьей – «Конец лекции».
Рис. 47. Добавление страницы
После вставки всех страниц лекции, используя кнопку «Просмотр», проверьте наличие всех переходов. При необходимости в режиме редактирования каждой страницы внесите изменения, ис-
44
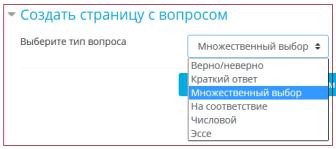
пользуя соответствующие иконки: переместить, настроить, скопиро-
вать, просмотреть, удалить  .
.
10.4.2. Создание страниц вопросов
Каждая информационная страница должна содержать как минимум один вопрос после первого параграфа и не менее двух вопросов после каждого последующего, один из которых по текущему разделу, а остальные по предыдущим разделам. Количество ответов также может отличаться для разных страниц, например, для одной страницы это может быть вопрос типа «Да/Нет», другой – множественный выбор. Для вопросов типа эссе вариантов ответа нет, как правило, такого типа вопросы требуют от студента выполнения какого-то задания, которое оценивается преподавателем вручную (рис. 48).
Тренинг
1. В окне редактирования (рис. 48) создайте страницу с вопросом для первой информационной страницы.
Рис. 48. Настройка ответов на вопрос
Впоявившемся окне введите заголовок страницы (имя вопроса)
исам вопрос. Ответы должны включать в том числе неправильный ответ. Каждый ответ, назначенный преподавателем, должен сопровождаться текстовым комментарием (отзывом) и переходом. По умолчанию первый ответ переводит на следующую страницу. Если студент выбрал неправильный ответ, ему еще раз показывается та же самая страница (рис. 49).
2. В режиме просмотра убедитесь, что все настроено правильно: вопросы, отзывы и переходы. При обнаружении ошибки войдите в режим редактирования для ее исправления.
45
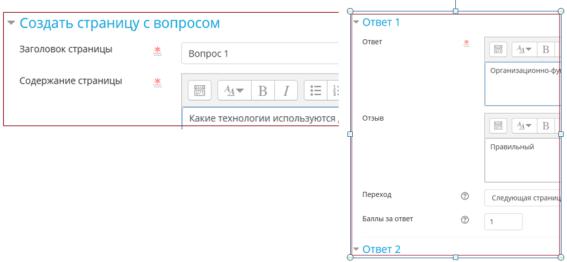
Рис. 49. Настройка страницы с вопросом
Электронный формат позволяет использовать в лекции не только текст, но и ресурсы других форматов, например, ссылку на ролик в YouTube или статью, википедию и т.п.
10.5. Элемент «Тесты»
Для объективной оценки знаний большого количества студентов одним из эффективных инструментов является тестирование.
В Moodle разделены понятия «тест», «банк вопросов» и «тестовое задание». В банке вопросов находятся все тестовые задания курса, упорядоченные по категориям, в то время как тесты, с которыми работает студент, ссылаются на отдельные вопросы из банка. Это позволяет использовать одни и те же вопросы многократно.
Тестовые задания в банке вопросов можно разделить на группы. Их называют категориями. В категориях вопросы размещены также как файлы в папках. Категории имеют определенную иерархию в своей структуре. Одна категория входит в другую. Например, в отдельную категорию можно включить вопросы, контролирующие знания из какого-либо раздела курса.
Преподаватель сам решает, каким образом будет осуществляться проверка знаний студентов. Например, все подготовленные вопросы базы могут быть включены в один итоговый тест по дисциплине. Более эффективным является создание нескольких тестов по темам дисциплины, при этом из базы выбираются отдельные вопросы, повторяющиеся в различных тестах.
46
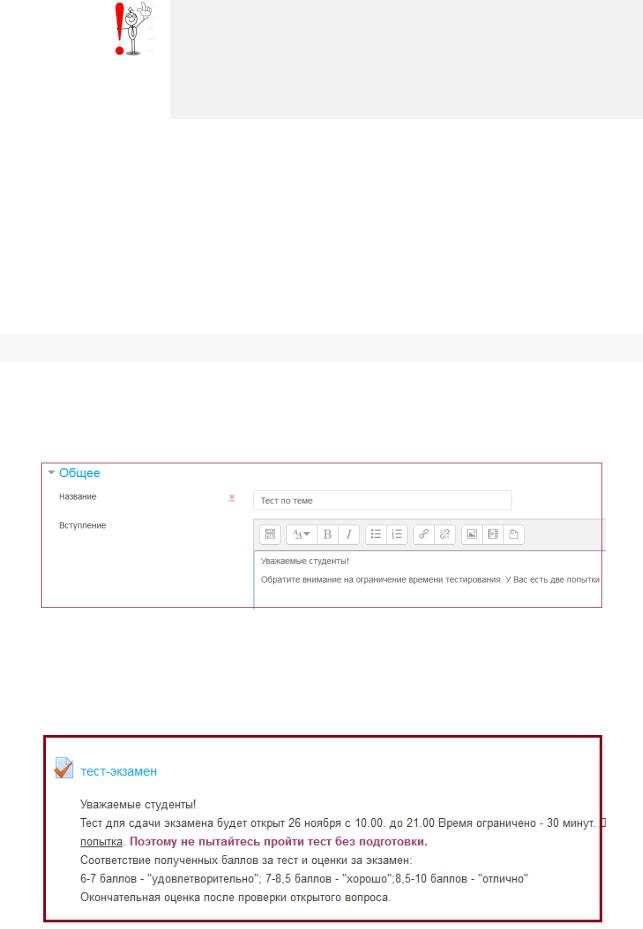
Тесты могут быть обучающими, когда отображаются правильные ответы и комментарии преподавателя, или контрольными, когда студент получает только оценку. Студентам можно разрешить проходить тест несколько раз, при этом каждая попытка автоматически оценивается.
Инструмент тестирования в Moodle обладает простым и удобным интерфейсом. Дизайн теста представлен в модульном виде и при желании может легко изменяться преподавателем. Результат тестирования может быть преобразован в файл excel или текстовый файл.
В следующем разделе пособия будет подробно рассмотрена технология работы с тестом.
11. Создание теста и его настройка
После добавления на страницу дисциплины элемента «Тест» откроется форма для заполнения его параметров (рис. 50).
Рис. 50. Создание теста
Вступление должно содержать краткую инструкцию для студентов об основных требованиях и условиях тестирования (рис. 51)
Рис. 51. Пример инструкции для студентов
47
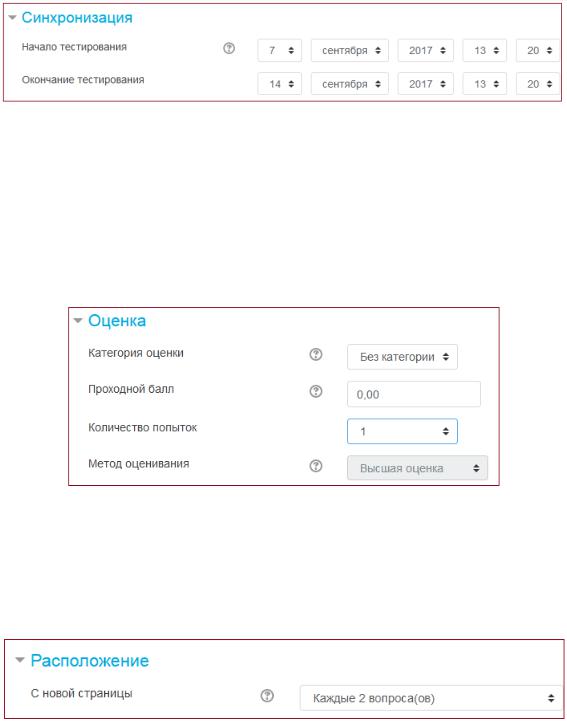
11.1. Настройка основных параметров
Синхронизация
В этом блоке можно указать период, когда студентам будет доступен тест, его продолжительность (пункт «Ограничение времени»). В пункте «При истечении времени» можно указать действия, если студенты не успели ответить на все вопросы теста за отведенное время (рис. 52).
Рис. 52. Настройка дат начала и окончания тестирования
Оценка
В блоке «Оценка» важно указать количество попыток, доступных студенту, и метод оценивания (как правило, используется высшая оценка разных попыток). В блоке можно также указать проходной балл (рис. 53).
Рис. 53. Настройка попыток
Расположение
Длинные тесты целесообразно разбивать на несколько страниц с ограниченным числом вопросов на каждой (рис. 54).
Рис. 54. Настройка вывода теста
48
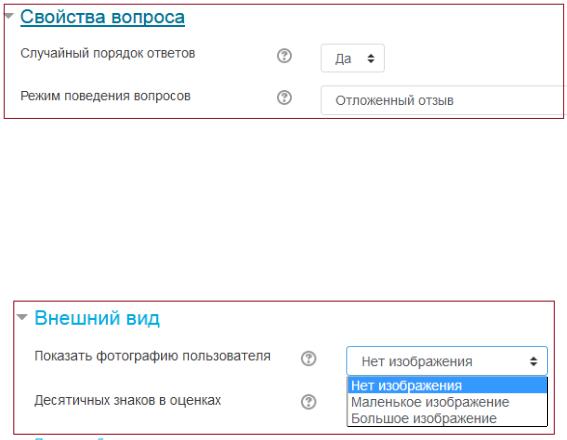
Свойства вопросов
Устанавливается порядок вывода вариантов ответа: в случайном порядке или так, как они были добавлены. Здесь же можно настроить, как студент будет получать информацию о ходе тестирования. Целесообразно выбрать пункт «Отложенный отзыв», когда результат выдается студенту только после прохождения теста (рис. 55).
Рис. 55. Настройка порядка вывода вариантов ответа
Внешний вид
В блоке целесообразно настроить отображение фото из профиля студента, чтобы увидеть, под чьими учетными данными студент прошел тест (рис. 56).
Рис. 56. Настройка внешнего вида
Более подробно обо всех этих параметрах можно прочитать в справке, которая вызывается при нажатии иконки вопроса возле названия соответствующего параметра. После ввода всех параметров и нажатия кнопки «Сохранить» тест будет создан в соответствующем модуле дисциплины.
11.2. Банк вопросов
Следующий этап – наполнение банка вопросами. Войдите в созданный тест, и в правой части окна появится иконка шестеренки для перехода в режим настроек. Банк вопросов находится в самой нижней части окна настроек (рис. 57).
49
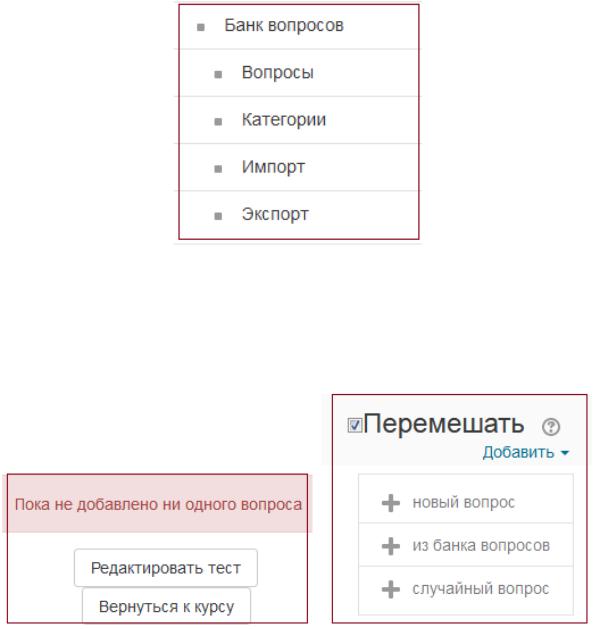
Рис. 57. Банк вопросов
Если по курсу предусмотрен один тест, то категории можно не создавать. В этом случае в режиме редактирования добавляются вопросы к тесту (рис. 58).
Рис. 58. Добавление вопросов
Случайный вопрос – это средство, которое позволяет случайным образом выбирать вопросы из базы (рис. 59). В результате каждый студент в каждой попытке пройти тест получает другой набор вопросов. Это способствует более объективной оценке знаний студентов.
Итоговый отзыв отображается после попытки прохождения теста и может зависеть от полученной оценки (рис. 60)
Преподаватель может использовать отзыв для размещения в нем дополнительной информации в виде ссылок на их источники или ка- кой-то дополнительный текст. При этом можно установить три раз-
50
