
книги / Основы работы в NX. Введение в твердотельное моделирование
.pdf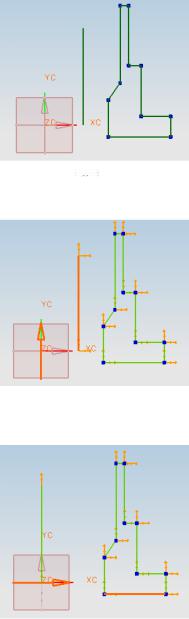
8.Активировать кнопку  Ограничения.
Ограничения.
9.Выбрать левую вертикальную линию и ось YC.
10.Нажать  Коллинеарные.
Коллинеарные.
11.Выбрать нижнюю горизонтальную линию и ось XC.
12. Нажать  Коллинеарные.
Коллинеарные.
231
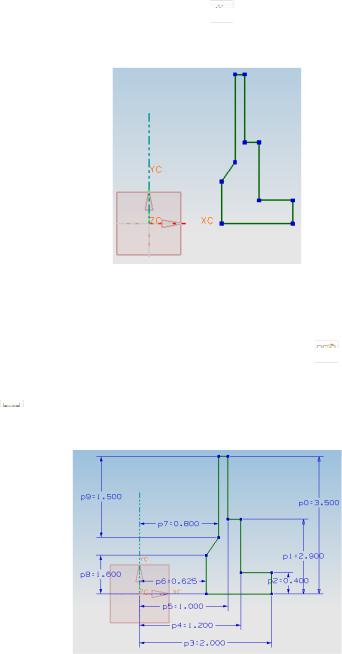
13.Деактивировать кнопку  Ограничения.
Ограничения.
14.Выбрать линию, совпадающую с осью YC, нажать МВ3
ив контекстном меню выбрать Преобразовать в/из ссылку.
Далее зададим размерные ограничения.
Чтобы при наложении размеров избежать сильного изменения геометрии одних частей эскиза относительно других, временно отложим вычисления (задержка обновления размеров).
15.На панели Эскиз активировать кнопку  Отложить вычисления.
Отложить вычисления.
16.На панели Ограничения эскиза активировать кнопку
 Контекстный размер.
Контекстный размер.
17. Задать размеры, как показано на рисунке ниже.
232
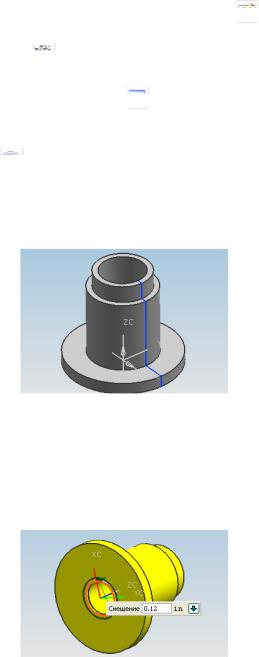
18.На панели Эскиз деактивировать кнопку  Отложить вычисления.
Отложить вычисления.
19.Выбрать  Закончить эскиз.
Закончить эскиз.
20.Сделать слой 1 Рабочим.
21.На панели Вид нажать  Оптимизация или выбрать
Оптимизация или выбрать
вменю Вид Операция Оптимизировать.
22.Выбрать в главном меню Вставить Элемент по-
строения  Тело вращения.
Тело вращения.
23.Выбрать созданный эскиз и нажать МВ2.
24.Выбрать ссылочную линию эскиза в качестве оси вращения эскиза.
25.Нажать ОК.
26.Сделать слой 61 Невидимым.
27.Изменить цвет на Yellow (6).
28.На панели Элемент нажать  Фаска или выбрать
Фаска или выбрать
вменю Вставить Конструктивный элемент Фаска.
29.Выбрать  Symmetric Offsets (симметричныесмещения).
Symmetric Offsets (симметричныесмещения).
30.Выбрать внутреннее ребро на нижней грани втулки.
233
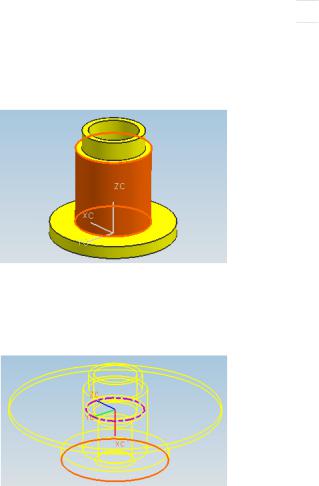
31.В поле Смещение ввести 0.12 и нажать ОК.
32.Нажать на панели Элемент построения кнопку 
Проточка.
33.Нажать Прямоугольная.
34.Выбрать цилиндрическую грань втулки для размещения на ней проточки.
35.В поле Диаметр проточки ввести 2.2, в поле Ширина
ввести 0.2 и нажать ОК.
36.УстановитьСтиль закраски в Статический каркасный.
37.Выбрать нижнюю грань втулки и пунктирную линию.
38.Ввести в окно значение расстояния между этими линиями, равное 2.4.
39.Нажать ОК.
40.В окне Прямоугольнаяпроточканажатькнопку Назад.
41.Нажать Прямоугольная.
42.Выбрать внутреннюю цилиндрическую грань втулки для размещения на ней проточки.
234
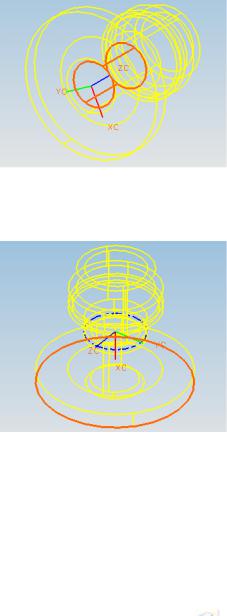
43.В поле Диаметр проточки ввести 1.6, в поле Ширина
ввести 0.25 и нажать ОК.
44.Выбрать нижнюю грань втулки и пунктирную линию.
45.Ввести в окно значения расстояния между этими гранями, равное 0.45, и нажать ОК.
46.В окне Прямоугольная проточка нажать кнопку От-
мена.
47.Установить Стиль закраски в Закраска с ребрами.
48.Сделать слой 62 Рабочим.
Разместим на слое 62 координатную плоскость, которая понадобится для создания отверстия на цилиндрической грани втулки.
49. На панели Элемент нажать кнопку  Координатная плоскость.
Координатная плоскость.
235
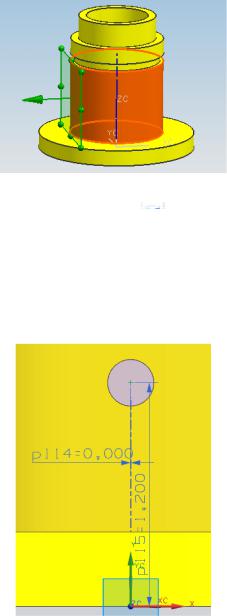
50. Выбрать цилиндрическую грань втулки и нажать ОК.
51.Сделать слой 1 Рабочим.
52.На панели Элемент нажать  Отверстие или выбрать
Отверстие или выбрать
вменю Вставить Элементы проектирования Отверстие.
53.Выбрать тип отверстия  Простой.
Простой.
54.Выбрать касательную координатную плоскость в качестве поверхности размещения отверстия.
55.Проставить размеры как на рисунке ниже.
236
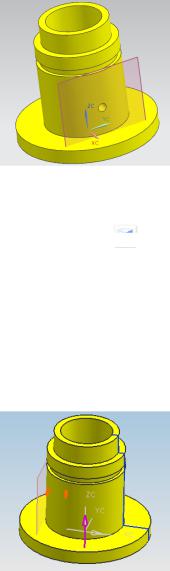
56.Нажать кнопку Сменить сторону (если нормаль отверстия не направлена в деталь).
57.В поле Диаметр ввести 0.25, в поле Глубина ввести 1
инажать ОК.
На основе отверстия создадим круговой массив. Для его позиционирования используем ось симметрии эскиза.
58.Сделать слой 61 Выбираемым.
59.На панели Элемент нажать  Массив элементов или выбрать в меню Вставить Ассоциативная копия Элемент массива.
Массив элементов или выбрать в меню Вставить Ассоциативная копия Элемент массива.
60.Выбрать Круговой массив.
61.Выбрать Простое отверстие(9) и нажать ОК.
62.Выбрать Общий.
63.В поле Количество ввести 4, в поле Угол ввести 90
инажать ОК.
64.Нажать Координатная ось.
65.Выбрать ось ZC.
237
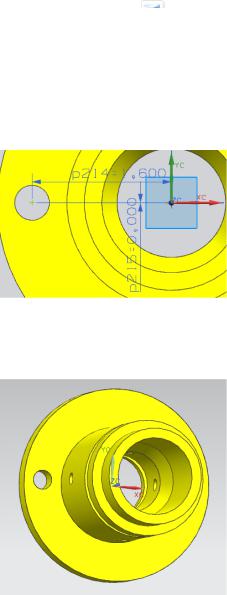
66.В диалоге Создание массивов нажать Да.
67.В диалоге Массив нажать Отмена.
68.На панели Элемент нажать  Отверстие или выбрать
Отверстие или выбрать
вменю Вставить Элементы проектирования Отверстие.
69.Выбрать тип отверстия  Простой.
Простой.
70.Выбрать за эскиз сечения верхнюю грань фланца.
71.Задать точку для отверстия с такими размерами, как на рисунке ниже.
72.Закончить эскиз.
73.В поле Предел глубины выбрать Через тело.
74.В поле Диаметр ввести 0.4 и нажать ОК.
238

75.На панели Элемент нажать  Массив элементов или выбрать в меню Вставить Ассоциативная копия Элемент массива.
Массив элементов или выбрать в меню Вставить Ассоциативная копия Элемент массива.
76.Выбрать Круговой массив.
77.Выбрать Простое отверстие(15) и нажать ОК.
78.Выбрать Общий.
79.В поле Количество ввести 4, в поле Угол ввести 90
инажать ОК.
80.Нажать Координатная ось.
81.Выбрать ось ZC.
82.В диалоге Создание массивов нажать Да.
83.В диалоге Массив нажать Отмена.
84.Сделать слои 61 и 62 Невидимыми.
85.На панели Элемент нажать  Скругления ребра или выбрать в меню Вставить Конструктивный элемент
Скругления ребра или выбрать в меню Вставить Конструктивный элемент
Скругления ребра.
86.Выбрать указанное ребро и ввести в динамическое поле ввода значение 0.06.
239
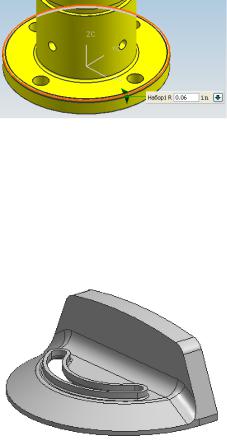
87.Нажать Применить.
88.Выбрать указанное ребро и нажать ОК.
89.Сохранить и закрыть файл детали.
Урок 2.20. Применение эскиза – Построение детали «Тонкостенный корпус»
В данном уроке выполним ряд уже знакомых операций для построения корпуса с пазом.
Для построения данной детали используем следующие операции:
эскиз;
вытягивание;
булевы операции;
фаска;
скругление ребра;
оболочка.
240
