
книги / Основы работы в NX. Введение в твердотельное моделирование
.pdf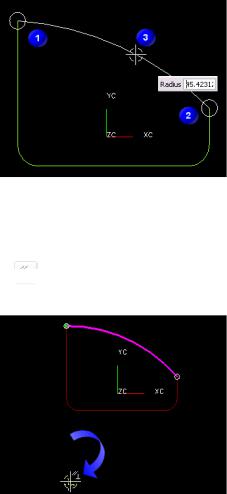
17.Нажать  Дуга.
Дуга.
18.Активировать  Дуга по 3 точкам.
Дуга по 3 точкам.
19.Построить дугу по свободным концам проекции примерно с радиусом, показанным на рисунке.
В данном примере нет необходимости задавать размерные ограничения для дуги, но можно сделать так, чтобы левый конец дуги был перпендикулярен левой вертикальной линии. Таким образом, дуга получит необходимый радиус.
20.Нажать  Ограничения.
Ограничения.
21.Уменьшить масштаб отображения и выбрать центр дуги.
22. Выбрать левую вертикальную линию эскиза (одну линию, а не цепочку).
151
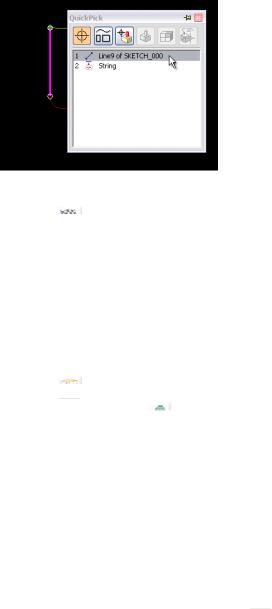
23.Нажать  Точка на кривой.
Точка на кривой.
24.Нажать кнопку  Закончить эскиз.
Закончить эскиз.
Теперь создадим перемычку путем выдавливания эскиза между двумя плоскостями.
25. Сделать слои 10 и 61 Выбираемыми.
Вместе с твердым телом (слой 10) отобразились и две координатные плоскости (слой 61). Они понадобятся для расположения на них граней перегородки. Ближайшая координатная плоскость совпадает с передней гранью детали.
26.Выделить кривые эскиза.
27.Нажать кнопку  Вытягивание.
Вытягивание.
28.Опцию Булевы установить в  Объединение.
Объединение.
Автоматически выбирается твердое тело, поскольку только
оно доступно в качестве тела построения.
29.Установить опцию Начало в До выбранного.
30.Выбрать координатную плоскость на левой грани твердого тела.
31.Установить опцию Конец в До выбранного.
32.Выбрать дальнюю координатную плоскость.
33.Нажать ОК.
Изменим теперь длину блока и посмотрим, как обновится модель.
34. Выбрать в меню Изменить Элементы  Изменить параметры.
Изменить параметры.
152
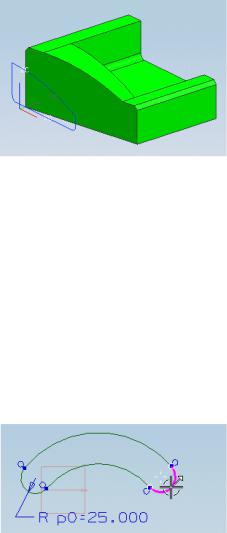
35.В диалоговом окне Изменить параметры выбрать Блок(0) и нажать ОК.
36.В поле Длина (ХC) ввести 75 и нажать ОК.
37.В диалоговом окне Изменить параметры нажать ОК.
Отметим, что вместе с блоком изменились и кривые на эскизе, поскольку при проецировании кривых на эскиз была учтена ассоциативность.
38. Закрыть файл детали work_6.
Урок 2.8. Перетаскивание кривых на эскизе
На эскизе можно перетаскивать вершины и кривые. Для этого нужно просто выбрать объект мышкой, нажав МВ1, и, удерживая эту кнопку, перетащить объект. Если объект является размером, то его перетаскивают с использованием диалогового окна
Размеры.
153
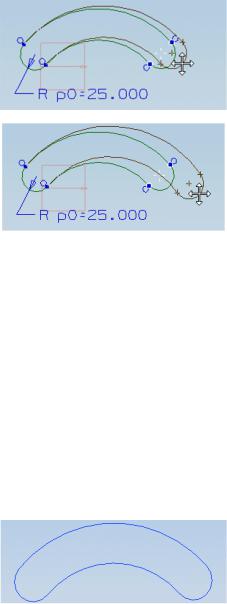
При перетаскивании одного или нескольких объектов эскиза могут меняться наложенные на них ограничения. Если эскиз полностью определен, то можно перетаскивать только размеры.
Перетаскивание – это один из способов определить, какие объекты имеют ограничения, а какие нет, поскольку двигаться могут толькообъекты безограничений(еслитолько это не размер).
Также это простой способ более точно позиционировать объект, если его положение предварительно было задано грубо.
Шаги
1.Открыть в папке Parts файл детали drag_1.
2.Выбрать Начало и раздел  Моделирование.
Моделирование.
Деталь содержит эскиз с четырьмя кривыми, которые образуют форму криволинейного паза.
3. Дважды нажать на эскиз для его активации.
154
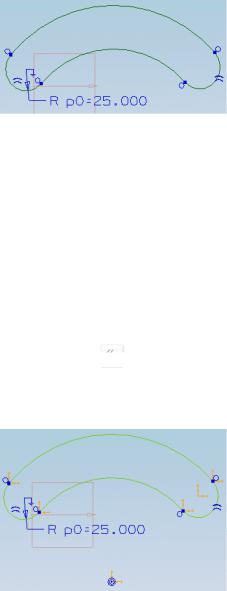
Вначале посмотрим, какие ограничения уже имеются на эскизе. Видно, что эскиз имеет один размер, приложенный к одной из малых дуг. Также дуги расположены касательно друг другу.
Чтобы увидеть остальные ограничения, выполните следующие действия:
4.Нажать  Показать все ограничения.
Показать все ограничения.
5.Выбрать в меню Настройки Эскиз.
6.Выключить опцию Динамическое отображение ограничений во вкладке Настройки сессии и нажать ОК.
Видно, что к левой малой дуге приложено ограничение  Фиксированная и малые дуги имеют ограничение
Фиксированная и малые дуги имеют ограничение  Равный
Равный
радиус. Еще для больших дуг имеется ограничение  Концентричность. Чтобы его увидеть, нужно немного уменьшить масштаб отображения.
Концентричность. Чтобы его увидеть, нужно немного уменьшить масштаб отображения.
7. Активировать кнопку  Ограничения для отображения стрелок степеней свободы.
Ограничения для отображения стрелок степеней свободы.
Стрелки степеней свободы прикладываются к точкам, которые не имеют ограничений.
155
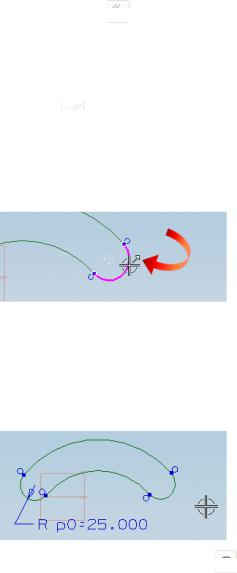
8. Деактивировать кнопку  Ограничения.
Ограничения.
Вначале необходимо выбрать объект, который вы будете перетаскивать. Можно выбрать один объект, а можно несколько (нажать МВ1 и, удерживая кнопку, перетащить курсор, захватив желаемые объекты в прямоугольник).
9.Нажать кнопку  Не показывать ограничения для упрощения вида эскиза.
Не показывать ограничения для упрощения вида эскиза.
Для того чтобы выполнить перетаскивание, наведите курсор на желаемый объект. Если его можно перетащить, то на курсоре появится стрелка.
10.Наведите курсор на правую малую дугу, нажмите МВ1 и, не отпуская эту кнопку, перетащите курсор в желаемом направлении.
При перемещении курсора ограничения Фиксированная, Касательно, Равный радиус и размер радиуса динамически меняются.
11.На панели Стандарт нажмите кнопку  Отмена для возврата к начальной форме эскиза.
Отмена для возврата к начальной форме эскиза.
Это действие также можно выполнить, нажав клавиши
Ctrl+Z, нажав МВ3 Отмена или выбрав в главном меню Из-
менить Список отмен Перетаскивание эскиза.
156
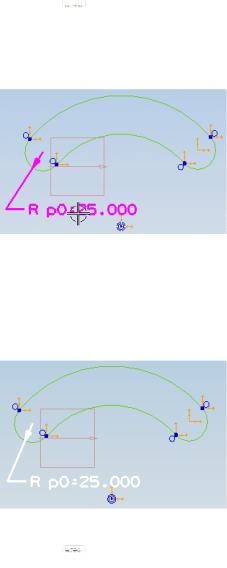
12.Самостоятельно попрактикуйтесь в перетаскивании дуг
иотмены этих действий.
Также можно перетаскивать размеры.
13.Нажать кнопку  Контекстный размер.
Контекстный размер.
14.Нажать кнопку  Меню размеров эскиза.
Меню размеров эскиза.
15.Выбрать на эскизе радиальный размер.
Значение размера отобразится в диалоговом окне Размеры в разделе Текущее выражение и активируется ползунокЗначение.
16. Нажать на ползунке МВ1 и подвигать его взад и вперед. Отметим, что изменяется радиус обеих дуг, поскольку на них
наложено ограничение Равный радиус.
17.Закрыть окно Размеры.
18.Нажать кнопку  Закончить эскиз.
Закончить эскиз.
19.Закрыть файл детали drag_1.
157
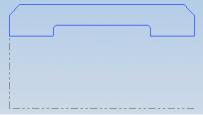
Урок 2.9. Анимация эскиза
В данном уроке рассматривается, как выполнить анимацию изменения размера элемента эскиза.
Шаги
1.Открыть в папке Parts файл детали animate_1.
2.Выбрать Начало и раздел  Моделирование.
Моделирование.
Используем функцию Анимация для динамического изменения одного из размеров эскиза.
3.Активировать эскиз.
4.На панели Инструменты эскиза нажать кнопку 
Анимация размера или выбрать в меню Инструменты Ограничения Анимация размера.
5.Выбрать в списке диалогового окна Анимация размер p4.
6.Задать следующие параметры анимации: Нижний предел
=26, Верхний предел = 42, Шаги/Цикл = 15.
7.Нажать Применить.
Эскиз меняется в заданных пределах указанное число раз (параметр Шаги/Цикл). Отметим, что при этом поддерживаются все ограничения между линиями эскиза, т.е. если верхняя и нижняя линии имели ограничение Параллельно, то при изменении эскиза они останутся параллельными друг другу. Общая длина (p11) также изменяется, поскольку она связана с размером p4.
8. Нажать кнопку Стоп.
Размер эскиза так же имеет прежнее значение, поскольку анимация не меняет размер, а только показывает, какой эффект будет от изменения размера.
158
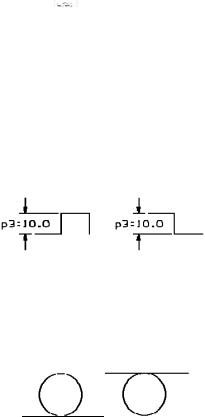
9.Включить опцию Отобразить размеры.
10.Нажать Применить.
При изменении линий размеры сохраняют прежние значения и положение на эскизе, кроме размера, к которому применена анимация.
11.Нажать кнопку Стоп.
12.В диалоговом окне Анимация нажать кнопку Отмена.
13.Нажать кнопку  Закончить эскиз.
Закончить эскиз.
14.Закрыть файл детали animate_1.
Урок 2.10. Альтернативное решение
Иногда ограничение можно трактовать по-разному. Такое случается с размерами и дугами/окружностями.
Случай альтернативного решения размера представлен на рисунке ниже:
Размер относится к расстоянию в 10 мм между двумя линиями, но неизвестно, какая из линий должна располагаться выше. Поэтому размер можно задать двумя способами.
Случай альтернативного решения для окружности может иметь вид:
Окружность и линия должны быть расположены касательно друг другу, но на расположение линии не наложены ограничения, поэтому она может располагаться как сверху, так и снизу.
Таким образом, опция Альтернативное решение позволяет менять решение с одного на другое.
159
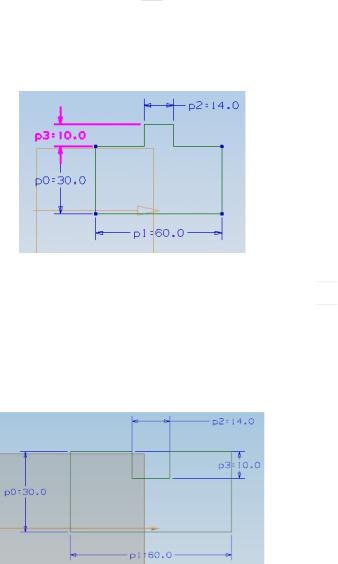
Шаги
1.Открыть в папке Parts файл детали altsol_1.
2.Выбрать Начало и раздел  Моделирование.
Моделирование.
3.Активировать эскиз.
Эскиз полностью определен. Используем альтернативное решение для размера 10 мм.
Допустим, мы хотим заменить выступ на паз.
4.На панели Инструменты эскиза нажать кнопку 
Альтернативное решение или выбрать в меню Инструменты
Ограничения Альтернативное решение.
5.Выбрать на эскизе размер p3.
Эскиз немедленно изменится на альтернативное решение для выбранного размера, а выступ будет заменен на паз.
6. В диалоговом окне Альтернативное решение нажать кнопку Закрыть.
160
