
книги / Основы работы в NX. Введение в твердотельное моделирование
.pdf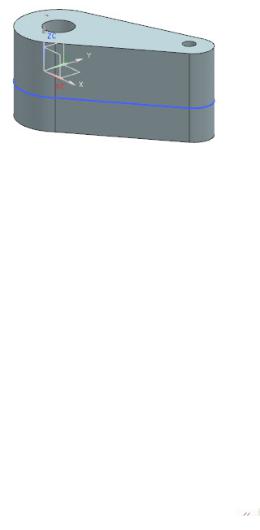
26. Нажать ОК.
Вместо использования слоев для управления видимостью эскиза можно встроить эскиз в элемент или операцию построения. Такой подход применяется в большинстве случаев, когда эскиз используется только один раз за все время построения модели. Всегда можно сделать внутренний эскиз внешним, что разрешит вам использовать его или ссылаться на него в другом файле детали.
27.Открыть Навигатор детали и закрепить его, нажав кнопку  в левом верхнем углу окна.
в левом верхнем углу окна.
28.В Навигаторе детали нажать MB3 на Вытягивание(1)
ивыбрать в контекстном меню Сделать эскиз внутренним. Теперь редактировать эскиз можно только через родитель-
ский объект, которым является выдавленное твердое тело.
29.В Навигаторе детали дважды щелкнуть МВ1 на эле-
менте Вытягивание(1).
Отобразятся кривые эскиза и твердого тела.
30.В диалоговом окне Вытягивание нажать  Эскиз се-
Эскиз се-
чения.
31.На панели Инструменты эскиза выбрать  Ограни-
Ограни-
чения.
32.В точке, где отсутствует ограничение Касательно, выбрать дугу и прямую.
33.Выбрать  Касательно.
Касательно.
91
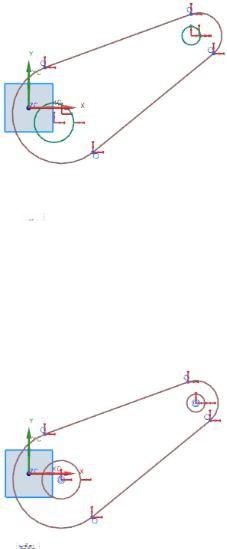
34. Аналогично наложить ограничение Касательно на точки, где его нет.
Далее зададим ограничение концентричности для окружности и дуги (т.е. их центры будут совпадать).
35.Выбрать  Ограничения.
Ограничения.
36.Нажать MB1 на одной из дуг и ближайшей к ней окруж-
ности.
37.Нажать  Концентричность. Окружность передвинется на эскизе, но не на твердой модели.
Концентричность. Окружность передвинется на эскизе, но не на твердой модели.
38.Выполнить те же действия с другой парой «дуга – окружность».
39.Нажать  Закончить эскиз. Теперь обновится твердотельная модель.
Закончить эскиз. Теперь обновится твердотельная модель.
40.В диалоговом окне Вытягивание нажать ОК.
92
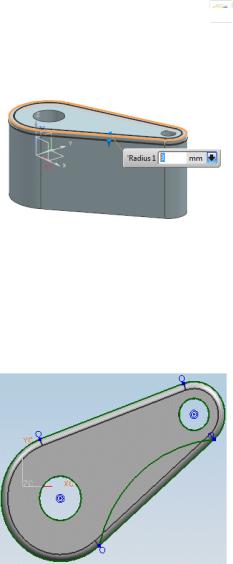
Создадим скругление для ребер верхней грани твердого тела.
41.На панели Элемент нажать кнопку  Скругление ребра или выбрать в меню Вставить Конструктивный элемент Скругление ребра.
Скругление ребра или выбрать в меню Вставить Конструктивный элемент Скругление ребра.
42.Выбрать ребра на верхней грани.
43. Задать радиус скругления равным 3 мм и нажать OК. Допустим, вы обнаружили, что нижняя грань данной детали
(см. рисунок ниже) является помехой для другой детали и вместо прямой линии вы решили сделать дугу. Для лучшего представления на данном рисунке приведен внешний эскиз, в то время как на внутреннем эскизе при редактировании твердотельная модель не будет отображаться.
44. В Навигаторе детали дважды щелкнуть МВ1 на элементе Вытягивание(1) и в диалоговом окне Вытягивание на-
жать  Эскиз сечения.
Эскиз сечения.
93
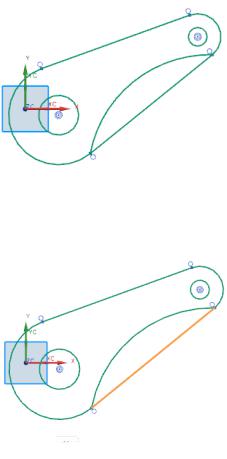
45.Выбрать  Дуга.
Дуга.
46.Активировать  Дуга по 3 точкам.
Дуга по 3 точкам.
47.Выбрать нижнюю точку правой дуги. Выбрать нижнюю точку левой дуги. Построить дугу радиусом около 60 мм. Убедиться, что на концах данной дуги отсутствуют все ограничения,
кроме Совпадающие.
48. Выделить указанную линию, нажать на ней MB3 и в кон-
текстном меню выбрать  Удалить или выбрать в главном ме-
Удалить или выбрать в главном ме-
ню Изменить Удалить.
49.Активировать  Ограничения.
Ограничения.
50.Выбрать правую дугу и только что созданную дугу, за-
дать ограничение  Касательно.
Касательно.
94
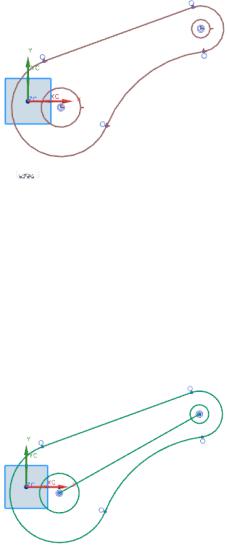
51. Выбрать левую дугу и только что созданную дугу. Задать ограничение  Касательно.
Касательно.
52.Нажать  Закончить эскиз. В диалоговом окне Вы-
Закончить эскиз. В диалоговом окне Вы-
тягивание нажать ОК.
53.Сохранить деталь.
Прежде чем создавать размерные ограничения, необходимо создать еще две линии для задания углового размера и длины детали.
54. Дважды щелкнуть в окне Навигатор детали на элемен-
те Вытягивание (1) и в окне Вытягивание нажать  Эскиз сечения.
Эскиз сечения.
Вначале создайте линию между центрами окружностей.
Далее необходимо создать горизонтальную линию через центр левой окружности.
95
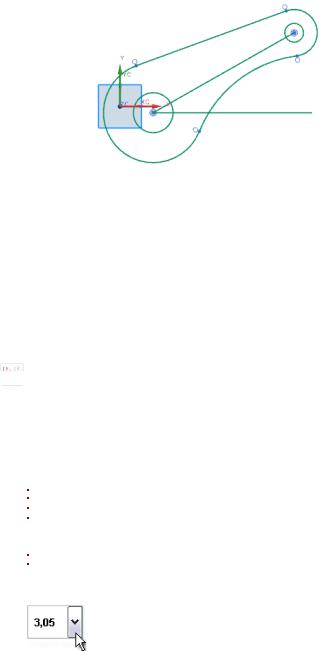
При использовании всего эскиза в операциях выдавливания система пытается использовать для этого ВСЕ кривые эскиза. Если линии добавляются после операций с эскизом, который был создан без этих линий, то данные линии игнорируются в операциях с эскизом. Однако хорошим стилем считается конвертирование кривых, которые не будут выдавливаться (проворачиваться
ит.д.), во вспомогательные линии.
55.Выбрать обе только что созданные линии.
56.Нажать МВ3 и выбрать Преобразовать во вспомогательный или нажать на панели Инструменты эскиза кнопку
 Преобразовать в/из вспомогательного.
Преобразовать в/из вспомогательного.
Далее зададим размерные ограничения. На эскизе они выглядят как чертежные размеры, но при их изменении меняется геометрия детали.
Чтобы задать формат надписей размера для текущей детали, необходимо:
 Выбрать в главном меню Настройки Аннотация.
Выбрать в главном меню Настройки Аннотация.
 На странице Размеры изменить Текст по линии размера
На странице Размеры изменить Текст по линии размера
на удобный вам формат  .
.
 На странице Единицы выбрать, будет ли отделяться целая часть от дробной с помощью запятой или точки, будут ли выводиться конечные нули.
На странице Единицы выбрать, будет ли отделяться целая часть от дробной с помощью запятой или точки, будут ли выводиться конечные нули.
96
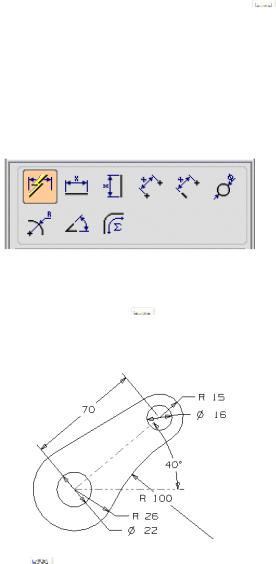
 Нажать OK.
Нажать OK.
57. На панели Инструменты эскиза нажать  Контекстный размер.
Контекстный размер.
Контекстный размер позволяет создавать разные типы размеров в зависимости от положения размера. После задания размера можно перейти к диалоговому окну Размеры, нажав иконку Меню размеров эскиза. Далее можно выбрать любой тип размера и задать некоторые опции управления размерами.
Вначале создадим размер для длины наклонной ссылочной линии.
58. С включенной кнопкой  Контекстный размер установить размеры, как показано на рисунке ниже.
Контекстный размер установить размеры, как показано на рисунке ниже.
59.Нажать  Закончить эскиз.
Закончить эскиз.
60.В диалоговом окне Вытягивание нажать ОК. Теперь твердотельная модель обновится.
97
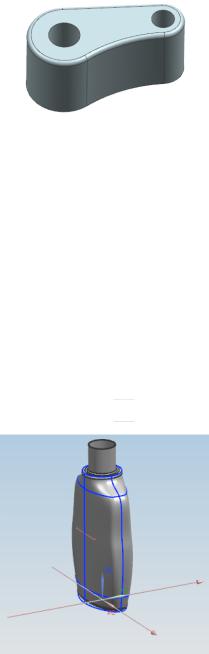
61. Сохранить и закрыть файл детали.
Урок 2.2. Редактирование формы бутылки через эскиз
Вданном уроке вы познакомитесь с новыми функциями
исвойствами эскиза. Будут рассмотрены следующие вопросы:
проверка ограничений;
удаление ограничений;
задание и изменение свойств эскиза;
«отзеркаливание» ограничений;
изменение размеров.
Шаги
1.Открыть в папке Parts файл детали work_1.
2.Выбрать Начало и раздел  Моделирование.
Моделирование.
98
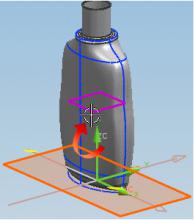
При создании бутылки было выполнено следующее:
создан набор эскизов;
операцией По сетке кривых через набор эскизов построена поверхность бутылки;
на верхней грани построена бобышка;
создано скругление некоторых ребер;
в твердом теле создана полость.
Допустим, вы хотите изменить среднее сечение бутылки (где находится координатная плоскость). Для этого нужно создать новый эскиз и добавить этот эскиз к операции создания свобод-
ной формы По сетке кривых.
Создадим эскиз на слое 21.
3.Сделать слой 21 Рабочим.
4.На панели Прямой эскиз нажать кнопку  Эскиз или выбрать в меню Вставить Эскиз.
Эскиз или выбрать в меню Вставить Эскиз.
5.Выбрать координатную плоскость в середине детали.
6. Активировать шаг Выберите ссылку (0) и в качестве горизонтального направления выбрать ось, лежащую вдоль оси XC.
99
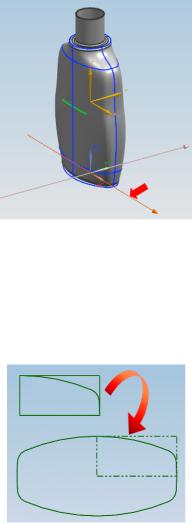
7. Нажать ОК.
Чтобы создать дополнительный профиль сечения для бутылки, нужно создать прямоугольник, две дуги и одно скругление (галтель). Затем нужно задрать размеры и геометрические ограничения. Их можно построить в одной четверти всего эскиза, а затем операцией Зеркальная кривая создать полный эскиз среднего профиля бутылки.
При построении эскиза существующие эскизы и твердые тела будут мешать, поэтому оставим слой 21 рабочим, а все остальные слои временно сделаем невидимыми.
8.Выбрать в главном меню Формат Настройки слоя.
9.Выбрать категорию ALL (все слои) и нажать  Сде-
Сде-
лать невидимым.
100
