
книги / Основы работы в NX. Введение в твердотельное моделирование
.pdfМодуль Manufacturing (Обработка) позволяет после завершения этапа проектирования задать технологические параметры (например, диаметр инструмента) и сформировать траекторию движения инструмента в виде файла CLSF (Cutter Location Source File), что дословно переводится как «исходный файл положения инструмента». Позднее этот файл будет использоваться в качестве исходных данных для расчета управляющих программ оборудования с ЧПУ.
Модуль Motion (Симуляция кинематики) предназначен для моделирования движения механических конструкций. Он позволяет выполнить всесторонний анализ аспектов действия рычажных механизмов – от соединения звеньев (синтез) до имитации движения (анимация). Модуль Motion предоставляет гибкие и мощные средства для разработки пространственного n-звенного рычажного механизма, выполняет кинематический анализ и в наглядном виде выводит результаты анализа. Этот модуль также обеспечивает интерфейс для передачи данных в другие системы кинематического анализа.
Модуль Structures (Расширенная симуляция) – это про-
стое, но вместе с тем очень мощное средство для инженерного анализа с использованием конечно-элементных моделей. Этот модуль предназначен для конструкторов и специалистов по анализу. Модуль Structures значительно упрощает и ускоряет концептуальное проектирование изделия и анализ его свойств.
Далее после обзора основных модулей NX (на самом деле их больше) перейдем непосредственно к работе в данной программе.
Урок 1.1. Знакомство с программой
В данном уроке рассматриваются следующие вопросы:
основные элементы интерфейса программы;
создание файла модели;
примитивы;
основы работы со слоями.
11
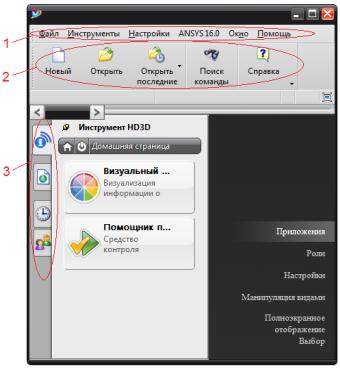
Шаги
1. Запустить программу NX.
После загрузки NX вы увидите окно Работа с NX, в котором отображаются различные советы по работе с приложениями системы (рекомендуется их прочитать). Также отображается панель главного меню (1), панель Стандарт (2) и панель ресурсов (3).
Кнопки, расположенные на панели Стандарт, служат для создания нового файла или открытия уже существующего файла детали. Модели, сборки, чертежи и большинство других объектов, создаваемых в NX, сохраняются как «детали».
Также на панели Стандарт находится кнопка Справка, которая вызывает справку по NX (справка устанавливается отдельно, после установки NX).
12
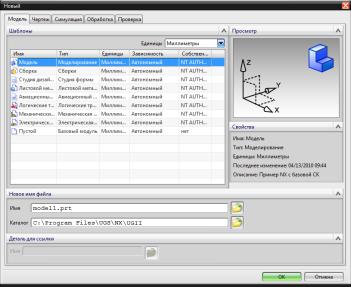
При нажатии на кнопку Открыть последние появляется выпадающее меню, в котором можно выбрать деталь, с которой вы недавно работали.
2. На панели Стандарт нажать Новый.
В появившемся окне Новый можно выбрать шаблон, по которому будет создана модель, чертеж или симуляция (конечноэлементные расчеты).
Также можно задать единицы измерения, с которыми будет работать модель (миллиметры или дюймы).
Поскольку в данном пособии рассматривается твердотельное моделирование деталей, то мы всегда будем пользоваться простым шаблоном Модель.
3. Установить единицы измерения в Миллиметры, выбрать шаблон Модель, в поле Имя задать имя файла (расширение можно не указывать), в поле Папка задать путь к папке, в которую будет сохранена деталь и нажать ОК.
По умолчанию будет загружен модуль Моделирование. При работе в любом модуле его название отображается в заголовке окна, так же, как и имя детали.
13
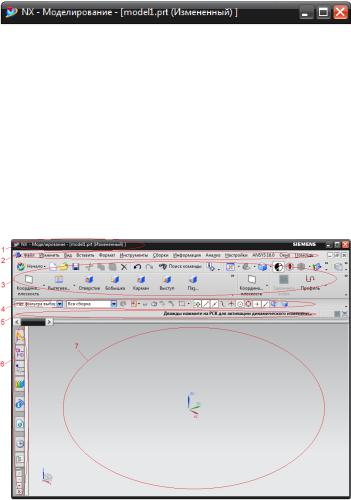
Если вы не можете найти какие-либо операции и элементы построения модели, то прежде всего посмотрите на заголовок окна – в каком модуле вы находитесь, так как для доступа к этим элементам может понадобиться переход в другой модуль.
Переход в любой модуль можно осуществить через кнопку
 на панели Стандарт.
на панели Стандарт.
Интерфейс программы состоит из следующих основных объектов: 1 – Заголовок окна, 2 – Главное меню, 3 – Панели инструментов моделирования, 4 – Панель выбора, 5 – Строка подсказки, 6 – Панель ресурсов, 7 – Графическое окно.
Все элементы и операции построения моделей находятся на панелях инструментов и дублируются в разделах главного меню. Кроме того, в главном меню находятся разделы для доступа к различным настройкам и опциям.
Для того чтобы узнать имя панели, наведите курсор мыши на левый край панели, и всплывающая подсказка покажет вам, как называется панель.
14
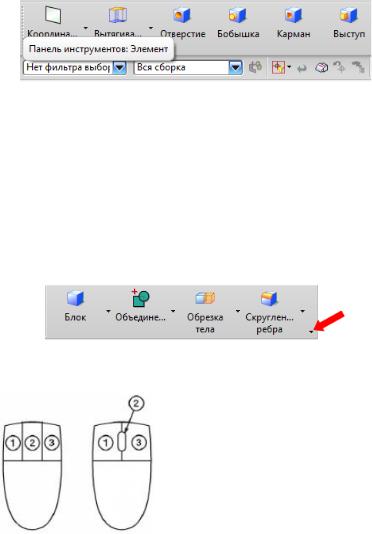
Чаще всего мы будем работать с панелью Элемент и панелью выбора.
По умолчанию для экономии места отображаются не все панели модуля. Чтобы отобразить или погасить нужную панель, на свободном пространстве инструментальных панелей нажмите правой кнопкой мыши и в контекстном меню выберите необходимую панель.
Если на указанной в уроке панели не виден какой-либо элемент, то в правом конце панели нажмите на стрелку и в выпадающем меню выберите (поставьте галочку) нужный элемент.
Также в уроках часто будут использоваться следующие обозначения кнопок мыши:
1. Левая кнопка мыши – МВ1
(от англ. Mouse Button).
2. Средняя кнопка мыши или колесо прокрутки – МВ2.
3. Правая кнопка мыши – МВ3.
Офункциональности кнопок мыши поговорим чуть позже,
апока познакомимся с примитивами.
Примитив – это простейший 3D геометрический объект, на основе которого строится дальнейшая модель. К примитивам относятся: блок (параллелепипед или куб), цилиндр, конус, сфера.
15

4. На панели Элемент нажать кнопку  Блок.
Блок.
В диалоговом окне Блок в разделе Тип можно установить, по каким параметрам будет построен блок.
5.В разделе Тип открыть выпадающий список и прочитать возможные способы задания блока.
6.Оставить без изменений заданный тип построения Нача-
ло и длины ребер.
7.В поле Длина (ХС) ввести 100, в поле Ширина (YС) ввести 100, в поле Высота (ZC) ввести 500.
8.Нажать ОК.
9.Если изображение блока велико и не помещается в гра-
фическом окне (7), на панели Вид нажать кнопку  Опти-
Опти-
мизация или выбрать в меню Вид Операция Оптимизировать.
После выполненных действий мы увидим построенный блок.
16

Теперь, когда в графическом окне построен хотя бы один объект, можно поговорить о функциональности клавиш мыши.
Левая кнопка мышки (или МВ1 в дальнейшем) используется для выбора иконок на панели инструментов, выбора команд и объектов моделирования в графическом окне программы. Двойное нажатие кнопки над объектом моделирования автоматически открывает диалоговое окно редактирования выбранного объекта.
10. Навести курсор на блок (он будет выделен красным цветом).
11. Дважды нажать на построенном блоке МВ1.
В диалоговом окне Блок можно перезадать размер блока. 12. В поле Длина (ХС) ввести 200 и нажать ОК. Размеры блока изменились.
17
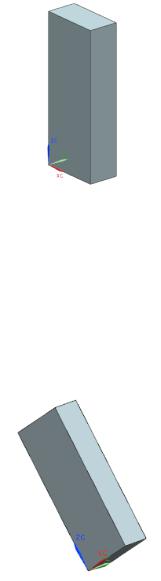
Средняя кнопка мыши, или МВ2, или колесо прокрутки, используется для вращения объектов в графическом окне, а также для принятия выполненных действий (однократное нажатие на МВ2 равносильно нажатию кнопки ОК). Простая прокрутка колеса мышки приводит к увеличению/уменьшению масштаба объектов в точке расположения курсора.
13. Установить курсор на свободную область графического окна, нажать МВ2 и, не отпуская кнопки мыши, переместить мышь.
В результате вы увидите, что блок повернулся.
Также повернуть модель можно другим способом.
14. На панели Вид нажать кнопку  Вращение, нажать МВ1 и, удерживая ее, переместить мышь.
Вращение, нажать МВ1 и, удерживая ее, переместить мышь.
18
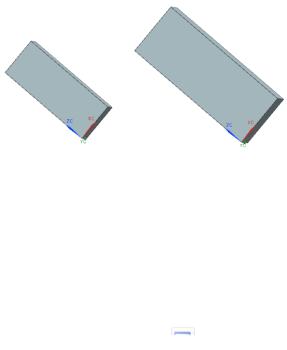
15. Деактивировать (повторно нажать, чтобы снять выделе-
ние) кнопку  Вращение на панели Вид.
Вращение на панели Вид.
Теперь посмотрим, как можно регулировать масштаб отображения детали.
16. Прокрутить МВ2 вперед и назад.
Можно видеть, что масштаб отображения детали изменяется.
Также масштаб отображения можно регулировать еще двумя способами.
17.Нажать клавишу Ctrl и МВ2, не отпуская их, переместить мышь вверх или вниз.
18.На панели Вид нажать кнопку  Масштаб +/-, нажать МВ1 и, удерживая ее, переместить мышь вверх или вниз.
Масштаб +/-, нажать МВ1 и, удерживая ее, переместить мышь вверх или вниз.
19.Деактивироватькнопку  Масштаб+/- на панели Вид.
Масштаб+/- на панели Вид.
20.Для быстрого возврата в оптимальный режим отображе-
ния на панели Вид нажать кнопку  Оптимизация или вы-
Оптимизация или вы-
брать в меню Вид Операция Оптимизировать.
Правая кнопка мышки или МВ3 используется для вызова контекстного меню. Содержание команд в контекстном меню зависит от того, в каком приложении вы работаете, и где находится курсор мыши (над объектом моделирования или в пустой части графической области).
21.На свободном месте графического экрана нажать МВ3
ивыбрать в контекстном меню Стиль закраски Статический каркасный.
19
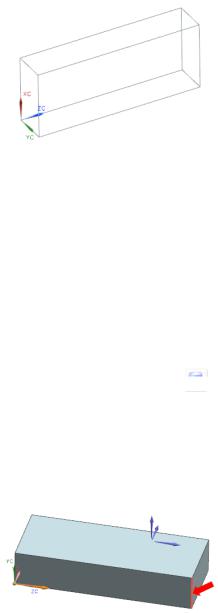
22.Подобным образом проверить остальные Стили за-
краски.
23.На панели Вид нажать  Стиль закраски и в выпадающем списке выбрать Закраска с ребрами.
Стиль закраски и в выпадающем списке выбрать Закраска с ребрами.
Теперь рассмотрим, как можно перемещать модель.
24.На панели Вид нажать  Перемещение и, удерживая МВ1, перетащить модель в новое место.
Перемещение и, удерживая МВ1, перетащить модель в новое место.
25.Одновременно нажать кнопки МВ2 и МВ3 и, удерживая их, перетащить модель в новое место.
Далее познакомимся с примитивом Цилиндр и Булевыми операциями.
26.На панели Элемент нажать кнопку  Цилиндр.
Цилиндр.
27.В разделе Тип установить Ось, диаметр и высота.
В данный момент активирован шаг Задать вектор (1). На этом шаге нужно указать вектор, вдоль которого будет отсчитываться высота цилиндра.
28.Выбрать указанное ребро блока (навести на него курсор
инажать МВ1).
Вектор указывает направление, в котором будет построен цилиндр.
20
