
книги / Основы работы в NX. Введение в твердотельное моделирование
.pdf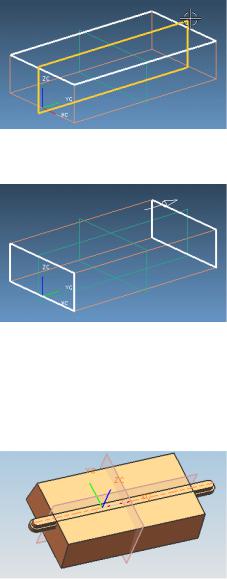
Далее следует выбрать грани, через которые пройдет паз. 40. Выбрать грани, как показано на рисунке ниже.
Далее необходимо задать размеры T-паза. Все значения должны быть положительными.
41.В поле Ширина вершины ввести 10, в поле Верхняя глубина ввести 5, в поле Ширина основания ввести 15, в поле Нижняя глубина ввести 5.
42.Нажать ОК.
Далее выполним позиционирование паза. Для этого используем две построенных координатных плоскости. Позиционирование Линия в линию позволит выровнять центральную линию,
51

идущую вдоль паза по координатной плоскости, расположенной вдоль объекта.
43.Выбрать  Линия в линию.
Линия в линию.
44.Выбрать показанную на рисунке координатную плос-
кость.
45. Выбрать показанную на рисунке пунктирную линию вдоль паза.
46.В диалоговом окне Позиционирование нажать ОК.
47.В окне T нажать Отмена.
52
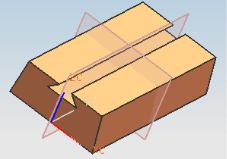
Тип паза можно изменить следующим образом.
48.Выбрать в меню Изменить Выбор  Приоритет выбора – элемент.
Приоритет выбора – элемент.
49.Дважды нажать MB1 на сквозной паз.
Отобразится диалоговое окно Изменить параметры. Также параметры паза будут видны в графическом окне. Нажав Меню элемента, можно изменить размеры паза. Нажав Перепривязать, можно разместить паз на другой грани объекта. Нажав Изменить тип, можно выбрать паз другого типа.
Изменим текущий тип паза на Ласточкин хвост.
50.Выбрать Изменить тип.
51.Выбрать Ласт. хвост и нажать ОК.
52.В поле Ширина ввести 15, в поле Глубина ввести 10,
вполе Угол ввести 45.
53.Нажать дважды ОК.
Изменим паз на прямоугольный. Если прямоугольный паз не является сквозным, то он имеет скругленные концы.
54.Дважды нажать MB1 на сквозной паз.
55.Выбрать Изменить тип.
56.Выбрать Прямоугольный и нажать ОК.
57.В поле Ширина ввести 15, в поле Глубина ввести 10.
58.Нажать дважды ОК.
53
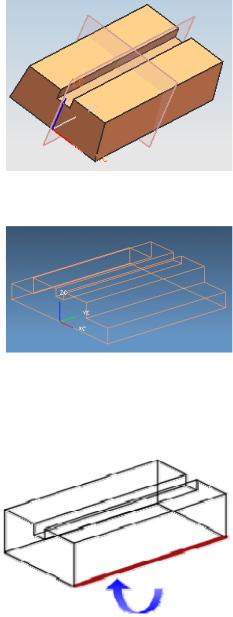
Далее создадим фланцы по обеим сторонам блока путем выдавливания ребер.
59.На панели Элемент нажать  Вытягивание или вы-
Вытягивание или вы-
брать в меню Вставить Элементы проектирования Вытягивание.
60.Выбрать нижнее ребро (см. рисунок).
61. В динамическом окне ввода задать 20 и нажать Enter.
54
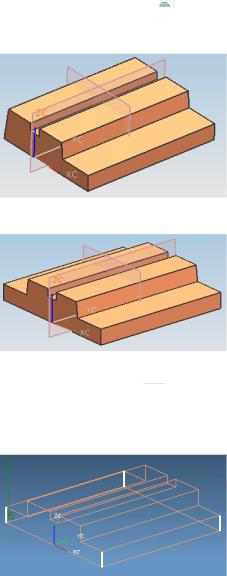
62.В поле Начало-Расстояние вести 0.
63.Опцию Смещение установить в Две стороны.
64.В поле Начало ввести 10, в поле Конец ввести –40 (если нормаль направлена наружу, то ввести –10 и 40).
65.Опцию Булевы установить в  Объединение.
Объединение.
66.Нажать ОК.
67. Создать аналогично фланец с другой стороны.
68.На панели Элемент нажать  Скругления ребра или выбрать в меню Вставить Конструктивный элемент
Скругления ребра или выбрать в меню Вставить Конструктивный элемент
Скругления ребра.
69.Выбрать четыре вертикальных ребра.
55
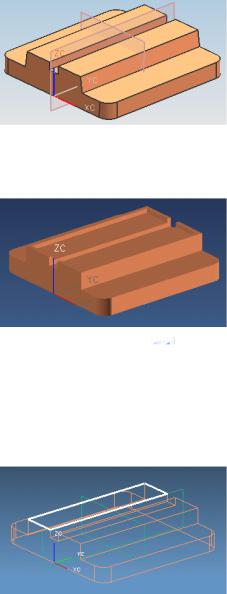
70.Задать радиус скругления 14 мм.
71.Нажать ОК.
Далее создадим вокруг верхней поверхности детали фланец толщиной 5 мм. Для этого воспользуемся прямоугольным карманом, адляегопозиционированияиспользуемкоординатныеплоскости.
72.На панели Элемент нажать  Карман или выбрать
Карман или выбрать
вменю Вставить Конструктивный элемент Карман.
73.Нажать Прямоугольный.
Прямоугольный карман может иметь скругленные углы и уклон сторон.
74. Выбрать грань, где будет размещен карман.
56
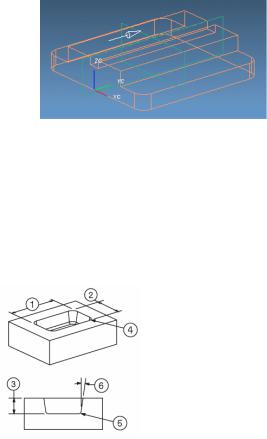
75. Выбрать координатную плоскость, параллельную плоскости YC-ZC, для указания горизонтального направления.
В окне Прямоугольный карман отобразились заданные по умолчанию параметры. Параметр Длина откладывается в заданном ранее горизонтальном направлении. Радиус угла – это радиус между вертикальными сторонами кармана. Радиус пола – это радиус между нижней гранью и вертикальными гранями кармана. В случае задания уклона Радиус угла должен быть равен или быть больше, чем Радиус пола. Все значения параметров должны быть положительными.
1 – длина
2 – ширина
3 – глубина
4 – радиус угла
5 – радиус пола
6 – угол наклона
76.В поле Длина ввести 170, в поле Ширина ввести 80,
вполе Глубина ввести 5.
77.Нажать ОК.
Выровняем карман вдоль детали.
78.Выбрать позиционирование  Линия в линию.
Линия в линию.
79.Выбрать координатную плоскость, параллельную плос-
кости YC-ZC.
80.Выбрать пунктирную линию вдоль кармана.
57
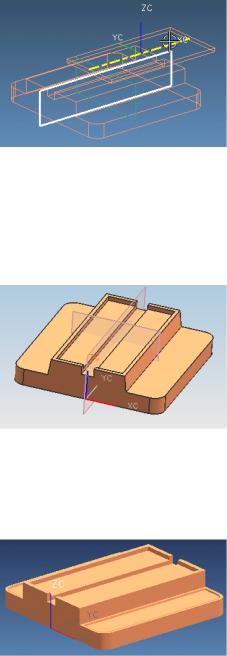
Выровняем карман поперек детали.
81.Выбрать позиционирование  Точка в линию.
Точка в линию.
82.Выбрать координатную плоскость, параллельную плос-
кости XC-ZC.
83.Выбрать пунктирную линию поперек кармана и закрыть окно Прямоугольный карман.
Далее создадим подобные выступы на нижних фланцах детали. Для этого воспользуемся операцией Общий карман, но прежде чем его использовать, необходимо создать кривые путем смещения ребер фланцев. После выполнения перечисленных операций модель будет иметь вид:
58
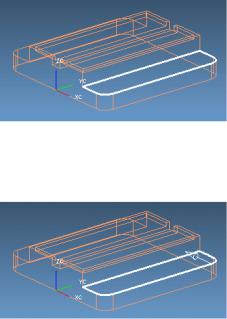
84. Сделать слой 42 Рабочим.
Создадим кривые смещением от ребер грани.
85. Выбрать Вставить Кривая по кривой Смещение или на панели Кривая нажать  Кривая смещения.
Кривая смещения.
86.В окне Тип выбрать Расстояние.
87.Выбрать указанную грань.
88.Убедиться, что стрелка смещения направлена внутрь.
Если она направлена наружу, нажать  Сменить направ-
Сменить направ-
ление.
89.В разделе Настройки включить опцию Ассоциативно.
90.В поле Расстояние ввести 3 и нажать ОК.
91.Выделить построенную кривую, нажать МВ3, выбрать
Изменить отображение.
92.В окне Изменить отображение объекта нажать на цветной прямоугольник в разделе Цвет, задать цвет 134, нажать Enter и дважды нажать OК.
93.Аналогично сделать смещение кривых на симметричном фланце и изменить их цвет.
59
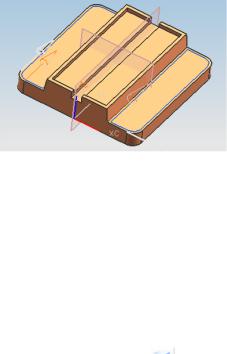
94. Сделать слой 61 Невидимым.
После того как построены необходимые кривые, создадим общий карман. Общий карман имеет гораздо больше опций, чем прямоугольный карман, поскольку его форму определяет сам пользователь. В этом плане он более удобен для воплощения конструкторских замыслов, чем цилиндрический или прямоугольный карман. Форма общего кармана определяется кривыми/ребрами грани размещения.
Общий карман создадим на рабочем слое 1.
95.Сделать слой 1 Рабочим.
96.На панели Элемент нажать  Карман или выбрать
Карман или выбрать
вменю Вставить Конструктивный элемент Карман.
97.Нажать Общий.
Активируется шаг  Грань размещения. На этом шаге можно выбрать одну или несколько граней или координатных плоскостей для размещения на них кармана. Вершина кармана повторяет контуры грани размещения (именно для этого мы и создавали кривые на фланцах). Также отметим, что по умолчанию включена опция Присоединить карман, поэтому из существующей модели материал будет вычитаться.
Грань размещения. На этом шаге можно выбрать одну или несколько граней или координатных плоскостей для размещения на них кармана. Вершина кармана повторяет контуры грани размещения (именно для этого мы и создавали кривые на фланцах). Также отметим, что по умолчанию включена опция Присоединить карман, поэтому из существующей модели материал будет вычитаться.
98. Выбрать грань, где будет размещен карман.
60
