
книги / Основы работы в NX. Введение в твердотельное моделирование
.pdf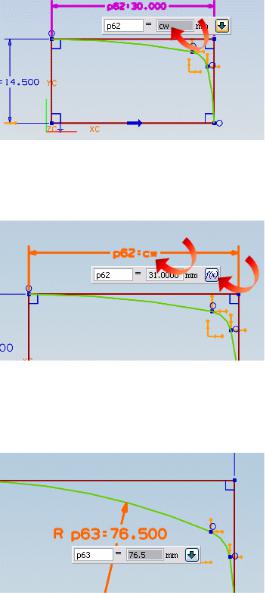
49. Выбрать верхнюю горизонтальную линию, переместить курсор вверх, ввести в динамическое поле ввода cw и нажать кла-
вишу Enter.
Если в динамическом окне нажать на кнопку  Запуск редактора формул и выбрать Формула, то можно просмотреть все параметры, используемые в модели.
Запуск редактора формул и выбрать Формула, то можно просмотреть все параметры, используемые в модели.
Для полного определения эскиза необходимо задать еще три размера.
50.Выбрать верхнюю дугу, переместить курсор немного вниз,
вдинамическоеполе вводаввести значение76.5 инажатьEnter.
111
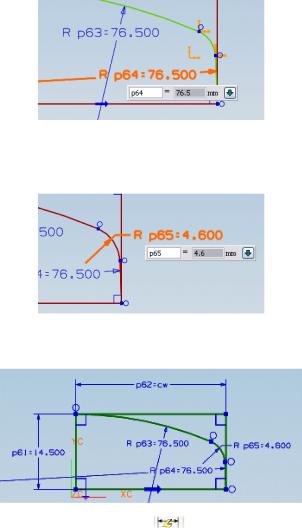
51.Выбрать правую дугу, переместить курсор немного влево, в динамическое поле ввода также ввести значение 76.5 и на-
жать Enter.
52.Выбрать скругление дуг, переместить курсор немного вниз, в динамическое поле ввода ввести значение 4.6 и нажать
Enter.
Отметим, что полностью исчезли стрелки степеней свободы, авокнесостоянияпоявиласьнадпись«Эскизполностьюопределен».
53.Деактивировать кнопку  Контекстный размер. Рассмотрим теперь некоторые настройки эскиза.
Контекстный размер. Рассмотрим теперь некоторые настройки эскиза.
54.Выбрать в меню Настройки Эскиз.
112
Угол захвата – определяет пределы, при попадании в которые могут быть наложены некоторые ограничения. Например, если вы создаете линию и угол ее наклона относительно горизонтальной или вертикальной оси эскиза не превышает заданное значение, то на данную линию накладывается ограничение Горизонтальный или Вертикальный. Также если вы создаете дугу и угол между дугой и другой линией не превышает установленное этой опцией значение, то на соединение этих линий накладывается ограничение Касательно. По умолчанию Угол захвата равен 3 градусам. Данное значение используется в подавляющем большинстве эскизов.
Метка размера – задает, как будет отображаться текст размера. Если выбрано Выражение, то будет полностью отображаться имя параметра и присвоенное ему значение. Если выбрано Имя, то будет отображаться только имя параметра. Если выбрано Значение, то будет отображаться только числовое значение размера.
Высота текста – задает высоту текста размера на активном эскизе.
В разделе Цвета можно выбрать цвет для каждого объекта эскиза. Например, если заданный по умолчанию цвет эскиза конфликтует с цветом твердотельной модели, то его можно заменить. Однако если вы изменяете цвета эскиза в Настройках эскиза, система немедленно применяет изменение ко всем эскизам текущей детали. Кроме того, кнопка Наследование из значений пользователя по умолчанию дает возможность обновить цветовую палитру эскизов текущей части в соответствии с настройками по умолчанию.
55. Нажать кнопку Отмена.
Теперь с помощью операции Зеркальная кривая создадим окончательный вид эскиза. Операция Зеркальная кривая позволяет создать зеркальную копию эскиза относительно выбранной линии. При этом линия, выбранная в качестве оси симметрии, преобразуется в ссылку.
113
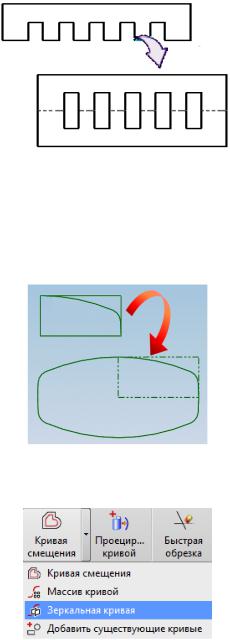
«Отзеркаленная» геометрия ассоциативна с исходной геометрией, т.е. если изменить исходную геометрию, то автоматически изменится и «отзеркаленная» геометрия
Вначале «отзеркалим» эскиз относительно нижней горизонтальной линии, а потом новый эскиз «отзеркалим» относительно левой вертикальной линии.
56.Активировать  Создать контекстные ограничения.
Создать контекстные ограничения.
57.Активировать Зеркальная кривая.
114
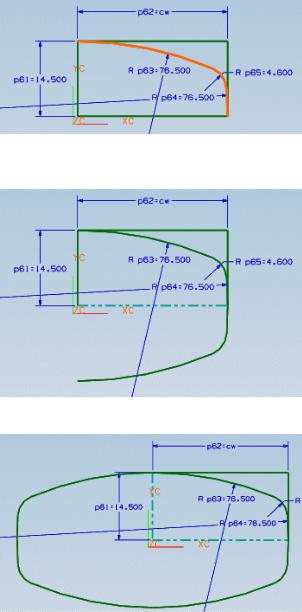
58. Выбрать показанные на рисунке дуги и нажать MB2.
59.В качестве осевой линии выбрать горизонтальную ось
инажать OК.
60. Аналогичным образом построить левую половину сечения.
115
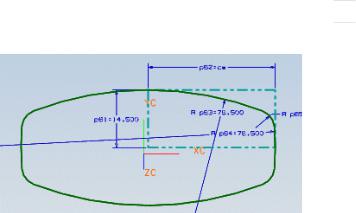
Операция Зеркальная кривая переделала две линии прямоугольника в ссылки. Поскольку в дальнейших построениях прямоугольник не используется, то оставшиеся две его линии также переделаем в ссылки.
61.Выбрать верхнюю горизонтальную и правую вертикальную линии прямоугольника.
62.На панели Инструменты эскиза нажать кнопку 
Преобразовать в/из вспомогательного.
Для одновременного удаления размера и ограничения на ин-
струментальной панели Стандарт можно нажать кнопку  Удалить. Для того чтобы удалить отдельно размер или ограничение, нужно предварительно на панели Выбор активировать соответствующую кнопку.
Удалить. Для того чтобы удалить отдельно размер или ограничение, нужно предварительно на панели Выбор активировать соответствующую кнопку.
Ограничения также можно удалить с помощью диалога 
Показать/удалить ограничения.
Также размер или ограничение можно удалить, выбрав их и использовав МВ3 Удалить.
Далее необходимо позиционировать эскиз нужным для моделирования образом. Для этого вначале удалим ограничение Фик-
сированная.
63.Активировать  Показать все ограничения.
Показать все ограничения.
64.На панели Выбор фильтр типа установить в Ограниче-
ние эскиза.
116
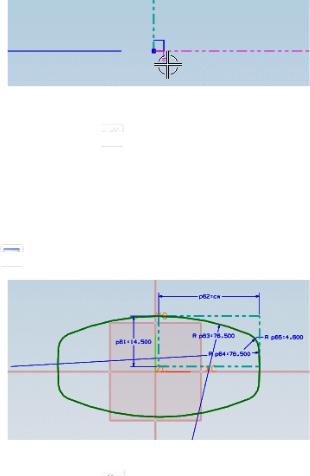
65.В левом нижнем углу исходного эскиза выбрать символ ограничения  Фиксировано.
Фиксировано.
66.Нажать МВ3 и выберите  Удалить.
Удалить.
67.Активировать  Не показывать ограничения.
Не показывать ограничения.
Для позиционирования эскиза используем координатные оси на слое 62.
68. Оставить слой 21 Рабочим, а слой 62 сделать Выбирае-
мым.
Если оси не видны на эскизе, то на панели Вид нажмите кнопку  Оптимизация.
Оптимизация.
Наложим на эскиз еще два ограничения.
69. Активировать  Ограничения.
Ограничения.
Стрелки степеней свободы теперь видны на всем эскизе, поскольку эскиз больше не прикреплен к эскизной плоскости. Данные стрелки говорят о том, что необходимо полностью ограничить эскиз в двух направлениях.
Расположим эскиз так, чтобы его центр находился на пересечении осей.
117
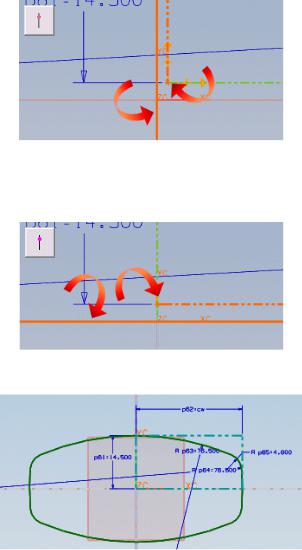
70.Выбрать нижнюю точку левой вертикальной линии прямоугольника.
71.Выбрать вертикальную координатную ось.
72.Выбрать ограничение  Точка на кривой.
Точка на кривой.
73.Выбратьнижнююгоризонтальнуюлиниюпрямоугольника.
74.Выбрать горизонтальную координатную ось.
75. Выбрать ограничение  Точка на кривой.
Точка на кривой.
Эскиз вновь полностью определен и расположен должным для последующего моделирования образом. Теперь его можно
118
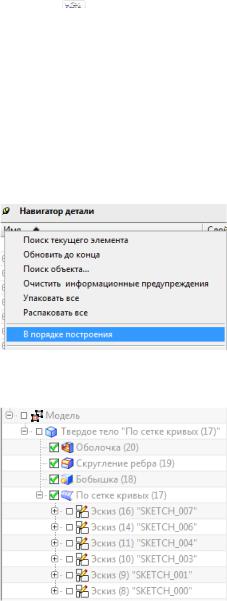
добавить в операцию По сетки кривых для изменения формы среднего сечения бутылки.
76. Нажать кнопку  Закончить эскиз.
Закончить эскиз.
Слои можно использовать для отображения отдельных эскизов. Также слои используют для отделения эскизов от ассоциативных с ними плоскостей и ссылок направлений (например, координатные оси).
77.Сделать слой 62 Невидимым, а слой 23 Выбираемым.
78.Зайти в Навигатор детали и закрепить его в раскрытом
виде, нажав кнопку  в левом верхнем углу окна.
в левом верхнем углу окна.
79. Убедиться, что Навигатор детали работает в режиме
Модель (не стоит галочка перед В порядке построения).
80. В Навигаторе детали раскрыть Модель Твердое тело По сетке кривых Эскиз (9) “SCETCH_001”.
119
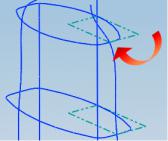
81.Переместиться в Навигаторе детали на раздел Primary
String 2.
82.Раскрыть Curves and Dimensions и поставить галочку напротив Группа “ref“.
В графическомокне появились ссылочные кривые сЭскиз (9).
Если раскрыть группу “ref“ и выбирать линии, входящие
внее, то они будут подсвечиваться в графическом окне.
83.Выполнить те же действия для Группа “PRIMARY”.
84.Снять галочку с Группа “ref“ и Группа “PRIMARY”. Создадим такую же группу для нашего эскиза SKETCH_002.
Позже добавим этот эскиз в операцию По сетке кривых как первичную цепочку.
85.Сделать слой 23 Невидимым.
86.Дважды щелкнуть МВ1 на отображаемом эскизе.
87.На панели Прямой эскиз нажать  Открыть в среде задач эскиза.
Открыть в среде задач эскиза.
88.Выбрать в меню Формат Группа Новая группа.
89.Ввести в поле Имя название группы ref.
90.Снять галочку с опции Активная (новая группа не будет активирована).
91.Выбрать четыре линии прямоугольника и нажать ОК. Пока данный эскиз не используется для создания или моди-
фикации тела и находится в Навигаторе детали в папке Неиспользуемые объекты. Новая группа находится в разделе Curves and Dimensions эскиза SKETCH_002.
120
