
книги / Основы работы в NX. Введение в твердотельное моделирование
.pdf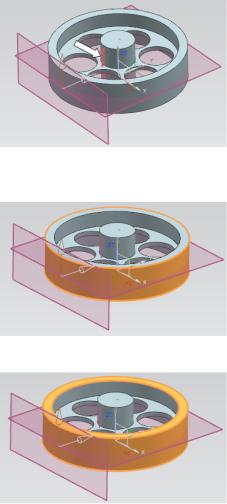
Вектор нормали должен быть направлен в деталь (т.е. при создании паза резец будет входить в деталь).
62.Если вектор направлен в деталь, нажать Принять сторону поумолчанию, иначенажатьСменить сторону поумолчанию.
Укажем направление длины паза.
63.Выбрать координатную плоскость, перпендикулярную касательной плоскости.
Теперь нужно выбрать сквозные грани. 64. Выбрать внешнюю грань цилиндра.
65. Выбрать верхнюю плоскую грань тела.
71
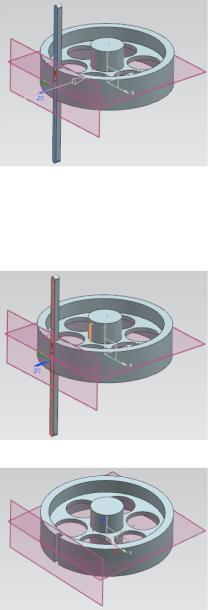
66. В поле Ширина ввести 5, в поле Глубина ввести 5, нажать ОК.
Вдоль паза временно отобразится пунктирная линия, которая используется для позиционирования паза в горизонтальном направлении.
67. Выбрать позиционирование  Линия в линию, выбрать координатную плоскость и пунктирную линию вдоль паза.
Линия в линию, выбрать координатную плоскость и пунктирную линию вдоль паза.
68. Нажать ОК, нажать Отмена.
72
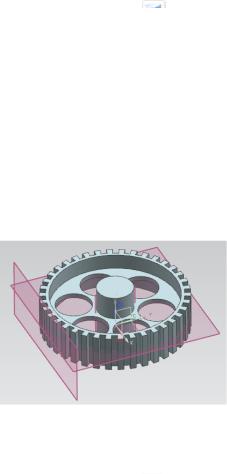
Создадим на основе паза круговой массив.
69.Сделать слой 62 Рабочим.
70.На панели Элемент нажать  Массив элементов или выбрать в меню Вставить Ассоциативная копия Элемент массива.
Массив элементов или выбрать в меню Вставить Ассоциативная копия Элемент массива.
71.Выбрать Круговой массив.
72.Выбрать Прямоугольный Паз(13) и нажать ОК.
73.Выбрать Общий.
74.В поле Число ввести 38, в поле Угол ввести 360/38
инажать ОК.
75.Нажать Координатная ось.
76.Выбрать ось ZC.
77.В диалоговом окне Создание массивов нажать Да.
78.В диалоговом окне Массив нажать Отмена.
79.Сделать слой 1 Рабочим, а слои 61 и 62 Невидимыми. Создадим отверстие в центре ступицы.
80.На панели Элемент нажать  Отверстие или выбрать
Отверстие или выбрать
вменю Вставить Элементы проектирования Отверстие.
81.Задать Тип – Простой, Форма – Упрощенное.
82.В поле Диаметр ввести 15, в поле Глубина ввести 45.
83.Активировать шаг Положение, нажать  Эскиз сечения, выбрать верхнюю грань бобышки.
Эскиз сечения, выбрать верхнюю грань бобышки.
84.Нажать ОК.
85.Выбрать точку начала координат, нажать Закрыть.
73
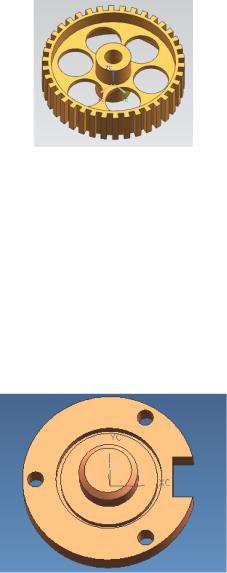
86.Нажать  Закончить эскиз.
Закончить эскиз.
87.В диалоговом окне Отверстие нажать ОК.
88.Изменить цвет детали на 76.
89. Сохранить деталь и закрыть файл.
Урок 1.5. Построение детали «Крышка»
В данном уроке рассматривается, как:
создать цилиндр;
создать координатные плоскости;
создать отверстия;
создать круговой массив;
создать бобышки;
создать фаски.
74
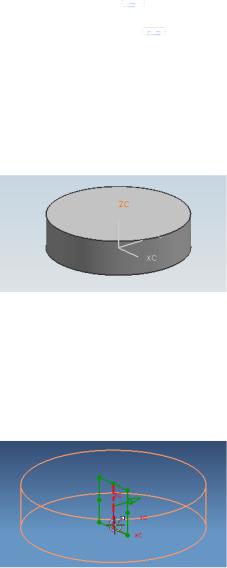
Шаги
1.Создать новую деталь, дать имя, задать «Миллиметры» для единиц измерения.
2.Выбрать Начало и раздел  Моделирование.
Моделирование.
3.На панели Элемент нажать  Цилиндр или выбрать
Цилиндр или выбрать
вменю Вставить Элементы проектирования Цилиндр.
4.Установить Тип в Ось, диаметр и высота.
5.Выбрать Ось ZC в качестве положительного направления цилиндра.
6.В поле Диаметр ввести 75, в поле Высота ввести 10 и нажать ОК.
Создадим координатную плоскость, которую будем использовать в дальнейших построениях.
7.Сделать слой 61 Рабочим.
8.Выбрать в меню Вставить База/точка Координатная плоскость.
9.Выбрать пунктирную линию (показана на рисунке красным цветом) – ось цилиндра.
75
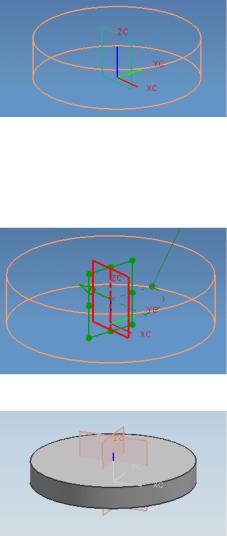
10. Нажать Применить.
Создадим еще одну координатную плоскость, проходящую через ось цилиндра и перпендикулярную существующей координатной плоскости.
11. Выбрать созданную координатную плоскость и ось цилиндра.
12. В поле Угол ввести 90 и нажать Применить.
13. Выбрать показанную на рисунке грань цилиндра и нажать ОК.
76
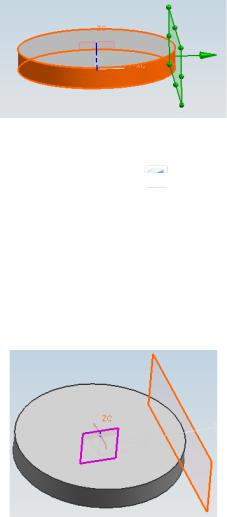
Создадим в цилиндре карман.
14.Сделать слой 1 Рабочим.
15.На панели Элемент нажать  Карман или выбрать в меню Вставить Конструктивный элемент Карман.
Карман или выбрать в меню Вставить Конструктивный элемент Карман.
16.Нажать Прямоугольный.
17.Выбрать координатную плоскость, касательную к цилиндру (место размещения кармана).
18.Нажать Принять сторону по умолчанию (если нормаль направлена к цилиндру).
19.Выбрать координатную плоскость ZX (направление длины кармана).
20.В поле Длина ввести 18.5, в поле Ширина ввести 18.5,
вполе Глубина ввести 10 и нажать ОК.
21.Выбрать метод позиционирования  Параллельно на расстоянии.
Параллельно на расстоянии.
22.Выбрать координатную плоскость, проходящую через ось XC, и выбрать центральную линию кармана.
77
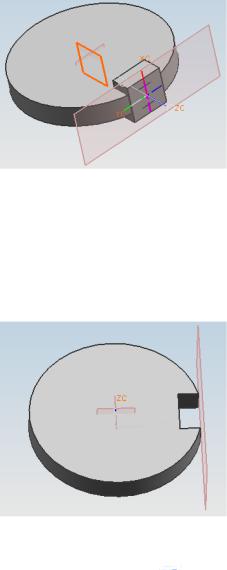
23.В поле ввода выражения ввести 0 и нажать ОК.
24.Выбрать позиционирование  Угловой.
Угловой.
25.Вновь выбрать координатную плоскость, проходящую через ось XC, и выбрать центральную линию паза.
26.В поле ввода выражения ввести 180 и нажать ОК.
27.В диалоговом окне Прямоугольный карман нажать
Отмена.
Создадим сквозное простое отверстие на верхней грани цилиндра.
28.На панели Элемент нажать  Отверстие или вы-
Отверстие или вы-
брать в меню Вставить Элементы проектирования Отверстие.
29.Задать Тип – Простой, Форма – Упрощенное.
78
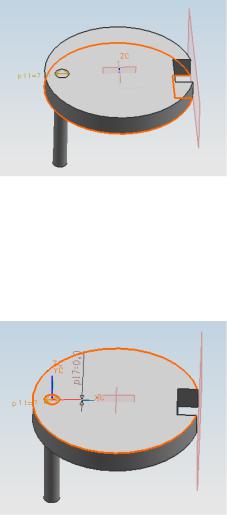
30. Активировать шаг Положение, нажать  Эскиз сечения, выбрать горизонтальную плоскость цилиндра.
Эскиз сечения, выбрать горизонтальную плоскость цилиндра.
31.Нажать ОК.
32.Нажать  Меню точки, в поле Y задать значение
Меню точки, в поле Y задать значение
–31.8, нажать ОК и Закрыть.
33.На панели Эскиз нажать  Закончить эскиз.
Закончить эскиз.
34.В поле Диаметр ввести 7 и нажать ОК.
35. Сделать слой 1 Рабочим.
Используем круговой массив для создания трех равномерно расположенных вокруг центра цилиндра отверстий.
79
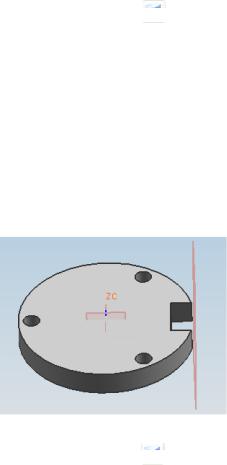
36.На панели Элемент нажать  Массив элементов или выбрать в меню Вставить Ассоциативная копия Элемент массива.
Массив элементов или выбрать в меню Вставить Ассоциативная копия Элемент массива.
37.Выбрать Круговой массив.
38.Выбрать Простое отверстие(6) и нажать ОК.
39.Выбрать Общий.
40.В поле Число ввести 3, в поле Угол ввести 360/3 и нажать ОК.
41.Нажать Координатная ось.
42.Выбрать координатную ось ZC.
43.В диалоговом окне Создание массивов нажать Да.
44.В диалоговом окне Массив нажать Отмена.
Создадим в цилиндре углубление.
45.На панели Элемент нажать  Отверстие или выбрать
Отверстие или выбрать
вменю Вставить Элементы проектирования Отверстие.
46.Задать Тип – Простой, Форма – Упрощенное.
47.Активировать шаг Положение, нажать  Эскиз сечения, выбрать горизонтальную плоскость цилиндра и нажать OК.
Эскиз сечения, выбрать горизонтальную плоскость цилиндра и нажать OК.
48.Выбрать точку начала координат эскиза и нажать За-
крыть.
49.На панели Эскиз нажать  Закончить эскиз.
Закончить эскиз.
50.В поле Диаметр ввести 46, в поле Глубина ввести 4,
вполе Угол при вершине ввести 0.
80
