
книги / Основы работы в NX. Введение в твердотельное моделирование
.pdf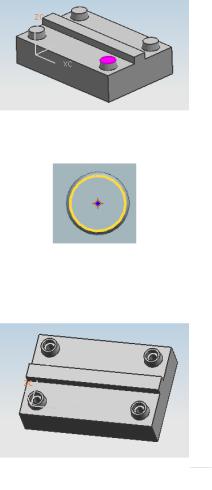
61.Выбрать тип Общее отверстие, опцию Форма устано-
вить в Цековка.
62.В поле Диаметр цековки ввести 16, в поле Глубина цековки ввести 6, в поле Диаметр ввести 9.
63.В разделе Положение нажать  Эскиз сечения и вы-
Эскиз сечения и вы-
брать верхнюю грань ближайшей бобышки, нажать ОK.
64.Выбрать центр окружности в плоскости бобышки, на-
жать Закрыть.
65.На панели Эскиз нажать  Закончить эскиз.
Закончить эскиз.
66.В диалоговом окне Отверстие нажать Применить.
67.Аналогично создать остальные три отверстия.
68. На панели Элемент нажать кнопку  Скругления ребра или выбрать в меню Вставить Конструктивный элемент Скругления ребра.
Скругления ребра или выбрать в меню Вставить Конструктивный элемент Скругления ребра.
41
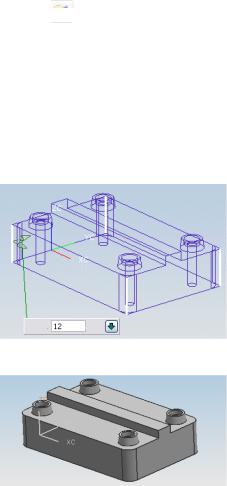
Операция Скругления ребра позволяет создать на ребре скругления постоянного или переменного радиуса. Скругление ребра можно выполнить двумя способами:
выбрать ребро, нажать МВ3 и в контекстном меню выбрать Скругление;
нажать кнопку  Скругления ребра и выбрать ребро.
Скругления ребра и выбрать ребро.
Создадим скругление четырех вертикальных ребер блока с радиусом 12 мм. Некоторые операции построения можно применить сразу для нескольких объектов, а затем при необходимости изменить параметры уже отдельно выбранного объекта.
Поскольку все ребра имеют одинаковый радиус скругления, то можно выбрать сразу все четыре ребра.
69.Выбрать четыре вертикальных ребра.
70.В динамическое поле ввода ввести 12 и нажать Enter.
71. Нажать ОК.
72. Аналогичным образом создать скругления радиусом
3 мм на нижних ребрах выступа.
42
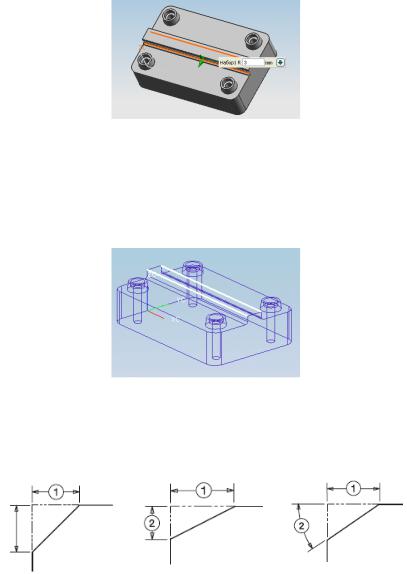
Далее создадим фаски на длинных ребрах выступа. Для более удобного выбора элементов модели используем фильтр.
73.На панели выбора Фильтр типа установить в Ребро. Теперь можно будет выбирать в модели только ребра.
74.Выбрать два верхних ребра выступа, как показано на рисунке ниже.
75. Нажать MB3 и в контекстном меню выбрать Фаска.
В появившемся диалоговом окне Фаска можно установить
тип фаски. |
|
|
|
|
|
Симметричнаяфаска |
Несимметричная фаска |
Смещение и угол |
Смещение 1 |
Смещения 1 и 2 |
Для определения |
одинаково вдоль |
вдоль каждой |
фаски необходимо |
каждой грани |
грани различны |
задать смещение 1 |
|
|
и угол 2 |
|
|
|
|
|
43 |

Мы будем использовать фаску с симметричным смещением, т.е. расстояние, на которое сместится ребро, как с одной, так
ис другой стороны будет одинаковым.
76.В поле Сечение выбрать Симметрично.
77.В поле Расстояние ввести 3 и нажать ОК.
Операция Уклон дает возможность применить наклон к граням относительно заданного вектора и оставить выбранные грани или поперечное сечение неизменным. Вы можете выбрать несколько граней, однако всеони должны принадлежать одному телу.
78.На панели Элемент нажать  Уклон или выбрать
Уклон или выбрать
вменю Вставить Конструктивный элемент Уклон.
79.В диалоговом окне Уклон опцию Тип установить в Из плоскости.
80.Активировать опцию Задать вектор (шаг Направление вытягивания).
Уклон будем выполнять вдоль оси ZC РСК (это направление задается по умолчанию). Направление уклона показывается стрелкой.
81.Нажать MB2.
Будет активирована опция Выберите плоскость.
82. Выбрать верхнюю грань (она останется неизменной).
44

83. Выбрать любую вертикальную грань детали, параллельную оси ZC.
84.В динамическое поле ввода ввести 8 (уклон в градусах)
инажать Enter.
85.Нажать ОК.
Создание детали завершено.
86. Сохранить деталь и закрыть файл.
Урок 1.3. Построение детали «Приспособление»
В данном уроке рассматривается, как:
создать кривые (линии);
выполнить операцию выдавливания;
создать координатные плоскости;
создать и изменить паз;
создать скругления ребер;
создать карманы.
45
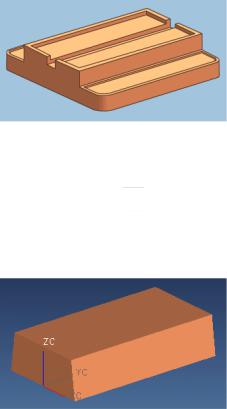
Шаги
1.Создать новую деталь, дать имя, задать «Миллиметры» для единиц измерения.
2.Выбрать Начало и раздел  Моделирование.
Моделирование.
Создадим основную форму детали, а впоследствии выполним
на ней и другие операции моделирования. Для этого создадим линию, которую затем выдавим в необходимую нам форму.
Сделаем слой 41 Рабочим.
3.Выбрать в меню Формат Настройки слоя, в поле Ра-
бочий слой ввести 41, нажать Enter и нажать Закрыть. Создадим линию.
4.Выбрать в меню Вставить Кривые Прямые и дуги
Прямая точка-точка.
5.В динамическом окне ввода задать координаты первой точки: XC = 0, YC = 0, ZC = 0 и нажать MB1.
6.В динамическом окне ввода задать координаты второй точки: XC = 0, YC = 180, ZC = 0 и нажать MB1.
7.Закрыть диалоговое окно Прямая точка-точка.
Вдоль оси YC будет создана линия.
46
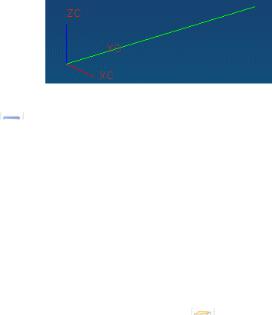
8. Чтобы полностью увидеть линию, нажмите на панели Вид
кнопку  Оптимизация.
Оптимизация.
Изменим рабочий слой и цвет объекта.
9.Сделать слой 1 Рабочим.
10.Выбрать в меню Настройки Объект.
11.Установить Тип в Твердое тело.
12.Нажать на цветной прямоугольник в разделе Цвет, в поле Идентификатор задать цвет 76, нажать Enter и дважды нажать ОК.
Далее выполним вытягивание линии в блок, стороны которого имеют уклон.
13.На панели Элемент нажать  Вытягивание или вы-
Вытягивание или вы-
брать в меню Вставить Элементы проектирования Вытягивание.
14.Выбрать построенную линию.
Вытягивание будем выполнять вдоль оси ZC со смещением вдоль оси XC.
15. Активировать шаг Направление и заменить иконку  Контекстный вектор на
Контекстный вектор на  Ось ZC (направление выдавливания).
Ось ZC (направление выдавливания).
16.В поле Начало-Расстояние ввести 0, в поле КонецРасстояние ввести 40.
17.Активировать шаг Уклон.
18.Выбрать Предел от начала.
19.В поле Угол ввести 8.
20.Активировать шаг Смещение.
21.Выбрать Две стороны (смещение в обе стороны).
22.В поле Начало ввести –50, в поле Конец ввести 50.
23.Нажать ОК.
47
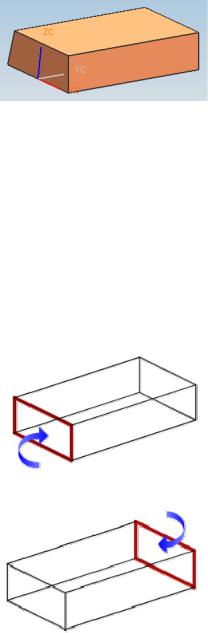
24.Нажать МВ3 в окне построения модели и выбрать
Стиль закраски Статический каркасный.
Скроем линию, построенную вначале.
25.Сделать слой 41 Невидимым.
26.Нажать МВ3 в окне построения модели и выбрать
Стиль закраски Закраска с ребрами.
Создадим в центре объекта две координатные плоскости, которые впоследствии используем для позиционирования паза.
27.Сделать слой 61 Рабочим (на нем расположим создаваемые плоскости).
28.Выбрать в меню Вставить База/точка Координатная плоскость.
29.Выбрать грань, показанную на рисунке.
30.Выбрать еще одну грань, показанную на рисунке.
48
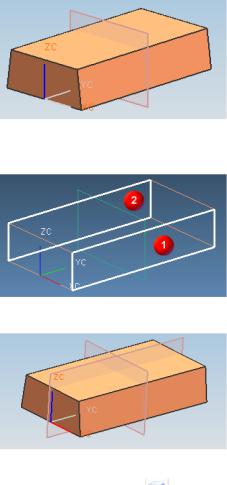
31.Нажать Применить.
32.Выбрать правую вертикальную грань.
33.Выбрать левую вертикальную грань.
34.Нажать ОК.
Далее создадим Т-образный паз по центру верхней грани.
35. На панели Элемент нажать  Паз или выбрать в ме-
Паз или выбрать в ме-
ню Вставить Элементы проектирования Паз (если в ме-
ню данный элемент отсутствует, то выбрать в главном меню Ин-
струменты Настройка, перейти на вкладку Команды, перейти в раздел Вставить Элементы проектирования, перета-
щить элемент Паз в соответствующий раздел главного меню или на панель Элемент).
49
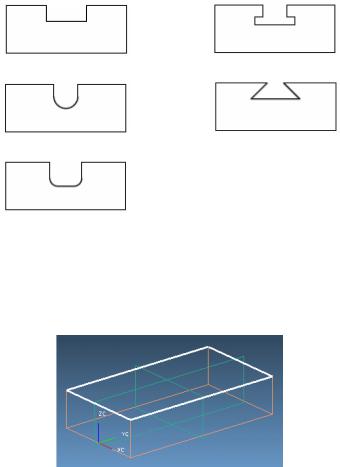
Отобразится диалог, в котором можно выбрать форму паза и задать, будет ли паз сквозным.
прямоугольный |
T-образный |
сферический |
ласточкин хвост |
U-образный |
|
36.Включить опцию Сквозной паз.
37.Выбрать T-паз.
38.Выбрать верхнюю грань объекта (на ней будет размещен паз).
Далее необходимо задать ссылку на горизонтальное направление паза. Такую ссылку можно задать: по Конечной точке, Грани тела, Координатной оси и Координатной плоскости. В нашем случае используем координатную плоскость.
39. Выбрать координатную плоскость, параллельную плоско-
сти YC-ZC.
50
