
книги / Управление проектами.-1
.pdf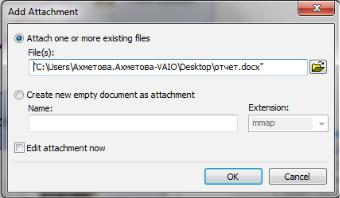
Переходим к карте «Моя жизнь».
К топику «Закончить отчет» прикрепим ссылку на файл «Отчет». Для этого:
1.Из контекстного меню выделенного топика выберите команду Add attachment (вставка вложения).
2.Появится окно вставки (рис. П3.8). Щелкнув по кнопке
«Обзор»  , найдите и вставьте нужный документ. В результате появится знакомая вам иконка вставки в виде скрепки. Щелчок на этом значке вызывает документ. Не правда ли, удобно?
, найдите и вставьте нужный документ. В результате появится знакомая вам иконка вставки в виде скрепки. Щелчок на этом значке вызывает документ. Не правда ли, удобно?
Рис. П3.8. Окно вставки вложений
С помощью этой функции можно создать документ вложения в процессе составления карты. В этом случае документ будет сохранен внутри карты программы MindManager.
3. Выделите топик «Отправить письмо» и вызовите команду вставки вложения. Переключатель поставьте на функ-
цию Create New Empty Document as Attachment (создать новый пустой документ как вложение). Раскройте список Extention (расширение) для выбора нужной программы (рис. П3.9).
141
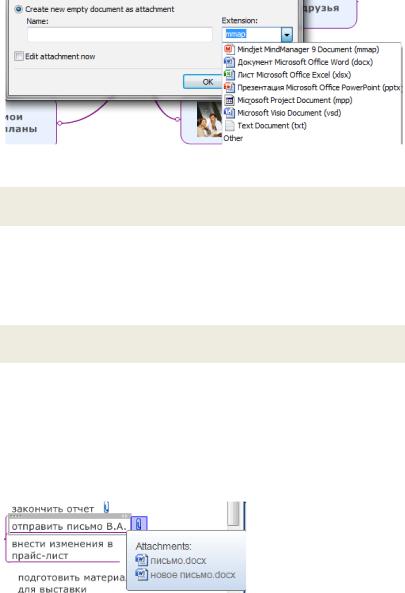
Рис. П3.9. Окно вставки нужного документа
Для удаления вложения используйте клавишу Del или из контекстного меню выберите Remove all attachments.
4. После выбора программы MS Word в поле Name (имя) наберите «Письмо» и нажмите ОК; появится иконка вставки. Щелчок по иконке вызовет окно редактора Word, в котором можно набрать небольшой текст и сохранить его.
Обратите внимание, что нам не предлагают выбор места сохранения. Файл сохраняется внутри карты.
5. К одному топику можно прикрепить несколько вложений. Прикрепите к этому же топику второе вложение «Новое письмо». Иконка вложения остается одна, но когда вы подводите к ней курсор мыши, возникает всплывающая подсказка с перечнем вложенных файлов (рис. П3.10).
Особыйинтерес представляет возможностьсоздания вложения файла Excel. В этом случае вы можете выполнять необходимые расчеты, строить графики, формировать отчеты и т.д. непосредственно в карте.
142
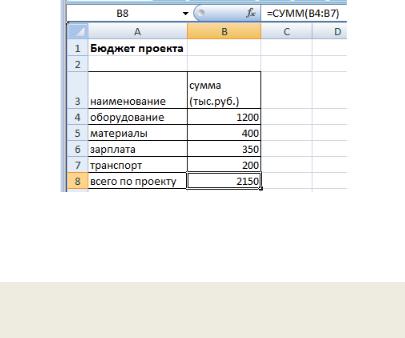
Расчеты в карте. Тренинг 5
Этот тренинг будем выполнять в карте «Проект 1».
1.Откройте функцию меню File (файл) и выберите команду Recent (последние). Если вы выполняли все тренинги и сохраняли файлы, то увидите там созданные вами карты. Выберите нужный файл.
2.Выделите топик «Бюджет» и вызовите команду вставки вложения. Переключатель поставьте на функцию Create New Empty Document as Attachment (создать новый пустой документ как вложение). Раскройте список Extention (расширение) для выбора программы Excel.
3.В поле Name наберите «Бюджет». У топика появится иконка вложения. Щелкните по нему мышью, и откроется окно Excel. Наберите и оформите таблицу (рис. П3.11).
Рис. П3.11. Расчет бюджета в Excel
4. Сохраните файл, щелкнув по иконке сохранения в таблице. Таблица сохранится в вашей карте.
Этот расчет «привязан» к вашей карте, и при необходимости вы можете внести изменения, сделать новые расчеты, построить график и т.д.
143
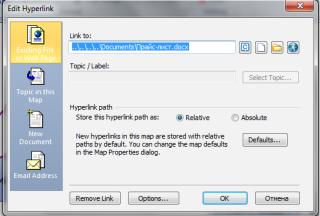
Вставка ссылок. Тренинг 6
Ссылки в программе можно вставлять на файлы, папки, ресурсы интернета, топик этой же карты и e-mail адреса.
Этот тренинг мы выполним в карте «Моя жизнь». У вас должны быть ярлыки открытых карт в нижней панели, поэтому переход от одной карты к другой происходит посредством одного щелчка мыши.
1. Вставим к топику «Внести изменения в прайс-лист» ссылку на файл. Для этого из контекстного меню выберем команду
Edit hyperlink (рис. П3.12). Щелкните на иконке «Файл»  ,
,
найдитеи выберитеэтотфайл в вашейпапке.
Рис. П3.12. Окно вставки ссылок
2.К топику «Подготовить материал для выставки» вставим папку «Выставка», который должен находиться в вашей папке. Появится соответствующая иконка, щелчок мышью по которой покажет содержимое папки.
3.К топику «Отправить письмо» добавим ссылку на e-mail адрес (например, свой). Появится знакомое вам окно электронного письма, которое следует заполнить и отправить. Вы увидите, открыв свой почтовый ящик, это письмо.
144
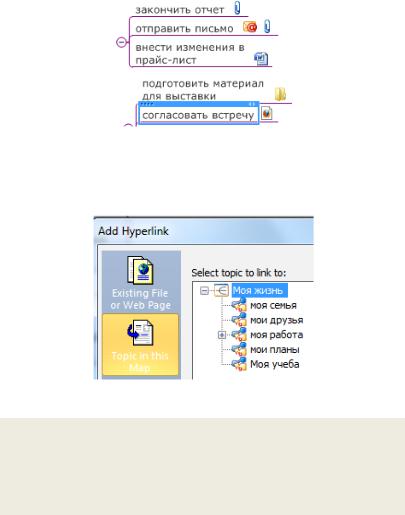
4. К топику «Согласовать встречу» сделайте ссылку на ин- тернет-адрес (например, на учебный портал portal-hsb.pstu.ru). Щелчок по иконке вызовет этот интернет-ресурс. В результате измененные топики вашей карты будут иметь такой вид, как на рис. П3.13.
Рис. П3.13. Топики карты с вложениями
Если в окне Edit hyperlink вы выберите ссылку на карту, то появитсявозможность выбрать нужный субтопик(рис. П3.14).
Рис. П3.14. Ссылки на топики карты
Манипуляции с топиками карты. Попробуйте изменить положение топиков, выделяя любой из них и перетаскивая в другое место. Закройте, например, топик «Моя работа», для
чего следует щелкнуть мышью по значку  . Вернуть свернутые работы можно щелчком по
. Вернуть свернутые работы можно щелчком по  .
.
145
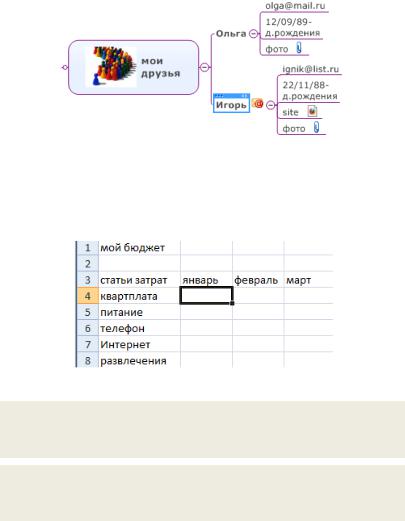
Проверьте себя
Используя вставку вложений и ссылок, оформите топик «Мои друзья» карты «Моя жизнь». Образец представлен на рис. П3.15. Разумеется, у вас могут быть другие субтопики и вставки.
Рис. П3.15. Оформление топика
Вставьте в карту топик «Мой бюджет». Вложите к топику таблицу MS Excel и представьте в ней все свои доходы и расходы по месяцам, например, так, как показано на рис. П3.16.
Рис. П3.16. Вставка к топику расчеты по бюджету
Щелкните мышью в любом свободном месте вашей карты и удерживайте нажатой ее левую кнопку. Появится иконка руки, с помощью которой вы можете легко перемещать карту.
Если необходимо пояснить содержание топика, можно воспользоваться вставкой выноски через вкладку Home, группа команд Insert.
146
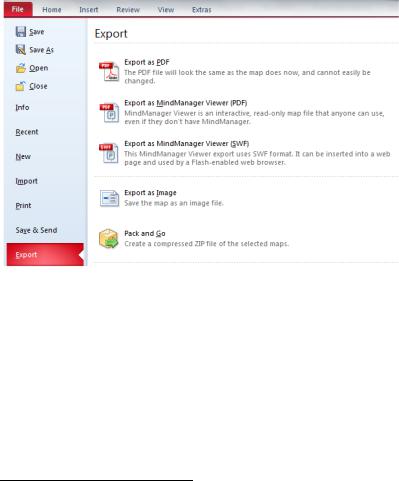
Экспорт карты в файл PDF. Тренинг 7
В программе есть возможность осуществлять экспорт подготовленной карты в различные приложения. В этой версии программы функция экспорта вызывается из вкладки File (рис. П3.17)1.
Рис. П3.17. Окно экспорта карты
Этоттренингвыполняетсяскартой«Мояжизнь». Откройтеее. В программе предоставлена возможность экспортировать
карту в различные версии формата pdf.
Export as PDF – эта версия показывает карту, как она есть, и не дает возможности ее изменения.
1. Щелкните мышью по этой команде, в появившемся окне сохранения выберите вашу папку. Будьте внимательны, чтобы не потерять экспортированный документ. Имя файла можно оставить без измененийи кликните по кнопке Save (сохранить).
1 На рис. П3.17 показан фрагмент, другие возможности посмотрите на своем экране.
147
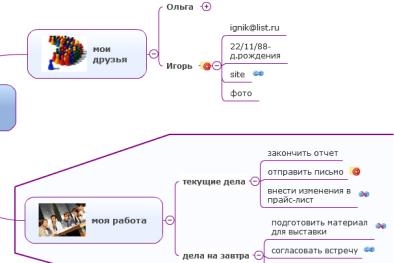
2.Введите в появившееся окно установок (Setting) в поле автора (Author) свое имя. Можете ввести ключевые слова (keywords). Поставьте флажок в поле «Открыть файл для про-
смотра после экспорта» (Open pdf view after export).
3.Посмотрев полученный файл, закройте его. Проверьте вашу папку и убедитесь, что этот файл вы сохранили именно
вней. В противном случае найдите его через поиск и перенесите в папку.
Export as MindManager Viewer (PDF) – дает возможность не только для просмотра всех топиков и субтопиков карты, но и некоторых вложений, даже если на компьютере нет програм-
мы MindManager.
1.Выберите эту команду. В процессе сохранения выберите вашу папку и измените ее имя (например, «Моя жизнь 1»).
2.Откройте сохраненный файл, раскройте топики. Как видите, некоторые вложения (электронное письмо, сайты) можно даже просмотреть (рис. П3.18).
Рис. П3.18. Карта в формате pdf
148
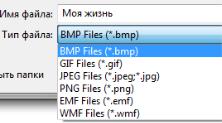
Экспорт карты в графический файл. Тренинг 8
1. После выбора соответствующей иконки  в появившемся окне сохранения выберите вашу папку и необходимый тип файла (рис. П3.19). По умолчанию выбирается тип bmp.
в появившемся окне сохранения выберите вашу папку и необходимый тип файла (рис. П3.19). По умолчанию выбирается тип bmp.
Рис. П3.19. Выбор типа графического файла
2.В появившемся окне установок поставьте флажок Show image after export (посмотреть рисунок после экспорта).
3.Закройте после просмотра этот файл.
Экспорт карты в архивный файл. Тренинг 9
Создание архивного файла целесообразно, если карта достаточно объемная и содержит много связанных с ней документов. Вэтомтренингемысоздадимархивныйфайлкарты«Мояжизнь».
После выбора команды Pack and Go появится окно архивации (рис. П3.20).
Предлагается выполнить три простых шага:
1. Прежде всего следует выбрать, что включать в архивный файл: только карту (Add map only) или карту и связанные с ней документы (Add map together with linked documents)? Вы-
берите второй вариант, установив переключатель. В нашей карте только один документ, именно он и будет заархивирован.
2. На втором шаге предлагается выбрать место сохранения архивного файла. Будьте внимательны, сохраняйте файл в вашей папке.
149
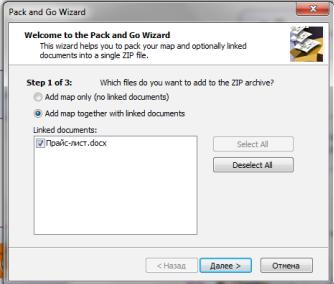
Рис. П3.20. Окно создания архива карты
3. На третьем шаге есть возможность установить защиту архивного файла с помощью пароля (password).
Экспорт карты в презентацию PowerPoint. Тренинг 10
Для подготовки презентации карты необходимо создать слайды из тех топиков, которые вы хотите включить в нее. После этого возможно экспортировать выбранные слайды в PowerPoint для последующего добавления графики и анимации.
В этом тренинге мы создадим презентацию из топиков карты «Проект 1». Откройте ее.
1. Выделите главный топик и из контекстного меню выберите команду New slide from topic (новый слайд из топика). В результате около этого топика появится значок слайда, а слева окна экрана – панель отображения слайдов. Второй вариант создания слайда – использование соответствующей команды вкладки обзор View (рис. П3.21).
150
