
7405
.pdf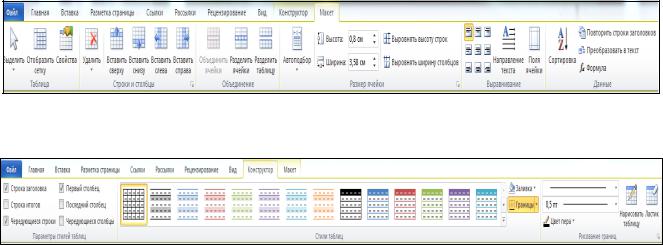
31
На ячейки таблицы можно ссылаться в виде Al, А2, Bl, В2 и так далее, где буква латинского алфавита указывает на столбец, а номер представляет строку
(имена строк, столбцов и ячеек назначаются пользователем условно).
8.1 Создание таблицы
Создать таблицу можно двумя способами, используя на ленте вкладку
Вставка => группа Таблицы:
с помощью мыши: выбрать нужное количество строк и столбцов, выделяя их передвижением курсора по графической сетке;
или с помощью команды: вставить Таблицу, в открывшемся окне назначить
количество строк и столбцов.
8.2 Форматирование таблицы
В Ms Word-2010 любой вид форматирования таблицы осуществляется через дополнительную вкладку Работа с таблицами => вкладки Конструктор (рису-
нок 6) и Макет (рисунок 7). Эти вкладки активизируются только тогда, когда курсор находится внутри объекта Таблица.
Рисунок 6
Рисунок 7
8.2.1 Изменение размеров строк и столбцов
Изменение размеров строк и столбцов можно произвести, выполнив следующие действия:
32
 выделить нужные столбцы (строки);
выделить нужные столбцы (строки);
 выбрать на вкладке Работа с таблицами => вкладку Макет => группа Таблица => командная кнопка Свойства => Столбец (Строка, ячейка);
выбрать на вкладке Работа с таблицами => вкладку Макет => группа Таблица => командная кнопка Свойства => Столбец (Строка, ячейка);
 ввести число в поле Ширина столбца (высота строки) для задания точного значение ширины столбца (высоты строки).
ввести число в поле Ширина столбца (высота строки) для задания точного значение ширины столбца (высоты строки).
Чтобы установить ширину столбца, соответствующую его содержимому,
надо выбрать на ленте вкладку Макет => группа Размер ячейки => команду Автоподбор => Автоподбор по содержимому или два раза щелкнуть кнопкой мыши по правой границе столбца.
Изменить ширину столбцов (высоту строк) можно также перетаскиванием либо правой границы столбца (нижней границы строки) в самой таблице, либо соответствующего маркера столбца (строки) на горизонтальной (вертикальной)
линейке.
8.2.2 Выделение строк и столбцов
Отдельные ячейки, строки и столбцы перед внесением каких – либо изменений необходимо выделить. Выделение осуществляется аналогично любому элементу текста, находящемуся вне таблицы (см.п.4.7).
Столбцы можно выделить, нажав левую клавишу мыши, предварительно установив указатель еѐ на уровне обрамления верхней ячейки (при этом указатель мыши превратится в стрелочку  ). Строку выделяют нажатием левой клавиши мыши в пределах левого поля строки.
). Строку выделяют нажатием левой клавиши мыши в пределах левого поля строки.
Ячейку выделяют нажатием левой клавиши мыши, предварительно установив указатель еѐ внутри выделяемой ячейки (при этом указатель мыши превратится в стрелочку  ).
).
Кроме того, элементы таблицы можно выделить, используя контекстное меню или вкладку Макет.
8.2.3 Добавление строк, столбцов и ячеек в таблицу
Добавление строк в таблицу и вставка столбцов осуществляется в следую-
щем порядке:

33
выделить столбец (строку);
выбрать вкладку Макет => группа Строки и столбцы => Вставить сле-
ва => Вставить справа (Строка выше или Строка ниже);
Чтобы добавить строку в конец таблицы, щелкните в последней ячейке последней строки, а затем нажмите клавишу [Tab].
Иногда при работе с таблицей в ее структуру нужно добавить только одну ячейку. Это можно осуществить в следующем порядке:
вкладка Макет => группа Строки и столбцы => добавить ячейку сдвигом вправо (вниз).
8.2.4 Разделение таблицы
Чтобы разделить таблицу на две:
выделить строку, которая будет первой строкой второй таблицы;
вкладке Макет => группа Объединение => команда Разделить таблицу.
8.3 Оформление таблицы
Оформление таблицы выполняется командами, расположенными на дополнительной вкладке Конструктор, которая появляется, когда курсор находится внутри объекта Таблица.
Команды этой вкладки позволяют выполнить обрамление таблицы, заливку ячеек таблицы цветом, стирание отдельных границ ячеек таблицы и рисование дополнительных границ ячеек.
8.3.1 Удаление ячейки, строк и столбцов, таблицы
Наиболее простой способ удаление любых элементов таблицы следующий:
выделить удаляемый элемент;
выбрать на дополнительной вкладке Макет => группа строки и столбцы
=> Удалить => Удалить ячейки (столбцы или строки).
8.3.2 Объединение и разделение ячеек
Можно объединить две или более ячеек, расположенных в одной строке или столбце, в одну ячейку.

34
Порядок выполнения такого объединения следующий:
 выделить объединяемые ячейки;
выделить объединяемые ячейки;
 вкладка Макет => группа Объединение => команда Объединить ячейки.
вкладка Макет => группа Объединение => команда Объединить ячейки.
Ячейки таблицы можно делить на части. Для этого:
выделить разделяемую ячейку;
вкладка Макет => группа Объединение => команда Разделить ячейки =>
указать число строк и столбцов.
8.4 Типы данных в таблице, их ввод, редактирование и форматирование
В каждую ячейку пользователь может ввести текстовые, числовые данные и формулы.
8.4.1 Текстовые данные
Текстовые данные включают в себя алфавитные, числовые и специальные символы. Ввод, редактирование и форматирование текста и абзацев в ячейке
осуществляется так же, как и в основном документе.
8.4.2 Числовые данные
Числовые данные не могут содержать алфавитных и специальных символов,
т.к. с этими данными не производятся математические операции. Исключением является десятичная запятая (или точка в зависимости от установок в
операционной системе Windows) и знак числа, стоящий перед числом.
Пример: |
120 |
150,5 |
28,57 |
0,864. |
8.4.3 Формулы
Используя режим Формул, можно производить простые вычисления в Ms
Word-2010 (суммирование – Sum (), нахождение среднеарифметического –
Average ( ), максимума – Мах(), минимума – Min() и прочее по строкам и столбцам). В скобках вводятся ссылки на строки, столбцы или имена ячеек таблицы.
Порядок выполнения вычислений по формуле следующий:

35
 выделить ячейку, в которую будет помещен результат;
выделить ячейку, в которую будет помещен результат;
 выбрать во вкладке Макет => Формула (если Ms Word-2010 предлагает неподходящую формулу, удалить ее из поля Формула);
выбрать во вкладке Макет => Формула (если Ms Word-2010 предлагает неподходящую формулу, удалить ее из поля Формула);
 выбрать функцию в списке Вставить функцию. Например, для нахождения среднего арифметического чисел выберите Average ();
выбрать функцию в списке Вставить функцию. Например, для нахождения среднего арифметического чисел выберите Average ();
 в формулу в скобках ввести ссылки на имена ячеек таблицы. Например, для ссылки на ячейки А1 и В4 введите = Average (a1,b4');
в формулу в скобках ввести ссылки на имена ячеек таблицы. Например, для ссылки на ячейки А1 и В4 введите = Average (a1,b4');
 в поле Формат числа введите формат для чисел. Например, для отображения чисел в виде процентов выберите 0,00%.
в поле Формат числа введите формат для чисел. Например, для отображения чисел в виде процентов выберите 0,00%.
Для ссылки на ячейки в формулах используется запятая в качестве разделителя ссылок на отдельные ячейки. Для разделения первой и последней ячеек в проектируемом диапазоне используется двоеточие. При изменении ссылок на ячейки можно обновить результаты вычислений, выделив ячейку и нажав клавишу F9.
8.4.4 Сумма чисел строки или столбца
Наиболее часто производится «суммирование» числовых значений в строках и столбцах. Для этой операции в Ms Word-2010 есть специальные команды:
выделить ячейку, в которой будет отображаться сумма;
выбрать на вкладке Макет => группа Данные => кнопка Формула;
выбрать функцию SUM().
Если выделенная ячейка находится в самом низу столбца чисел, то в скобках в качестве аргумента нужно вставить слово «ABOVE»: =SUM(ABOVE).
Если выделенная ячейка находится с правого края строки чисел, то в скобках в качестве аргумента нужно вставить слово «LEFT»: =SUM(LEFT).
Если данный столбец или строка содержат пустые ячейки, Ms Word-2010 не будет производить суммирование всего столбца или строки, а только ячеек,
расположенных после пустых. Для суммирования всей строки или столбца необходимо ввести нули в пустые ячейки.

36
Аналогичные действия проводятся для других функций, вычисление по которым можно производить в Ms Word-2010.
Совет! При сложных вычислениях проще воспользоваться другим приложением Windows - электронной таблицей Ms Excel, а затем вставить таблицу с произведенными в ней расчетами в документ Ms Word-2010.
8.5 Сортировка данных в таблице
Сортировка текста может быть проведена по алфавиту, номерам или датам по возрастанию (от «А» до «Я» или от нуля до 9) или по убыванию (от «Я» до «А» или от 9 до нуля).
Сортировка производится только для абзацев. Сортировка может производиться по трем столбцам.
При сортировке первыми сортируются элементы, начинающиеся со знаков препинания или символов (например !, №, $, % или &); после них сортируются элементы, начинающиеся с цифр; и, наконец, последними — элементы, начинающиеся с букв. Даты рассматриваются как числа, состоящие из трех цифр. При сортировке по номерам все символы, кроме цифр, игнорируются. При этом цифры могут находиться в любом месте абзаца.
При сортировке по дате допустимыми разделителями компонентов даты считаются дефисы, косые черты (/), запятые и точки, а также двоеточия (:). сомнительные элементы помещаются в начало или в конец списка (в зависимости от выбранного порядка сортировки).
Порядок выполнения сортировки следующий: выделить фрагмент, который следует отсортировать;
выбрать на вкладке Макет => группа Данные => команда Сортировка;
в появившемся окне задать параметры сортировки.
9 Размещение графики и фрагментов документа с помощью
надписи
Надпись - это средство Ms Word-2010, упрощающее работу с фрагментами документа любой формы. Надпись можно назвать «документом в документе».
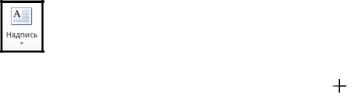
37
Она представляют собой контейнер для размещаемого на странице текста с изменяемыми размерами и обладает теми же возможностями, что и основной документ. Набор, редактирование и форматирование информации осуществляется так же, как и в основном документе. Надпись, как правило, применяют в документах при наборе реквизита «юридический адрес», для вставки рисунков,
т.е. в тех случаях, когда желательно иметь несвязанную с форматированием основного документа форму.
9.1 Создание надписи
Для создания надписи необходимо выполнить следующие действия:
 выбрать на ленте вкладку Вставка => группа Текст => нажать кнопку
выбрать на ленте вкладку Вставка => группа Текст => нажать кнопку
=> Нарисовать надпись;
 нарисовать надпись указателем мыши ( ) до нужного размера в месте его
нарисовать надпись указателем мыши ( ) до нужного размера в месте его
будущего расположения.
9.2 Выделение надписи
Для того чтобы приступить к работе с надписью, ее нужно выделить.
Способ выделение надписи зависит от того, какая работа будет производиться, с
надписью.
Для ввода, редактирования и форматирования информации внутри надписи ее делают активной, щелкнув внутри надписи до появления курсора.
Для редактирования самой надписи (перемещение, копирование, удаление,
изменение размеров, изменение формы, установка или снятие границ и т.д.)
можно щелкнуть внутри надписи или по еѐ границе. При этом маркеры появятся по границе надписи.
9.3 Редактирование надписи
Перемещение надписи Перемещение надписи осуществляется следующим образом:
 выделить надпись;
выделить надпись;

38
 указатель мыши установить на границу надписи, при этом указатель мыши примет вид
указатель мыши установить на границу надписи, при этом указатель мыши примет вид  ;
;
 зацепить и перетащить надпись в нужную позицию.
зацепить и перетащить надпись в нужную позицию.
Копирование надписи Копирование надписи осуществляется следующим образом:
выделить надпись;
указатель мыши установить на границу надписи, при этом указатель мыши примет вид  ;
;
зажать клавишу [Ctrl], не отпуская еѐ, зацепить и перетащить копию надписи в нужную позицию.
Удаление надписи Удаление надписи осуществляется следующим образом:
выделить надпись;
нажать клавишу [Delete].
Изменение размеров надписи Изменение размеров надписи осуществляется следующим образом:
 выделить надпись;
выделить надпись;
 зацепить и перетащить один из маркеров изменения размеров в нужном направлении, при этом указатель мыши примет вид
зацепить и перетащить один из маркеров изменения размеров в нужном направлении, при этом указатель мыши примет вид  .
.
9.4 Привязка надписи
После создания, редактирования и установки на место надпись рекомендуется «привязать» к какому - либо элементу документа по горизонтали и вертикали. Цель этого действия - избежать ненужного перемещения надписи при форматировании основного документа. Привязку надписи следует осуществлять следующим образом:
 выделить надпись;
выделить надпись;
в контекстном меню выбрать команду Дополнительные параметры
разметки => вкладка Положение => блок «Параметры» => выбрать режим «установить привязку».

39
10 Графические объекты
В Ms Word-2010 имеется возможность создавать различные графические объекты и использовать готовые рисунки.
Ms Word-2010 позволяет легко изображать отдельные геометрические фигуры или сочетания их, блок - схемы. Выбрать различные типы графических фигур можно, выбрав вкладку Вставка => группа Иллюстрации.
Редактирование, перемещение, удаление, изменение размеров и привязка рисунков производится так же, как при работе надписью (см. п.9.3, 9.4). При этом выделить рисунок можно, щелкнув внутри него один раз мышкой.
Если рисунок состоит из нескольких фигур, то их необходимо объединить
(сгруппировать) в одну фигуру для удобства последующей работы. Порядок группировки следующий:
выделить все графические объекты, щелкая по ним мышкой при зажатой клавише [Ctrl];
выбрать на ленте контекстную вкладку Формат => вкладка Средства
рисования => команда Группировать.
Для внесения изменений в отдельные элементы сгруппированной фигуры еѐ
надо разгруппировать: вкладка Формат => вкладка Средства рисования =>
команда Разгруппировать.
Для внесения текста внутрь геометрической замкнутой фигуры необходимо выделить геометрическую фигуру, затем нажать правую клавишу мыши и в появившемся контекстном меню выбрать команду Добавить текст.
11 Вписывание формул в текст документа
В Ms Word-2010 имеется возможность вписать в текст документа формулы,
используя встроенный Редактор формул. Формулу в редакторе формул можно создать с помощью набора шаблонов и символов на панели инструментов и ввода чисел и переменных в отведенные для этого места. При создании формул размер шрифтов, интервалы и форматы автоматически регулируются для сохранения соответствующих математических типов.
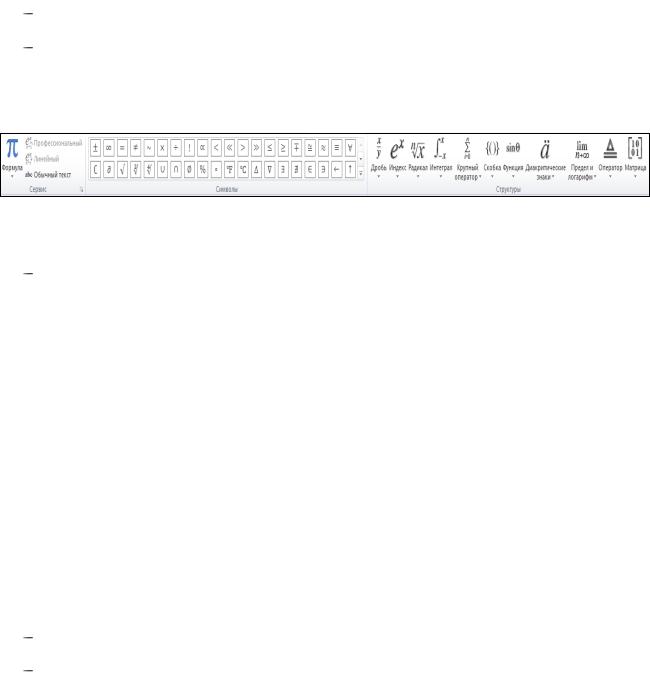
40
11.1 Вставка формулы
Порядок вставки формулы в документ следующий:
установить курсор в место вставки формулы;
выбрать на ленте вкладку Вставка => группа Символы => кнопка Формула
( ). В результате на ленте появится новая вкладка Работа с формулами
). В результате на ленте появится новая вкладка Работа с формулами
=> Конструктор (рисунок 8).
Рисунок 8
создать формулу, выбрав шаблоны и символы на вкладке Конструктор.
Переменные и числа вводятся с клавиатуры.
Вкладка Конструктор содержит следующие три группы: Сервис,
Символы, Структуры. Группа Символы содержит основные математические символы, греческие буквы, операторы. В группе Структуры из шаблонов можно выбрать дроби, интегралы, суммы, радикалы, матрицы, различные скобки и так далее. Группа Сервис позволит пользователю создать новую формулу или выбрать уже имеющуюся формулу из коллекции.
11.2 Редактирование и форматирование формулы
При необходимости внесения изменений в ранее созданную формулу необходимо:
щелкнуть формулу для ее редактирования;
использовать контекстную вкладку Работа с формулами, появляющуюся на ленте.
Для выхода из режима редактирования щелкнуть вне окна формулы.
Форматирование готовой формулы выполняется аналогично форматированию текста.
