
8556
.pdf22.Критерии, основанные на известных вероятностях состояний природы:
критерий Байеса, критерий Байеса-Лапласа.
23.Критерии, используемые в условиях полной неопределенности: критерий Вальда, критерий Гурвица, критерий Сэвиджа.
24.Принятие решений в условиях риска. Деревья решений.
51
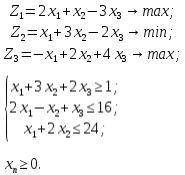
3. Методические указания по подготовке к практическим занятиям
3.1Общие рекомендации по подготовке к практическим занятиям
Входе подготовки к практическим занятиям необходимо изучать основную литературу, познакомиться с дополнительной литературой. При этом необходимо учесть рекомендации преподавателя и требования учебной программы.
Всоответствии с этими рекомендациями и подготовкой полезно дорабатывать свои конспекты лекции, делая в нем соответствующие записи из литературы,
рекомендованной преподавателем и предусмотренной учебной программой.
Целесообразно также подготовить тезисы для возможных выступлений по всем учебным вопросам, выносимым на практическое занятие.
При подготовке к занятиям можно также подготовить краткие конспекты по вопросам темы. Очень эффективным приемом является составление схем и презентаций.
Готовясь к докладу или реферативному сообщению, желательно обращаться за методической помощью к преподавателю. Составить план-конспект своего выступления. Продумать примеры с целью обеспечения тесной связи изучаемой теории с реальной жизнью. Своевременное и качественное выполнение самостоятельной работы базируется на соблюдении настоящих рекомендаций и изучении рекомендованной литературы.
3.2Примеры задач для практических занятий Задача 1. Метод последовательных уступок
Уступка по первому критерию  , а по второму
, а по второму .
.
52
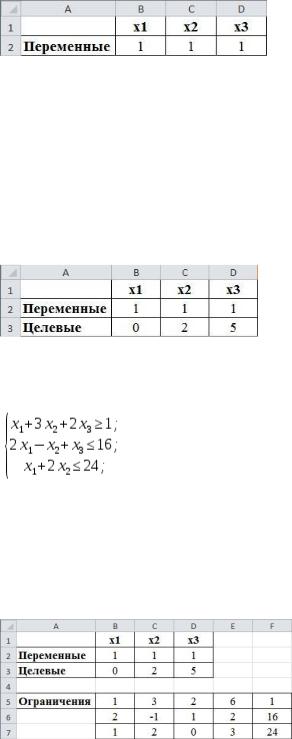
Решение: Открываем электронную книгу Excel и, как и для решения однокри-
териальной задачи определяем ячейки под переменные  . Для этого в ячейку А2 вводим подпись «Переменные», а соседние три ячейки В2, С2 и D2 вводим зна-
. Для этого в ячейку А2 вводим подпись «Переменные», а соседние три ячейки В2, С2 и D2 вводим зна-
чения переменных. Это могут быть произвольные числа, например единицы или ну-
ли, далее они будут оптимизироваться.
Рис. 1. Определение переменных значений
Втретьей строке задаем целевые функции. В А3 вводим подпись «Целевые», а
вВ3 формулой «=2*B2+C2-3*D2» задаем первую целевую функцию
 . Аналогично в С3 и D3 вводим вторую
. Аналогично в С3 и D3 вводим вторую и третью
и третью целевую функцию, вводя в С3 «=B2+3*C2-2*D2», а в
целевую функцию, вводя в С3 «=B2+3*C2-2*D2», а в
D3 «=-B2+2*C2+4*D2».
Рис. 2. Определение целевых значений Ячейка А5 будем называть «Ограничения».
Левые части ограничений распишем от B5:D7, правые части записываем в диапазон F5:F7. Вводим в Е5 формулу «=B5*$B$2+C5*$C$2+D5*$D$2», номера столбцов и номера строк ряда переменных зафиксировано, далее воспользуемся ав-
тозаполнением, чтобы заполнить ячейки Е6 и Е7.
Рис. 3. Определение ограничений
53
Предварительные действия завершены. Вызываем надстройку «Поиск реше-
ния» в меню «Данные».
На первом этапе оптимизируем первую целевую функцию. После открытия окна «Поиск решения» в поле «Оптимизировать целевую функцию» ставим курсор и делаем ссылку на ячейку «В3», щелкая по ней мышью. В окне появится $B$3. В
связи с тем, что целевая функция максимизируется, далее нужно проверить, что флажок ниже поля стоит напротив надписи «Максимум».
После ставим курсор в поле «Изменяя ячейки переменных» и обводим ячейки с переменными В2, С2 и D2, выделяя ячейки с переменными. В поле появиться $B$2:$D$2.
В нижней части окна находится поле «Ограничения». Для того, чтобы ввести ограничения, нажимаем кнопку «Добавить», откроется окно «Добавление ограниче-
ния». В левом поле «Ссылка на ячейки» вводят ссылку на левую часть первого огра-
ничения – ячейку «Е5», в центральном окне определяем знак« »и в правом «Огра-
»и в правом «Огра-
ничения» выбираем соответствующую правую часть первого ограничения –«F5».
Нажимаем «ОК», видим, что ограничение появилось в окне. Нажимаем вновь «До-
бавить», вводим «E6» « » и «F6». Вновь нажимаем «Добавить», вводим «E7» «≤» и «F7».
» и «F6». Вновь нажимаем «Добавить», вводим «E7» «≤» и «F7».
Для ввода дополнительных ограничений  вновь нажимаем «Добавить»,
вновь нажимаем «Добавить»,
ставим курсор в левое поле и обводим ячейки В2, С2 и D2 (результат $B$2:$D$2) в
среднем окне ставим « » и в правом число 0.
» и в правом число 0.
54
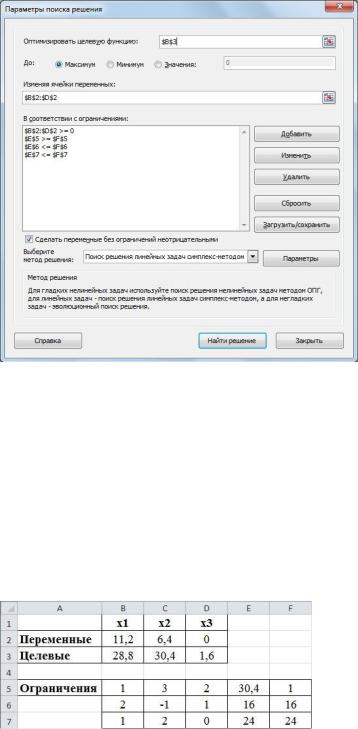
Рис. 4. Параметры поиска решения Далее выбираем метод решения «Поиск решения линейных задач симплекс-
методом». Для запуска вычислений нажимаем кнопку «Найти решение». Появляется надпись, что решение найдено.
Выбираем «Сохранить найденное решение» и «ОК» видим результат. В ячей-
ках В2, С2 и D2 видны значения переменных  соответствующие оптималь-
соответствующие оптималь-
ному решению: 11,2; 6,4 и 0. В ячейки В3 – значение целевой функции 28,8.
Рис. 5. Результат полученного решения На втором этапе оптимизируется вторая целевая функция. Однако, первую, в
соответствие с методом последовательных уступок, можно ухудшить первый крите-
рий на величину не более, чем  . По этой причине, на втором шаге, значения в ячейке В3 (где хранится первая целевая функция, которая максимизируется) может
. По этой причине, на втором шаге, значения в ячейке В3 (где хранится первая целевая функция, которая максимизируется) может
55
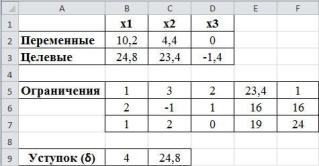
быть значение, не меньшее, чем 24,8 (=28,8-4). Для удобства, можно записать «Ус-
тупок» в сторонке.
Вызываем надстройку «Поиск решения», видно, что все прежние данные оста-
лись введенными. Меняем ссылку на целевую функцию. Ставим курсор в поле «Оп-
тимизировать целевую функцию» и щелкаем по ячейке С3, в которой находится ссылка на вторую целевую функцию. Так, как вторая целевая минимизируется, то ставим флажок в поле напротив надписи «Минимум». Вводим дополнительное ог-
раничение, связанное с уступкой по первому критерию. Переводим курсор в поле
«Ограничения» и нажимаем кнопку «Добавить», правее поля. В появившемся окне
«Добавление ограничения» в трех окнах (слева на право) вводим данные «В3», «≥», «С9».
Результат – переменные  равны 10,2; 4,4; 0. Вторая целевая функция равна 23,4 (ячейка С3). Первая равна своему минимальному значению 24,8 (ячейка В3).
равны 10,2; 4,4; 0. Вторая целевая функция равна 23,4 (ячейка С3). Первая равна своему минимальному значению 24,8 (ячейка В3).
Рис. 6. Определение уступка На третьем этапе делаем уступку по второму критерию. Величина уступки
равна  . Так, как вторая функция минимизируется, то ее значение не должно превышать 23,4+5=28,4. Вызываем надстройку «Поиск решения». Меняем ссылку на целевую функцию. Ставим курсор в поле «Оптимизировать целевую функцию» и
. Так, как вторая функция минимизируется, то ее значение не должно превышать 23,4+5=28,4. Вызываем надстройку «Поиск решения». Меняем ссылку на целевую функцию. Ставим курсор в поле «Оптимизировать целевую функцию» и
щелкаем по ячейке D3, в которой находится ссылка на третью целевую функцию.
Так, как третья целевая максимизируется, то ставим флажок в поле напротив надпи-
си «Максимум». Вводим дополнительное ограничение, связанное с уступкой по второму критерию. Переводим курсор в поле «Ограничения» и нажимаем кнопку
56
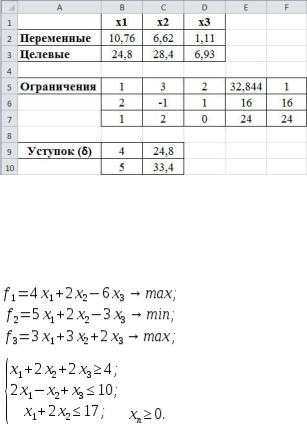
«Добавить». В появившемся окне «Добавление ограничения», вводим данные «С3», «≤», «С10».
Результат – переменные  равны 10,76; 6,62; 1,11. Целевые функции равны, соответственно, 24,8; 28,4 и 6,93. Это окончательный ответ. Все дополни-
равны 10,76; 6,62; 1,11. Целевые функции равны, соответственно, 24,8; 28,4 и 6,93. Это окончательный ответ. Все дополни-
тельные условия соблюдены.
Рис. 7. Окончательный результат решения по методу последовательного ус-
тупка
Задача 2
Перед тем как преобразовывать эти критерии в один, мы должны привести их в однородном состоянии. Т.е. в данном случае нужно максимизировать f2→ f2' = -f2.
И тогда получим:  . После этого суммируем частных критери-
. После этого суммируем частных критери-
ев в один, и можем дальше решить задачу обычным путем
в один, и можем дальше решить задачу обычным путем
 .
.
Также нужно учитывать и весовые коэффициенты, при этом их сумма должна быть = 1, и каждый из весовых коэффициентов должен быть неотрицательной вели-
чиной. Весовые коэффициенты распределяется по важности этих самих частных критериев  . В данном случае, весовые коэффициенты будут распределяться следующим образом: 0,5; 0,2; 0,3.
. В данном случае, весовые коэффициенты будут распределяться следующим образом: 0,5; 0,2; 0,3.
57
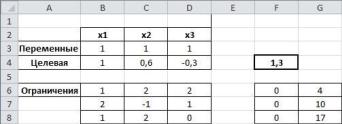
После подсчета вместе с весовыми коэффициентами, мы получим целевую функцию такого вида:  или
или .
.
Открываем электронную книгу Excel и, как и для решения однокритериальной задачи определяем ячейки под переменные  . Для этого в ячейку А3 вводим подпись «Переменные», а соседние три ячейки В2, С2 и D2 вводим значения пере-
. Для этого в ячейку А3 вводим подпись «Переменные», а соседние три ячейки В2, С2 и D2 вводим значения пере-
менных. Это могут быть произвольные числа, например единицы или нули, далее они будут оптимизироваться. В нашем случае это единицы.
Рис. 8. Определение переменных, целевых и ограничений В четвертой строке задаем целевую функцию. В А4 вводим подпись «Целе-
вая», а в В4, С4, D4 наши значения.
Дальше, в ячейку F4 вводим формулу «=B4*B3+C4*C3+D4*D3», таким обра-
зом, задаем целевую функцию .
.
В ячейку F6,F7и F8 вводим формулы «=B6*$B$3+C6*$C$3+D6*$D$3», «=B7*$B$3+C7*$C$3+D7*$D$3»,«=B8*$B$3+C8*$C$3+D8*$D$3» соответственно.
После открытия окна «Поиск решения» в поле «Оптимизировать целевую функцию» ставим курсор и делаем ссылку на ячейку «F4». В окне появится $F$4. В
связи с тем, что целевая функция максимизируется, далее нужно проверить, что флажок ниже поля стоит напротив надписи «Максимум».
После ставим курсор в поле «Изменяя ячейки переменных» и обводим ячейки с переменными В3, С3 и D3, выделяя ячейки с переменными. В поле появиться $B$3:$D$3.
В нижней части окна находится поле «Ограничения». Добавляем все необхо-
димые ограничения, «F6» « » «F6», «F7:F8» «≤» и «G7:G8».
» «F6», «F7:F8» «≤» и «G7:G8».
Вводим дополнительное ограничение , и получим следующую формулу
, и получим следующую формулу
«B3:D3», « », «0».
», «0».
58
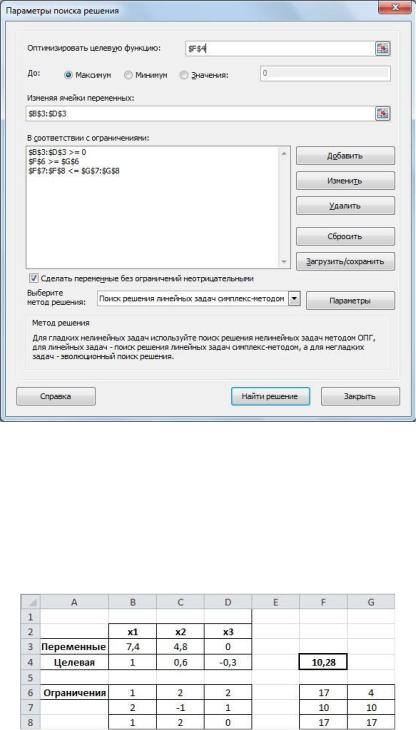
Рис. 9. Параметры поиска решения Далее выбираем метод решения «Поиск решения линейных задач симплекс-
методом». Для запуска вычислений нажимаем кнопку «Найти решение». Появляется надпись, что решение найдено. Выбираем «Сохранить найденное решение» и «ОК» видим результат.
Рис. 10. Окончательный результат решения по методу свертывания критериев
Задача 3. Предполагается, что необходимо организовать рекламную компа-
нию по продвижению нового товара. Для этого могут быть использованы альтерна-
тивы  . Критерии оптимальности - минимум затрат на рекламу, макси-
. Критерии оптимальности - минимум затрат на рекламу, макси-
59
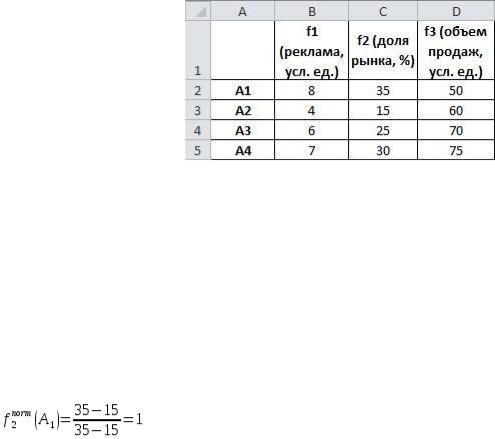
мум доли рынка и объема продаж в течении заданного периода времени. - рекла-
- рекла-
ма, - доля рынка,
- доля рынка, - объем продаж.
- объем продаж.
Исходные данные записываются таким образом:
Рис. 11. Таблица исходных данных Прежде чем решить задачу, нужно провести нормировку критериев. В качест-
ве главного критерия берем критерию  - затраты за рекламу, а критерия
- затраты за рекламу, а критерия и
и пре-
пре-
вратим в ограничения. Поэтому для нормировки мы можем ограничиться только критериями и
и . Для второго критерия, минимальное значение будет 15, а макси-
. Для второго критерия, минимальное значение будет 15, а макси-
мальное – 35. Для третьего соответственно 50 и 75. В качестве примера, можно по-
считать нормированное значение второго критерия для первой альтернативы:
Можно зафиксировать постоянные значения, т.е. это максимумы и минимумы у второго и третьего критерия, затем воспользоваться автозаполнением для быстро-
ты работы. В результате получим вот такую таблицу, значения критерия  остаются такими же, как были. А значения критериев
остаются такими же, как были. А значения критериев и
и мы переводим в относительные величины.
мы переводим в относительные величины.
60
