
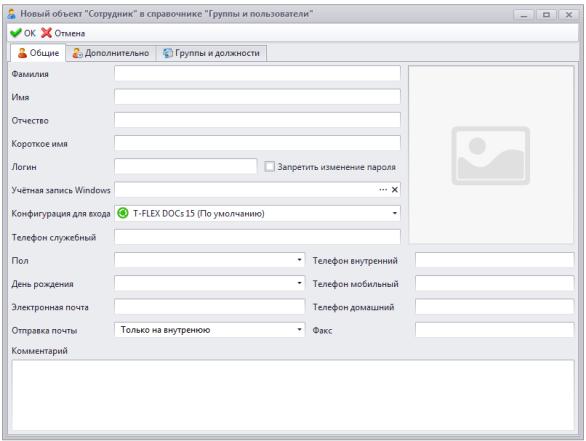
2. СОЗДАНИЕ И НАСТРОЙКА УЧЕТНЫХ ЗАПИСЕЙ ПОЛЬЗОВАТЕЛЕЙ
Для работы над проектом Эстакада в созданном подразделении Проектное бюро СибАДИ необходимо в качестве примера подключить еще 8 сотрудников: четырех конструкторов, трех консультантов и одного сметчика.
СибАДИР с. 2.1. Д алоговое окно Новый объект Сотрудник в справочнике
Группы и пользователи
Для создан я новой учетной записи сотрудника пользователю с правами администратора необходимо выполнить следующую последовательность действий:
1. Открыть структуру Проектного бюро СибАДИ: Справочники – истемные справочники – Группы и пользователи – Группа Проект-
ное бюро ибАДИ – Структурное подразделение Конструкторы.
2. В средней части главного окна нужно нажать кнопку Создать либо в правой части главного окна правой кнопкой мыши (ПКМ) необходимо щелкнуть по свободному полю в открывшемся контекстном меню выбрать строку Создать (Ctrl+N). Далее откроется диалоговое окно
11
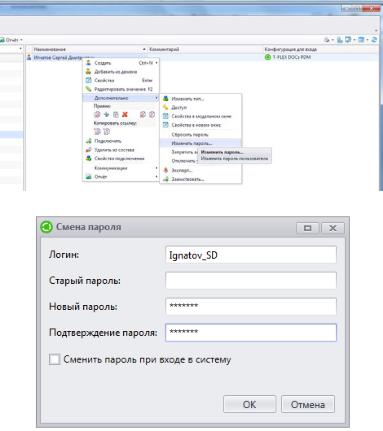
Новый объект Сотрудник в справочнике Группы и пользователи, ко-
торое необходимо заполнить персональными данными (рис. 2.1).
Диалоговое окно Новый объект Сотрудник в справочнике Группы и пользователи содержит три вкладки: Общие, Дополнительно и Группы и должности. На первой вкладке указываются персональные данные сотрудника, задается логин, конфигурация для входа в систему и может быть размещено фото. Поля Фамилия, Короткое имя и Логин явля-
СибАДИются обязательными для заполнения.
Во вкладке Дополнительно могут быть указаны дата приема на работу, разряд, табельный номер и изображение подписи сотрудника. Данные сведения не влияют на доступ пользователя к системе и могут заполняться по мере необходимости. В третьей вкладке может быть внесена информация об отделе, в котором работает сотрудник, и в каких группах пользователей или сотрудников он состоит. Так, для четырех конструкторов подразделения Проектное бюро И во вкладке Группы и должности была внесена информация о том, что они включены в ранее созданную группу Конструкторы.
Рис. 2.2. Изменение пароля пользователя
12
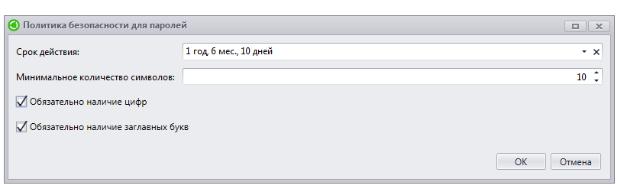
При создании учетной записи нового объекта Сотрудник пароль для входа в систему по умолчанию отсутствует. Для того чтобы его задать и впоследствии, если это необходимо, изменить, выполняется следующая последовательность действий:
1. Открыть окно справочника Группы и пользователи. Выбрать пользователя и воспользоваться командой контекстного меню (щелчок
ПКМ): Дополнительно – Изменить пароль (рис. 2.2).
СибАДИ2. В окне Смена пароля необходимо задать и подтвердить новый пароль в соответствующих полях и нажать кнопку ОК.
Для защиты интеллектуальной собственности в процессе работы над проектом Эстакада в Проектном бюро СибАДИ были предусмотрены меры защиты идентификационных данных при создании авторизованных пользователей. В частности, для каждого сотрудника были созданы настройки параметров паролей для входа в систему, в которых были прописаны сроки их действия, количество символов, обязательность наличия заглавных букв и цифр. Данная возможность способствует усилению безопасности защиты от несанкционированного входа в систему. ля настройки политики безопасности паролей следует выполнить следующее:
1. Выбрать имя пользователя в справочнике Группы и пользователи. 2. Открыть в строке главного меню T-FLEX DOCs Сервис – Поли-
тика паролей – Политика безопасности для паролей (рис. 2.3).
3. В открывшемся окне заполнить поля для параметров пароля:
Срок действия, Минимальное количество символов. Далее необходимо поставить или снять флажки для полей: Обязательное наличие цифр,
Обязательное наличие заглавных укв. Подтвердить ввод параметров.
Рис. 2.3. Настройки окна Политика безопасности для паролей
В дальнейшей работе в случае установки или при замене на пароль, который не соответствует заданным параметрам политики безопасности, система T-FLEX DOCs выдаст предупреждение об ошибке.
13
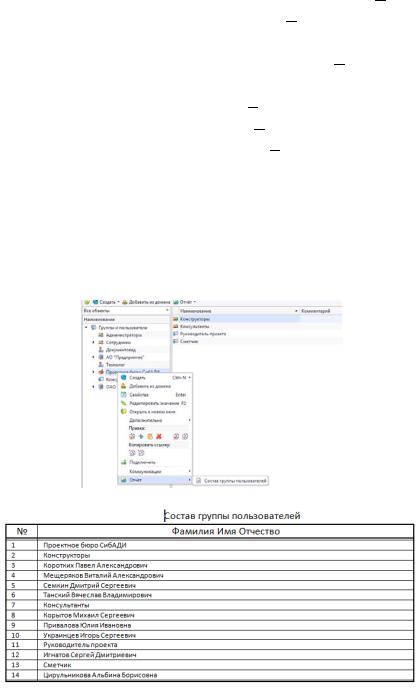
Для работы над проектом Эстакада Проектного бюро СибАДИ
было создано всего 8 учетных записей:
Руководитель проекта:
Игнатов Сергей Дмитриевич: ignatov_sd
Конструкторы:
Семкин Дмитрий Сергеевич: semkin_ds (главный конструктор) Коротких Павел Владимирович: korotkih_pv
СибАДИМещеряков Виталий Александрович: meshcheryakov va Танский Вячеслав Владимирович: tanskiy vv
Сметчик:
Цырульникова Альбина Борисовна: tsirulnikova ab
Консультанты:
Корытов Михаил Сергеевич: korytov ms Привалова Юлия Ивановна: privalova ui Украинцев Игорь Сергеевич: ukraintsev is
Параметры паролей для сотрудников Проектного бюро СибАДИ были установлены следующие:
Срок действия: 6 месяцев Минимальное количество символов: 6
Обязательное наличие цифр: флажок установлен Обязательное наличие заглавных букв: флажок не установлен.
а
Рис. 2.4. Отчет о составе группы пользователей: а – создание отчета о составе группы пользователей;
б – вид таблицы отчета в MS Word
14
Для просмотра состава любой группы пользователей в системе T-FLEX DOCs предусмотрена возможность формирования отчетов. Например, для того чтобы узнать состав Проектного бюро СибАДИ, после того как созданы учетные записи всех сотрудников, необходимо выполнить следующую последовательность действий:
1. Открыть структуру Проектного бюро СибАДИ: Справочники –
СибАДИпроектов;
Системные справочники – Группы и пользователи – Группа Проект-
ное бюро СибАДИ.
2. Далее установить курсор на выбранный объект, вызвать ПКМ контекстное меню – Отчет (рис. 2.4).
В меню системы T-FLEX DOCs не предусмотрено готового решения
по формированию отчета, в котором содержались бы не только логины, но и пароли всех сотрудников некоторого структурного подразделения. Также не предусмотрена возможность узнать уже существующий пароль пользователя, но предусмотрена возможность смены или полного сброса пароля администратором (см. рис. 2.2).
3. СОЗДАНИЕ НОВОГО ПРОЕКТА ИЗ ЕЛИЯ «ЭСТАКА А» И ФОРМИРОВ НИЕ ЕГО СТРУКТУРЫ
Справочник Управление проектами позволяет сформировать структуру проекта, включая перечень запланированных работ. Данные действия возможны только в конфигурации «T-FLEX DOCs Инструменты разработки»
при входе под учетной записью с административными правами.
Основные возможности справочника T-FLEX DOCs Управление
проектами:
• |
план рован е комплексов взаимосвязанных работ; |
• |
орган зац я коллект вной работыи взаимодействия участников проекта; |
• ролевой доступ в проектах; |
|
• |
работа с данными об изделии любыми другими данными систе- |
мы в пр |
вязке к работам проекта; |
• планирование загрузки подразделений и исполнителей; |
|
• |
учёт рабочего графика подразделений исполнителей при планировании; |
• |
планирование материального обеспечения; |
• отслеживание хода работ, фактических сроков и ресурсов; |
|
• |
оценка загрузки подразделений и сотрудников по всему портфелю |
15
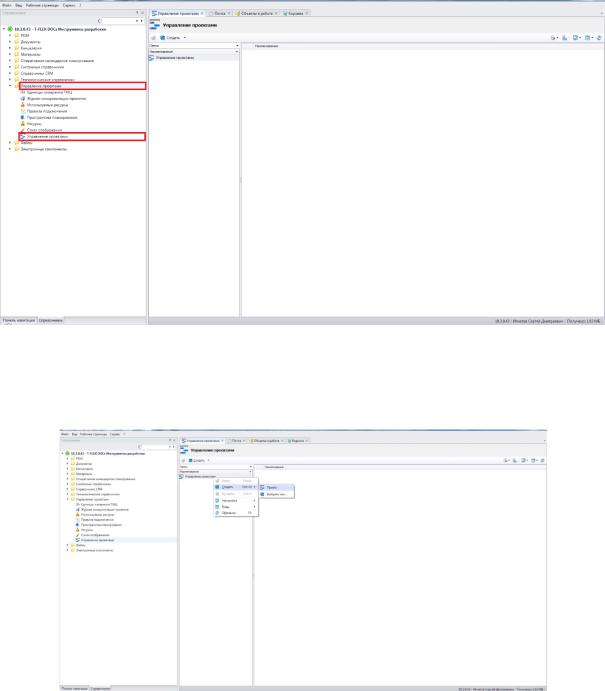
•планирование на разных уровнях управления (объёмное, детальное, оперативное);
•двусторонняя связь между уровнями планирования: сверху-вниз (директивные указания) и снизу-вверх (уточнение сроков и фактические данные о ходе выполнения работ).
Для создания проекта необходимо раскрыть ветку Управление проектами (рис. 3.1) и дважды кликнуть по иконке УправлениеИпроектами.Д
|
|
А |
|
б |
|
|
Рис. 3.1. Ветвь «Управление проектами» |
|
ходимо |
кликнуть вкладку Создать и выбрать иконку |
|
Далее нео |
|
|
Проект (р с. 3.2). |
|
|
С |
|
Рис. 3.2. Создание проекта |
|
|
|
16
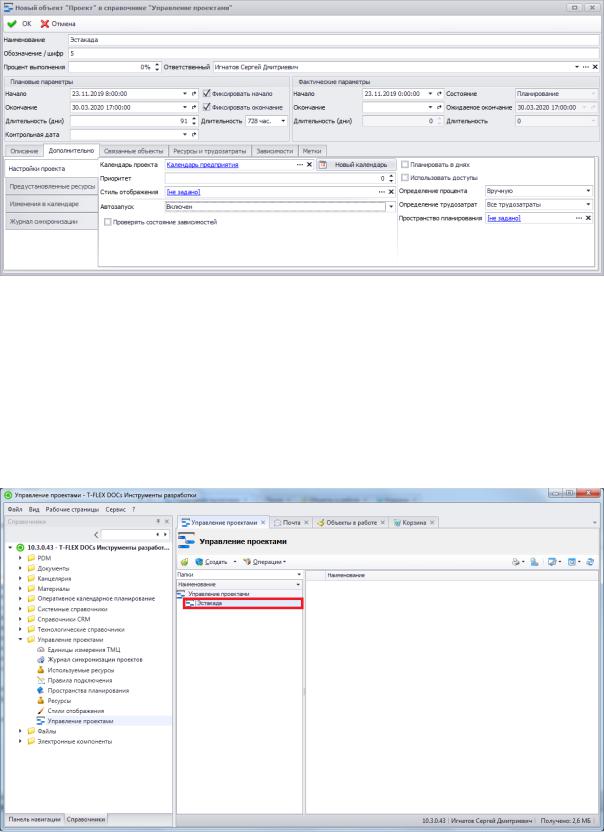
В окне Новый объект необходимо задать наименование проекта, например Эстакада (рис. 3.3).
СибАДИРис. 3.3. Настройка проекта
Задайте обозначение/шифр объекта, в данном случае «5». В свойствах проекта нужно указать лицо, ответственное за его выполнение, в данном случае это Игнатов С. Д. В настройках плановых параметров необходимо задать дату время начала и окончания проектных работ. При этом длительность в днях и часах подсчитывается автоматически, с учетом выходных дней. Фиксация дат начала и окончания препятствует их произвольному изменению.
Рис. 3.4. Проект «Эстакада»
17
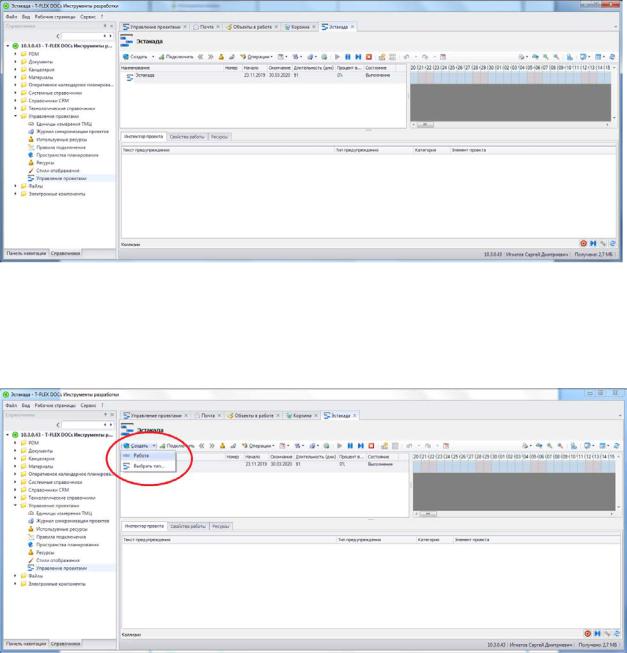
После того, как все настройки завершены, необходимо нажать кнопку ОК. В результате, в окне Управление проектами появится проект Эста-
када (рис. 3.4).
Для того чтобы более детально его настроить, необходимо ПКМ кликнуть на названию проекта и выбрать строку Открыть проект
(рис. 3.5).
СибАДИРис. 3.5. Открытый проект «Эстакада»
Внутри проекта необходимо задать виды работ согласно запланированному графику проектирования. Для этого нажмите на вкладку Создать
выберите строку Ра ота (рис. 3.6).
Рис. 3.6. Создание вида работы
18
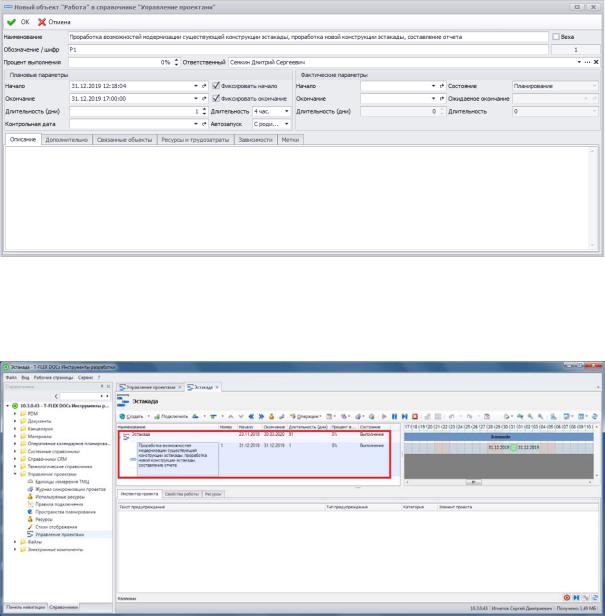
В результате появится окно настройки нового объекта Работа (рис. 3.7), в котором по аналогии с проектом необходимо задать наименование, обозначение/шифр, Ф. И. О. ответственного (Семкин Д.С.), планируемые даты начала и окончания работы и т.п.
СибАДИРис. 3.7. Настройка вида работы ОК
По окончании настройки необходимо нажать кнопку . В результате в проекте Эстакада будет задан первый вид работ (рис. 3.8).
Рис. 3.8. Сформированный вид работ
Настройку планируемой длительности выполнения каждого вида работ можно осуществлять при их создании. Более наглядный вариант будет продемонстрирован после создания остальных работ.
Аналогично задайте оставшиеся виды работ, отличающиеся лишь плановыми параметрами начала окончания, а также ответственными лицами. На данном этапе плановые параметры можно оставить идентичными. Работу под номером 3 поручите конструктору Коротких П.В, работу
19
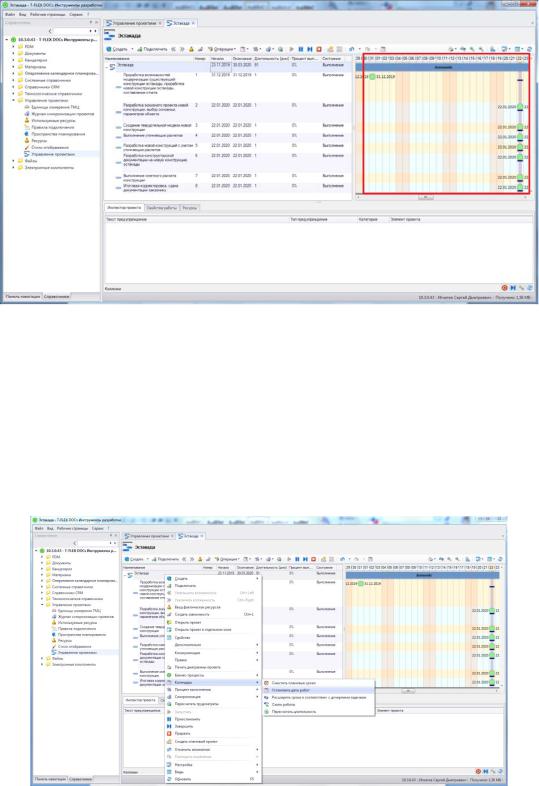
под номером 7 – сметчику Цырульниковой А. Б. . За остальные виды работ ответственным является главный конструктор Семкин Д. С.
По окончании ввода видов работ получится сформированный проект
Эстакада (рис. 3.9).
СибАДИРис. 3.9. Сформированный проект
Как видно из правой части рис. 3.9, по данным плановых параметров сформирован календарный график выполнения проекта.
В случае, если сроки выполнения какого-либо этапа или проекта в целом необходимо изменить, их можно переназначить, щелкнув ПКМ по соответствующему виду ра от или проекту (в данном случае Эстакада). В раскрывшемся сп ске нужно вы рать строки: Календарь – Установить даты работ (р с. 3.10).
Рис. 3.10. Изменение даты работ
20
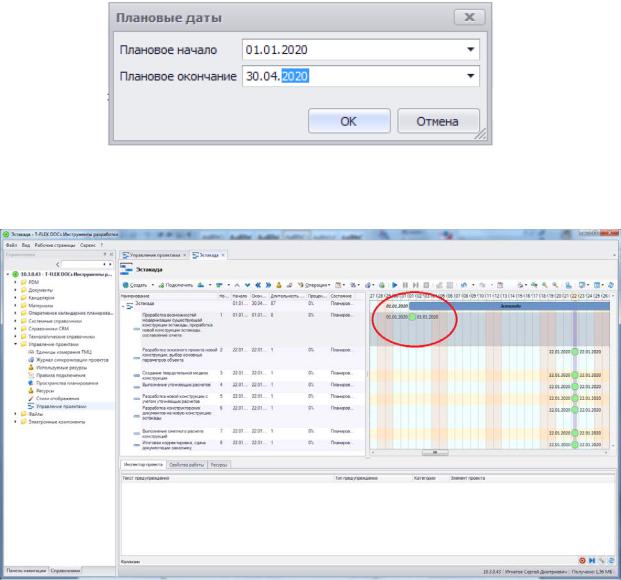
В появившемся окне задайте новые произвольные даты начала и окончания проекта (рис. 3.11).
СибАДИ |
||
|
Рис. 3.11. Ввод новой даты начала и окончания работы |
|
В результате график проекта сдвинется по датам (рис. 3.12). |
||
Р |
с. 3.12. План-граф |
к проекта после изменения дат через Календарь |
Пом мо спользован я строки Календарь контекстного меню, даты |
||
начала |
окончан я работ |
всего проекта в целом можно изменять, просто |
передвигая мышью границы соответствующих этапов. Можно также двигать вдоль временной шкалы этапы проекты, не меняя при этом их продолжительности.
21
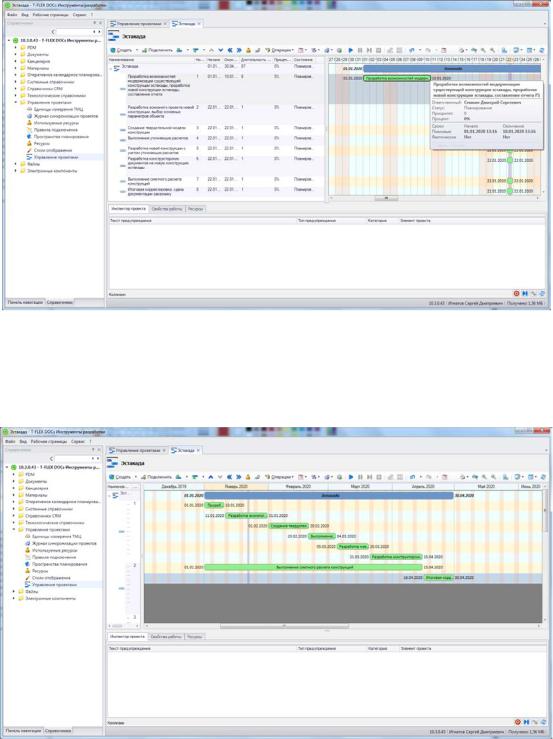
Увеличьте временной интервал выполнения первой работы проекта. Для этого наведите курсор на правую границу интервала и протяните ее вправо на необходимую величину (рис. 3.13). Левую границу даты начала первой работы оставьте неизменной.
СибАДИРис. 3.13. Изменение временного интервала выполнения первой работы проекта
В результате временной интервал для первой работы будет увеличен на несколько дней. Аналогичным о разом задайте интервалы для остальных видов ра от.
Рис. 3.14. План-график проектирования
В результате план-график проектирования должен принять окончательный вид, аналогичный приведенному на рис. 3.14.
22
4.СОЗДАНИЕ ЗАДАНИЙ И ПОРУЧЕНИЙ ПО ЭТАПАМ ПРОЕКТА
ИИХ СДАЧА ИСПОЛНИТЕЛЯМИ
Процессы управления на предприятии или в отдельном подразделении в T-FLEX DOCs могут осуществляться двумя основными способами
[1, 2, 3, 4, 5, 6, 7]: |
И |
1. По упрощенной схеме «поручение–выполнение». Эта схема не |
|
предполагает выпуски регистрации распорядительных документов. Она может быть рекомендована к применению на малых предприятиях и в отдельных небольших подразделениях, осуществляющих собственный доку-
ментооборот. |
Д |
2. Более полная схема, рекомендуемая для больших предприятий и |
|
организаций, предполагает подготовку, согласование и подписание распорядительных документов, а также их регистрацию в специальных журналах и хранение в номенклатуре дел.
Для реализации упрощенной схемы в T-FLEX DOCs имеется механизм поручений. Этот базовыйАмеханизм T-FLEX DOCs вместе с двумя
другими базовыми механизмами заданий и почты предполагает использование всеми сотрудниками предприятия или подразделения.
Для просмотра содержимого почтового ящика пользователя, а также заданий и порученийб, служит системное окно Почта (Основное меню Клиента в верхней части главного окна – Окно системы – Почта).
Через почтовый ящик лю ому пользователю от других пользователей могут поступать: соо щение (не предполагает исполнения), задание или поручениеПри(последние два тре уют исполнения).
Задание видят только поручатель и исполнитель. Поручение, в отли- ч е от задан я, в дят все пользователи. Любой пользователь
T-FLEX DOCs может до авлять комментарии к поручениям. Преимущество способа управлен я при помощи поручений состоит в том, что руково- д тель может отслеж вать выполнение всей цепочки поручений подчи-
Сненными сво х непосредственных подчиненных. Недостатком поручений можно сч тать возможность х удаления из системы (из почты всех пользователей) не только поручателем, но и исполнителем и даже подписчиком (после нажатия кнопки Готово исполнителем).
отправке пользователю другим пользователем сообщения или задания, пользователю немедленно показывается всплывающее уведомление внизу главного окна (рис. 4.1). Это происходит также при каждой новой авторизации и открытии пользователем главного окна клиента T-FLEX DOCs, если отправка произошла за время отсутствия пользователя в системе.
23

СибАДИРис. 4.1.Показываемое пользователю всплывающее уведомление внизу главного окна клиента о новом сообщении или задании (пример)
Для поручений всплывающие уведомления не показываются. Задания и поручения на проектирование конструкторы в любом случае получают при помощи почтового механизма T-FLEX DOCs.
Сам процесс проектирования и особенности проведения конструкторских, научных и инженерных изысканий объекта в настоящих методических описаниях не рассматриваются. Приводится лишь описание взаимодействия ра отников через систему T-FLEX DOCs, документооборот и используемые при этом процедуры и команды.
Все действ я, оп санные далее, производятся всеми пользователями по умолчан ю в конф гурац «T-FLEX DOCs PDM», если не указано иное.
4.1. Выполнен е первого этапа проекта. Формирование заданий поручен й по работам в составе проекта в автоматическом ручном режиме
Краткое содержание работы первого этапа проекта заключается в том, что руководитель проекта дает распоряжение главному конструктору о разработке трехмерного эскиза на проектируемый объект. Главный конструктор как ответственный исполнитель первого этапа создает этот эскиз сохраняет его в соответствующей базе данных на сервере T-FLEX DOCs. Результатом первого этапа проекта является эскиз проектируемого объекта.
24
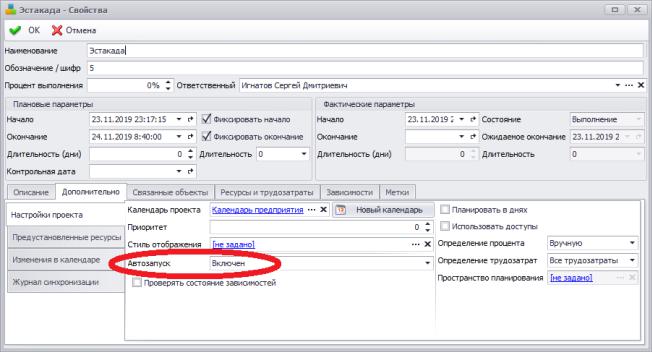
Справочник Управление проектами позволяет формировать задания и поручения по перечню запланированных работ (к заданиям и поручениям автоматически прикрепляются сведения о проекте или работе). Задания по проекту или работе в составе проекта могут формироваться автоматически и вручную, поручения – только вручную.
Если в окне свойств проекта (открывается двойным щелчком ЛКМ |
||||
|
|
|
|
И |
по строке проекта либо через контекстное меню щелчком ПКМ – Свойст- |
||||
ва) на вкладке Дополнительно в поле Автозапуск выбрано значение |
||||
Включен (рис. 4.2), а также в свойствах отдельных работ, созданных в |
||||
рассматриваемом проекте, в поле Автозапуск выбраны значения Включен |
||||
или С родителя (т. е. как и у вышестоящего по иерархии проекта, работы), |
||||
|
|
|
Д |
|
то при наступлении сроков начала происходит автоматический запуск как |
||||
всего проекта, так и отдельных работ в его составе. |
|
|||
|
|
А |
|
|
|
б |
|
|
|
и |
|
|
|
|
С |
|
|
Эстакада – включен |
Автозапуск |
Р с. 4.2. Окно свойств проекта |
||||
Запуск включает автоматическую рассылку уведомлений (от имени системы) ответственному за проект или работу в составе проекта о новых заданиях (рис. 4.3).
25
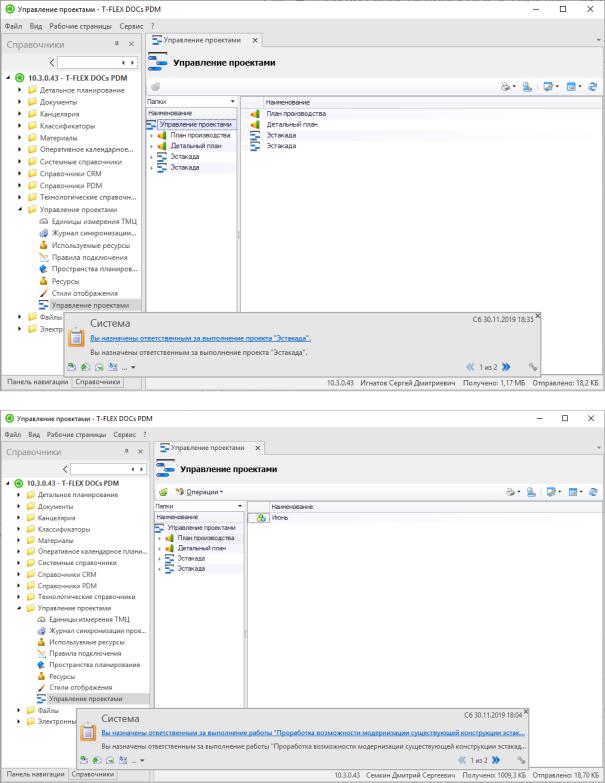
|
|
|
|
|
И |
|
|
|
|
Д |
|
|
|
А |
|
||
|
б |
а |
|
|
|
|
|
|
|
||
и |
|
|
|
|
|
С |
|
|
б |
|
|
|
|
|
|
|
|
Рис. 4.3. истемные уведомления: а – автоматически присланные уведомления руководителю проекта и ответственному за выполнение работы первого этапа проекта; б – от имени системы о соответствующих заданиях
26
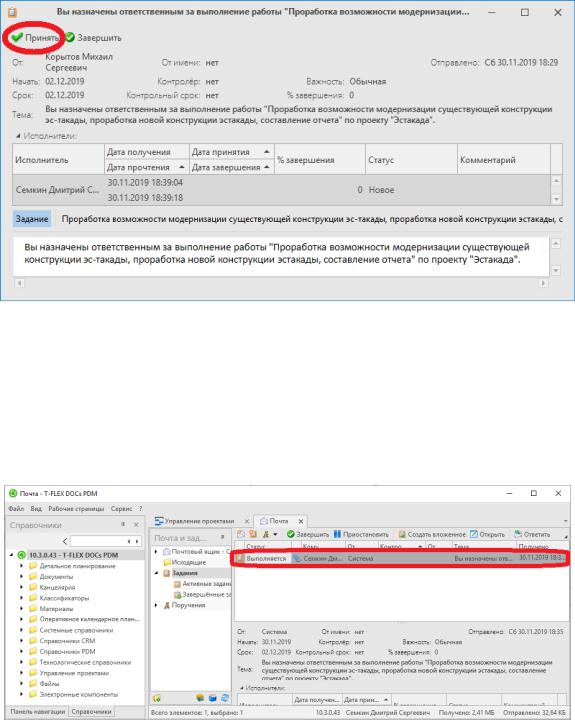
При этом происходит автоматическая смена состояния проекта или отдельных работ с Планирование на Выполняется.
Исполнитель (т.е. назначенный вышестоящим руководителем на роль ответственного за проект или за отдельную работу в составе проекта) должен принять это задание, нажав на соответствующую кнопку в окне уведомления (рис. 4.4).
СибАДИРис. 4.4. Принятие к исполнению задания о выполнении работы по этапу №1 проекта (пример)
ругих вариантов, при автоматической отправке задания системой, кроме Принять, не предусмотрено, только вариант Завершить. После этого у сполн теля в разделе Задания – Активные задания справочника Почта появ тся соответствующее задание (рис. 4.5).
Рис. 4.5. Активное задание у исполнителя, соответствующее работе по первому этапу проекта «Эстакада»
27
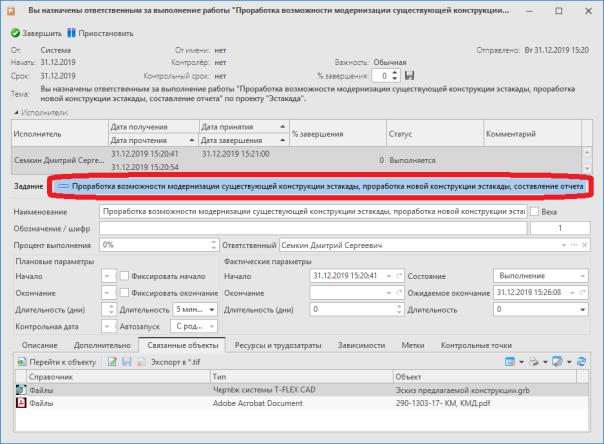
В последующем, в любой момент при двойном щелчке ЛКМ по строке данного задания в почте, вновь может быть открыто его окно (см. рис. 4.4), где исполнитель может, после нажатия на кнопку с названием работы (это длинная горизонтальная кнопка, она расположена справа от слова «Задание», в данном примере работа и кнопка называются «Проработка возможности модернизации существующей конструкции эстакады, проработка новой конструкции эстакады, составление отчета», рис. 4.6),
СибАДИоткрывать все вкладки, в том числе вкладку Описание работы, которую необходимо выполнить, вкладку Связанные объекты, где могут быть прикреплены какие-либо файлы с данными, необходимыми для выполне-
ния работы, вкладку Ресурсы и трудозатраты и др.
Рис. 4.6. Кнопка с названием работы, при нажатии на которую в окне задания исполнителю открываются вкладки с информацией о работе
(пример, исполнителем работы открыта вкладка Связанные объекты)
В данном случае для выполнения первого этапа проекта Эстакада исполнителю необходим файл: 290-1303-17- КМ, КМД.pdf, содержащий информацию о прототипе проектируемого объекта, Эскиз предлагаемой конструкции.grb, которые должны быть предварительно загружены руководителем проекта в справочник Файлы, а затем, при добавлении работы в проект, должны быть указаны руководителем проекта в соответствую-
28
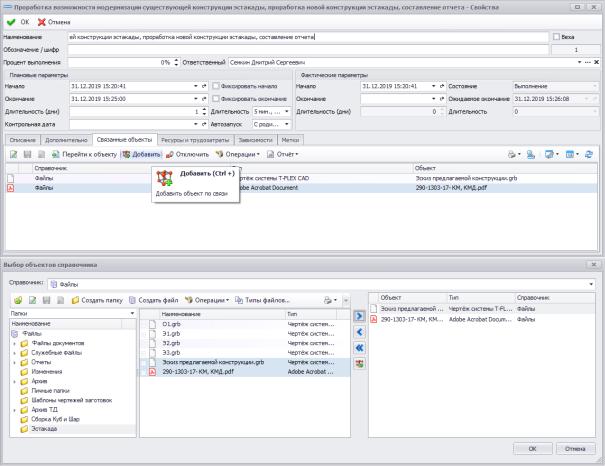
щей вкладке Связанные объекты окна свойств работы (вкладка Связан-
ные объекты– кнопка Добавить – справочник Файлы – папка Эстакада – выбрать файлы 290-1303-17- КМ, КМД.pdfи Эскиз предлагаемой конструкции.grb – нажать на кнопку Добавить в список выбранных объектов , рис. 4.7).
, рис. 4.7).
СибАДИР с. 4.7. До авлен е руковод телем проекта файлов 290-1303-17- КМ, КМД.pdf
Эск з предлагаемой конструкции.grb из папки Эстакада справочника Файлы
в качестве связанных объектов в окне свойств работы по первому этапу проекта (пр мер, окно свойств открыто руководителем проекта)
В справочнике Файлы руководителем проекта должна быть предварительно создана папка Эстакада (справочник Файлы – кнопка Создать папку –наименование Эстакада). В нее должны быть импортированы соответствующие файлы (кнопка
–наименование Эстакада). В нее должны быть импортированы соответствующие файлы (кнопка  либо строка Импортировать файлы контекстного меню).
либо строка Импортировать файлы контекстного меню).
Файл Эскиз предлагаемой конструкции.grb первоначально созда-
ется руководителем проекта в T-FLEX CAD импортируется как пустая 3D-модель (файл типа Деталь T-FLEX CAD 3D).
Кроме того, на вкладке Описание в окне свойств работы руководитель проекта при необходимости дает дополнительные указания и поясне-
29
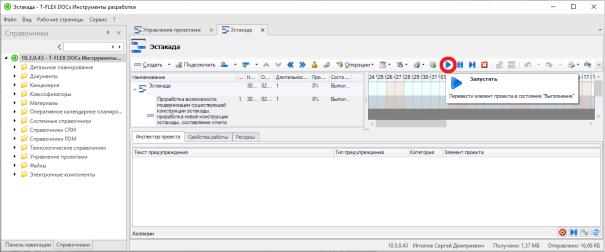
ния исполнителю в объеме, достаточном для понимания и выполнения исполнителем этой работы (т.е. этапа № 1 проекта). В рассматриваемом примере, в рамках выполнения первого этапа проекта, руководитель проекта Игнатов С. Д. в числе прочего дает распоряжение ответственному (главному конструктору Семкину Д. С.) о разработке трехмерного эскиза новой конструкции эстакады.
Убедитесь, войдя в окна свойств ранее созданного проекта Эстакада СибАДИи всех его работ под учетной записью руководителя проекта Игнатова С. Д. (конфигурация «T-FLEX DOCs Инструменты разработки»), что в полях Автозапуск выбраны значения Включен (для работ может
быть также выбрано значение С родителя).
Убедитесь, что заполнены обязательные поля окна свойств работы первого этапа: Наименование, Ответственный, Плановые параметры
Начало и Окончание.
Заполните также вкладки Описание и Связанные объекты в окне свойств работы первого этапа («Проработка возможности модернизации существующей конструкции эстакады, проработка новой конструкции эстакады, составление отчета»), добавьте файл pdf в папку Эстакада справочника Файлы согласно описанию выше, добавьте соответствующий объект по связи на вкладке Связанные объекты. Запустите проект на выполнение кнопкой Запустить в окне проекта Эстакада (кнопка  , рис. 4.8), если дата начала в окне настроек проекта была задана позже текущей даты.
, рис. 4.8), если дата начала в окне настроек проекта была задана позже текущей даты.
Рис. 4.8. Запуск проекта Эстакада на выполнение кнопкой Запустить
Если дата начала проекта равна или предшествует текущей дате и включен Автозапуск, проект запустится автоматически, системой будет сформировано задание ответственному исполнителю (которым в данном случае является руководитель) проекта.
30
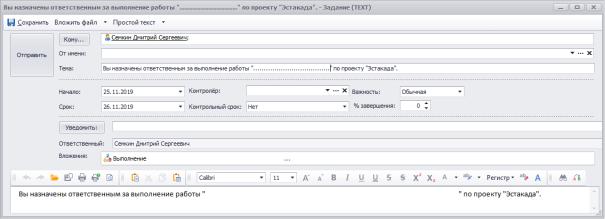
Затем запустите на выполнение работу, соответствующую первому этапу проекта (это необходимо сделать, если дата начала в окне настроек работы была задана позже текущей даты). В автоматически появившемся (после запуска работы первого этапа) окне отправки задания исполнителю (рис. 4.9) нажмите кнопку Отправить. Выйдите из учетной записи руководителя проекта Игнатова С. Д.
СибАДИ(р с. 4.10).
Рис. 4.9. Окно для подтверждения руководителем проекта отправки исполнителю работы первого этапа задания, автоматически сформированного системой
Затем войдите под учетной записью ответственного исполнителя работы (первого этапа проекта «Прора отка возможности модернизации существующей конструкции эстакады, прора отка новой конструкции эстакады, составление отчета», которым назначен руководитель группы Конструкторы в
составе Проектного юро Семкин Д. С.) в конфигурацию
«T-FLEX DOCs PDM», откройте окно всплывающего сообщения о новом за-
дан |
(см. р с. 4.3, 4.4) пр м те это задание к выполнению. |
|
Выдел в в Почте (раздел Задания) строку этого задания, создайте |
на |
его основе вложенное задание, нажав кнопку Создать вложенное |
31
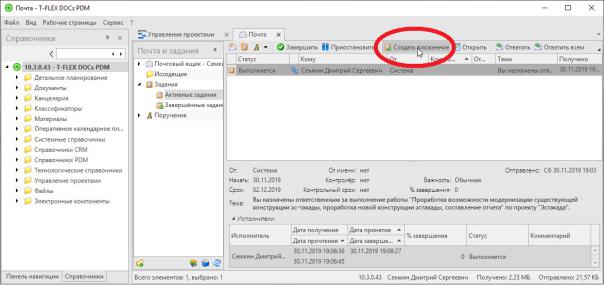
СибАДИсодержать также друг е связанные с ними задания и поручения. Последние могут быть в любое время созданы вручную.
Рис. 4.10. Кнопка создания вложенного задания на основе принятого к исполнению
Адресуйте вложенное задание трем оставшимся сотрудникам из отдела Конструкторы (Коротких П.В., Мещеряков В.А., Танский В.В.), являющимся подчиненными руководителя отдела Конструкторы Семкина Д.С. Это позволит провести обмен мнениями и информацией между всеми конструкторами. Выйдите из учетной записи главного конструктора
Семкина Д.С.
Зайдите в систему под учетными записями каждого из трех конструкторов (конфигурация «T-FLEX DOCsPDM»), примите задания к в ы- полнению, затем завершите их выполнение, нажав в справочнике Почта и задания каждого конструктора при активной строке задания кнопку Заверш ть ( , см. р с. 4.10). Задание у каждого конструктора при
, см. р с. 4.10). Задание у каждого конструктора при
этом перемест тся |
з раздела Активные задания справочника Почта |
задан я в раздел Завершенные задания. |
|
Любой проект |
ли отдельная работа в составе проекта, помимо непо- |
средственных задан й на х выполнение (формируемых автоматически
с стемой в рассматр ваемом случае, поскольку выбран автозапуск), могут
Подразумевается, что такие задания и поручения должны иметь вспомогательный характер. Например, это могут быть дополнительные мероприятия, обсуждения или согласования в рамках работы. Дополнительные задания, согласования и поручения, связанные с работами, не привязаны к срокам самих работ: они могут создаваться как до запуска работы или проекта, так уже в процессе их выполнения.
32
Зайдите под учетной записью главного конструктора Семкина Д.С. Создайте вручную новое вспомогательное задание по работе первого этапа проекта, сделав исполнителем одного из конструкторов Коротких П. В.
Для создания связанного с работой задания необходимо выбрать ЛКМ в дереве проекта работу первого этапа, с которой будет связано зада-
ние, и вызвать команду контекстного меню (нажав ПКМ): Коммуника-
СибАДИсообщение). Обратите внимание, что оба созданных объекта должны быть связаны с работой первого этапа проекта, поскольку должны быть созданы на ее основе через контекстное меню.
ции– Новое задание. В появившемся окне свойств необходимо запо л- нить параметры и нажать кнопку Отправить.
При создании любых связанных с проектом или работой заданий, со-
общений и напоминаний, к ним автоматически прикрепляются сведения о проекте или работе.
Аналогичным образом (через строку Коммуникации контекстного
меню) могут быть созданы связанные с проектом или отдельной |
раб о- |
той поручения, сообщения , напоминания и служебные записки. |
|
Вручную создайте от имени Коротких П. В. связанные с работой пер- |
|
вого этапа проекта поручение и сообщение (двум оставшимся сотрудникам
отдела Конструкторы: Танскому В.В. – поручение, Мещерякову В. А. –
Под учетной записью конструктора Мещерякова В. А. , который получил сообщение, но не получил поручение, откройте окно поручений (справочника Почта и задания), найдите поручение, данное другому конструктору Танскому В. В. , подпишитесь на него (кнопка Подписаться  ) и оставьте комментарии в окне свойств поручения (двойной щелчок ЛКМ по строке поручения – вкладка Комментарии слева – кнопка Создать «Комментар й»
) и оставьте комментарии в окне свойств поручения (двойной щелчок ЛКМ по строке поручения – вкладка Комментарии слева – кнопка Создать «Комментар й»  ).
).
Под соответствующ ми задействованными учетными записями отслед те: пр нят е выполнение поручения Танским В. В., а также получен е сообщен я Мещеряковым В. А.
Для просмотра сп ска связанных с работами заданий, а также для выполнен я операц й с н ми (пр нятие, аннулирование, завершение и т.д.) может быть использовано контекстное меню работы или проекта: Коммуни- кации–Задания. Это удобно, если у пользователя кроме заданий, связанных с данным проектом или работой, есть еще множество других заданий.
учетом этого, а также возможности автоматической отправки заданий по работам проекта, целесообразно в первую очередь использовать механизм заданий для управления проектами.
Опять зайдите в систему под учетной записью ответственного исполнителя работы первого этапа, т.е. главного конструктора Семкина . С. Прочитайте уведомления о завершении заданий тремя конструкторами.
33
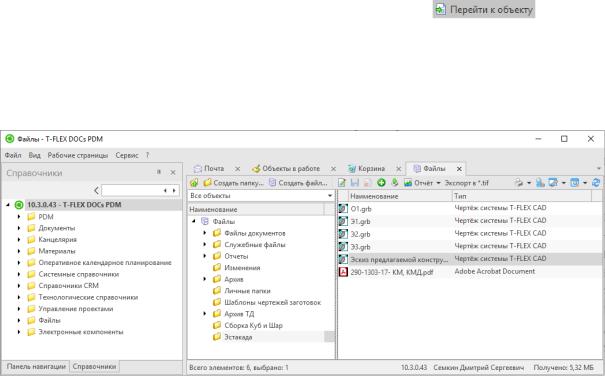
В результате выполнения первого этапа проекта должен быть разработан трехмерный эскиз на проектируемый объект (новую конструкцию эстакады). Для этого откройте окно задания по работе первого этапа (Ме-
ню Вид – Окно системы – Почта – Задания – Активные задания –задание с темой Вы назначены ответственным за выполнение работы «…» по проекту Эстакада). Перейдите на вкладку Связанные объекты этого окна
(см. рис. 4.6), и, выбрав щелчком ЛКМ строку с объектом |
Эскиз |
||||
СибАДИ |
|||||
предлагаемой конструкции.grb, нажмите на кнопку |
|
вкладки |
|||
Связанные |
объекты. |
В |
основном |
окне |
приложения |
T-FLEX DOCs 15 Клиент откроется отдельная вкладка справочника Файлы, где будет открыта папка Эстакада с загруженным в нее руководите-
лем проекта файлом Эскиз предлагаемой конструкции.grb (рис. 4.11).
Рис. 4.11. Вкладка справочника Файлы с о ъектом Эскиз предлагаемой конструкции.grb
в папке Эстакада, связанным с заданием главному конструктору по ра оте первого этапа проекта
Дважды щелкн те ЛКМ по строке объекта Эскиз предлагаемой конструкц .grb в справочн ке Файлы (в правой части окна). Согласи-
тесь с предложен ем с стемы взять Эскиз предлагаемой конструкции.grb
на редакт рован е. В случае, если на ПК установлен программный продукт T-FLEX CAD, произойдет открытие этого пустого файла трехмерной модели в T-FLEX CAD. В учебных целях внесите правки произвольного характера в данную трехмерную модель (например, добавление любых примитивов т.п.), сохраните файл модели. Закройте окно T-FLEX CAD. Примените изменения в окне T-FLEX DOCs 15 Клиент, нажав на ставшую активной кнопку Применить изменения (  главного окна (см. рис. 4.11). Применение изменений возможно также через главное меню (Меню Вид – Окно системы – Объекты в работе – нажать на кнопку Обновить
главного окна (см. рис. 4.11). Применение изменений возможно также через главное меню (Меню Вид – Окно системы – Объекты в работе – нажать на кнопку Обновить
в правой верхней части окна – выбрать строку соответствующего редактируемого объекта – нажать на кнопку Применить изменения  ).
).
34
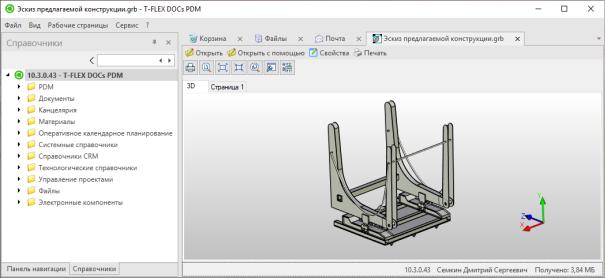
В результате сохранения открытого файла в T-FLEX CAD, и применения изменений в T-FLEX DOCs 15 Клиент, измененный файл трехмерной модели без каких-либо дополнительных действий со стороны пользователя должен быть заменен также на сервере T-FLEX DOCs. Специальной настройки интеграции между T-FLEX CAD и T-FLEX DOCs для этого не требуется, т.е. она может отсутствовать.
Убедитесь в сохранении на сервере изменений, внесенных в файл
СибАДИЭскиз предлагаемой конструкции.grb, закрыв окно приложения T-FLEX DOCs 15 Клиент и открыв его заново, авторизовавшись под учетной записью главного конструктора Семкина Д. С. После повторного открытия T-FLEX DOCs15 Клиент откройте справочник Файлы, папку Эстакада (если они были до этого закрыты), выберите строку с объектом
Эскиз предлагаемой конструкции.grb и в контекстном меню (щелкнув ПКМ по строке) выберите Просмотреть . Откроется отдельная вкладка просмотра объекта (рис. 4.12).
. Откроется отдельная вкладка просмотра объекта (рис. 4.12).
Рис. 4.12. Вкладка просмотра объекта Эскиз предлагаемой конструкции.grb
Заверш те сходное задание по работе первого этапа (Меню Вид – Окно с стемы – Почта – Задания – Активные задания –строка задания – отрыть его окно – нажать кнопку Завершить). Отправьте отдельное сообщение об этом руководителю проекта Игнатову . Д. (Меню Вид – Окно системы – Почта –Новое сообщение ).
).
35
