
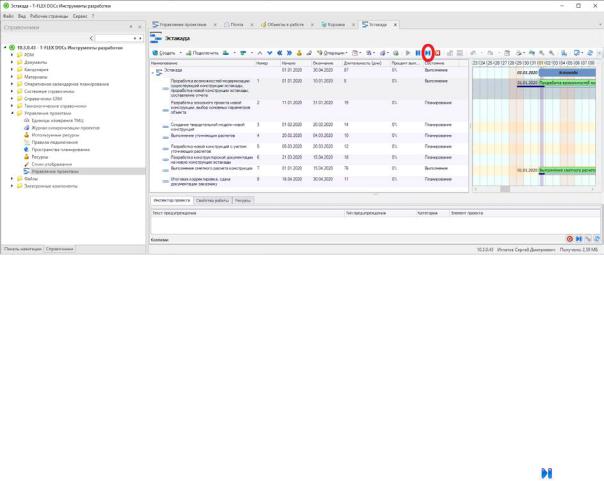
СибАДИРис. 4.13. Завершение руководителем проекта работы первого этапа
Выйдите из учетной записи главного конструктора Семкина Д.С. Зайдите под учетной записью руководителя проекта Игнатова С. . в конфигурацию «T-FLEX DOCs Инструменты разработки», прочитайте сообщение главного конструктора Семкина Д. С., откройте для просмотра объект Эскиз предлагаемой конструкции.grb, завершите выполнение первого этапа проекта (Управление проектами – двойной щелчок ЛКМ по строке проекта Эстакада – открытие отдельной вкладки Эстакада – выбрать щелчком ЛКМ строку работы первого этапа проекта – нажать кнопку Завершить ). При этом состояние первого этапа изменится на Завершено (рис. 4.13).
4.2. Выполнение второго и третьего этапов проекта. Формирование конструкторской структуры изделия в АРМ Конструктора
Содержан е ра оты второго этапа проекта заключается в том, что руковод тель проекта дает распоряжение главному конструктору о разработке на основе меющегося трехмерного эскиза на проектируемый объект нескольк х сборочных единиц (либо деталей), являющихся основными составными частями объекта. Главный конструктор формирует в Рабочей странице АРМ Конструктора структуру изделия.
Затем он назначает ответственных рядовых конструкторов за разработку каждой сборочной ед ницы и формирует им поручения. Руководитель проекта должен иметь возможность контролировать процесс проектирования сборочных единиц каждым рядовым конструктором. Каждый рядовой конструктор после выполнения своей сборочной единицы сохраняет ее на сервере T-FLEX DOCs, после чего этап считается выполненным.
36
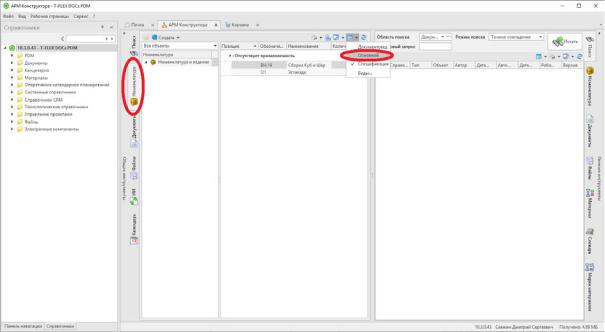
Такие действия пользователей, как отправка заданий, в том числе автоматическая, отправка поручений и сообщений, прикрепление связанных объектов, в настоящем параграфе и далее подробно не описываются, поскольку были рассмотрены выше.
При наступлении даты начала второго этапа проекта «Разработка эскизного проекта новой конструкции, выбор основных параметров объекта» либо ранее, при нажатии руководителем проекта кнопки Запустить, в окне проекта Эстакада происходит отправка задания главному конструктору Семкину Д. С., назначенному ответственным за выполнение второго этапа.
Это задание связано со вторым этапом работы. |
|
Зайдите под учетной записью руководителя проекта |
С. Д. |
в конфигурацию «T-FLEX DOCs Инструменты разработки» и запустите на |
|
выполнение второй этап проекта. В качестве связанного объекта |
работе |
второго этапа проекта прикрепите файл Эскиз предлагаемой конструк- |
|
ции.grb, разработанный на первом этапе проекта. |
|
Выйдите из учетной записи руководителя проекта |
С. Д. |
Зайдите в систему под учетной записью ответственного исполнителя рабо- |
|||
ты второго этапа, т.е. главного конструктора СемкинаИгнатова. . С. Примите к |
|||
|
|
|
Д |
|
|
А |
|
выполнению задание по второму этапу работы. |
|||
Откройте АРМ Конструктора (Меню – Рабочие страницы – |
|||
АРМ Конструктора). |
|
|
|
Создание структуры изделия возможно несколькими способами, в |
|||
том числе импортом из файла с орочной единицы формата T-FLEX CAD. |
|||
|
б |
|
|
и |
|
|
|
С |
|
|
|
Рис. 4.14. Выбор основного вида вкладки Номенклатура области
Общие инструменты страницы АРМ Конструктора
37
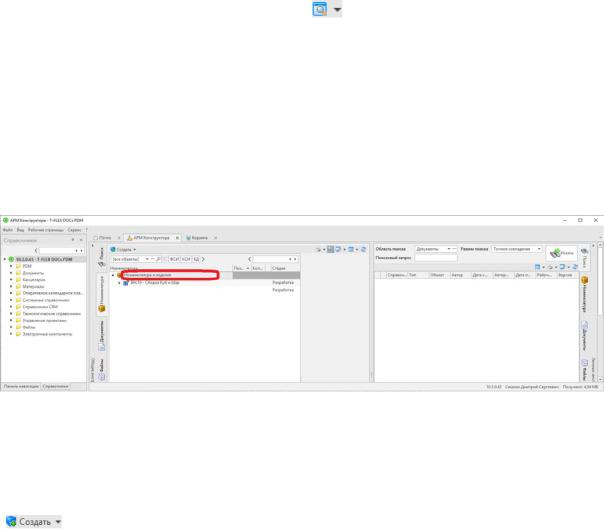
Наиболее простым способом, который может быть применен при малом количестве структурных элементов изделия, является создание объектов номенклатуры вручную.
|
Рабочая страница АРМ Конструктора разделена на две области |
|||||
(Общие инструменты и Личные инструменты) для одновременной ра- |
||||||
боты с объектами разных справочников. Названия областей написаны вер- |
||||||
|
|
|
|
|
|
И |
тикально вдоль левого и правого краев страницы (рис. 4.14). Там же верти- |
||||||
кально расположено по несколько вкладок: Поиск, Номенклатура, |
||||||
Документы, Файлы и т.д. (см. рис. 4.14). |
|
|
||||
|
Откройте |
|
в левой |
области (Общие инструменты) страницы |
||
АРМ Конструктора вкладку Номенклатура (см. рис. 4.14). Далее открой- |
||||||
|
|
|
|
|
Д |
|
те выпадающий список кнопки Виды( ) в верхней части левой области |
||||||
и выберите в нем вид Основной (см. рис. 4.14). После этого структура |
||||||
объектов данного справочника будет отображаться в виде дерева. |
||||||
|
По умолчанию, при открытии вкладки Номенклатура страницы |
|||||
АРМ Конструктора, всегда открывается вид Спецификация. |
||||||
|
|
|
|
А |
|
|
|
После изменения вида на Основной, щелкните один раз ЛКМ |
|||||
по корневой строке Номенклатура и изделия внутри вкладки |
||||||
Номенклатура страницы |
РМ Конструктора (рис. 4.15). |
|||||
|
|
б |
|
|
||
( |
вкладки) этой же |
(см. рис. 4.15). Именно в случае если при созда- |
||||
С |
|
|
|
|
|
|
|
Р с. 4.15. Выбор щелчком ЛКМ корневой строки Номенклатура и изделия |
|||||
|
|
|
внутри вкладки Номенклатура |
|
||
|
После того, как была выбрана корневая строка Номенклатура и из- |
|||||
делия, откройте |
выпадающий список Выбрать тип…кнопки Создать |
|||||
нии нового объекта была предварительно выбрана корневая строка, объект будет создан в корневом каталоге справочника Номенклатура и изделия.
Выберите тип создаваемого объекта Сборочная единица T-FLEX CAD 3D и нажмите кнопку Создать (рис. 4.16).
38
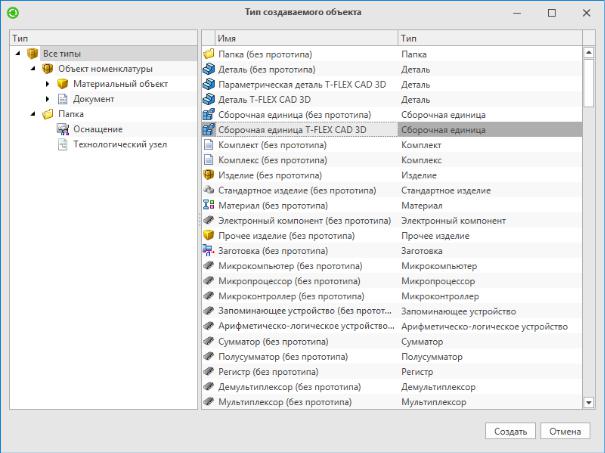
|
|
|
И |
|
|
Д |
|
|
А |
|
|
б |
|
|
|
Рис. 4.16. Создание нового о ъекта номенклатуры |
|||
в справочнике Номенклатура и изделия |
|
||
и |
|
|
|
После этого откроется окно свойств создаваемого объекта (рис. 4.17), |
|||
где в первой слева вкладке Сведения о сборочной единице необходимо указать ее О означен е (O1) и о язательно Наименование (нужно изме- н ть стоящее в соответствующем поле название по умолчанию на уникальное Эстакада). На вкладке Файлы группы вкладок, расположенных
Сслева вн зу в окне основной вкладки Сведения о сборочной единице (см. р с. 4.17), выдел те однократным щелчком ЛКМ автоматически созданный файл с назван ем Сборочная единица T-FLEX CAD 3D и нажмите кнопку Отключ ть( ) (см. рис. 4.17). Далее нажмите ОК
) (см. рис. 4.17). Далее нажмите ОК
( ).
).
39
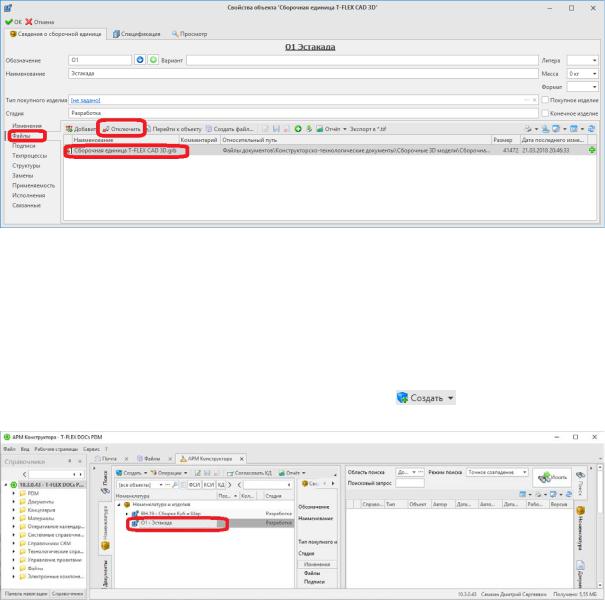
|
|
|
|
И |
|
|
|
Д |
|
|
Рис. 4.17. Свойства объекта Сборочная единица T-FLEX CAD 3D: |
|||
отключение автоматически созданного файла сборочной единицы T-FLEX CAD 3D |
||||
|
|
|
от объекта Эстакада |
|
В |
результате |
в окне вкладки Номенклатура страницы |
||
|
|
|
А |
|
АРМ Конструктора появится новый объект Эстакада (рис. 4.18). |
||||
Выделите |
однократным щелчком ЛКМ строку этого объекта |
|||
(см. рис. 4.18) и вновь нажмите кнопку Создать ( ). |
||||
Р |
с. 4.18. Выделен |
е о ъекта Эстакада в дереве объектов Номенклатуры |
||
С |
|
|
|
|
В этом случаебвновь создаваемый объект будет входить в состав объ- |
||||
екта Эстакада. В составе сборочной единицы Эстакада могут быть созда- |
||||
ны как |
|
друг |
сборочные единицы, так и много других типов |
|
объектовдетали. реди них чертеж, отчет, извещение об изменениях, технологический документ, спецификация стандартного изделия, материал, электронный компонент, ведомость, инструкция, руководство, схема и др.
В рассматриваемом примере в составе сборочной единицы Эстакада необходимо создать три сборочные единицы более низкого иерархическо-
го уровня. Это Опорная рама (обозначение Э1), Подвижная рама с балкой (обозначение Э2) и Откидывающаяся стойка (обозначение Э3).
40
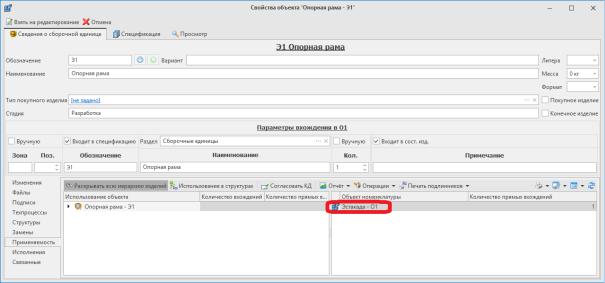
В окнах свойств на вкладке Файлы всех трех создаваемых сборочных единиц, также как для сборки Эстакада, необходимо удалить (отключить) автоматически созданные файлы сборок с именами по умолчанию
(см. рис. 4.17).
Каждая из трех указанных сборочных единиц создается аналогично |
|||||
сборочной единице более высокого уровня Эстакада, с той лишь разн и- |
|||||
|
|
|
|
|
И |
цей, что перед созданием выделяется строка уже существующего объекта |
|||||
Эстакада, а не строка Номенклатура и изделия. |
|
||||
Вкладка Применяемость вкладки Сведения о сборочной единице |
|||||
окна свойств объекта в этом случае уже будет в правой своей части содер- |
|||||
жать сведения о вхождении в объект Эстакада (рис. 4.19), то есть редакти- |
|||||
|
|
|
|
Д |
|
рование информации на вкладке Применяемость не потребуется. |
|||||
|
|
|
А |
|
|
|
|
бо |
|
|
|
Р с. 4.19. Вкладка Пр меняемость вкладки Сведения о сборочной единице |
|||||
С |
|
окна свойств о ъекта Опорная рама |
|
||
|
объект номенклатуры был создан, например, в корне- |
||||
Есл |
какой-л |
||||
вом каталоге справочн ка Номенклатура и изделия (или в составе какого-то |
|||||
объекта), |
его необход мо включить в состав другого объекта справочника, |
||||
то достаточноЕслиуказать сведен я об этом на вкладке Применяемость. Один объект номенклатуры может входить в несколько других.
все описанные действия выполнены правильно, область Общие инструменты рабочей страницы АРМ Конструктора на вкладке
Номенклатура будет содержать структуру проектируемого объекта Эстакада, включающую в себя три сборочные единицы (рис. 4.20).
41
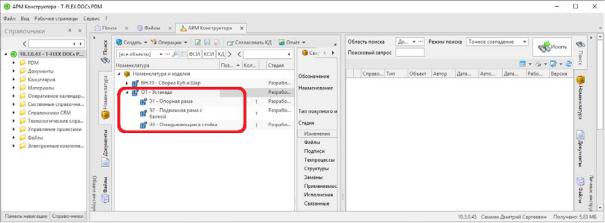
СибАДИРис. 4.20. Структура изделия Эстакада на вкладке Номенклатура рабочей страницы
АРМ Конструктора (основной вид)
Далее создайте при помощи программного продукта T-FLEX CAD три пустых файла типа Сборочная единица T-FLEX CAD 3D, назовите их Опорная рама.grb, Подвижная рама с балкой.grb и Откидывающаяся стойка.grb.
Эти три файла главному конструктору необходимо импортировать с жесткого диска ПК в справочник Файлы, в папку проекта Эстакада. Это можно сделать, открыв справочник Файлы в виде отдельной вкладки в главном окне T-FLEX DOCs 15 Клиент и далее открыв папку Эстакада, нажать кнопку ли о вы рать строку Импортировать файлы контекстного меню (рис. 4.21, а).
ли о вы рать строку Импортировать файлы контекстного меню (рис. 4.21, а).
Тот же результат может ыть получен в странице АРМ Конструктора. Вкладки Файлы двух о ластей которой точно также предоставляют доступ к объектам справочн ка Файлы (рис. 4.21, ).
Вновь зайд те на вкладку Номенклатура области Общие инструменты стран цы АРМ Конструктора. У едитесь, что выбран вид вкладки
Основной (см. р с. 4.14).
Откройте окно свойств объекта Опорная рама (рис. 4.22, а), дважды щелкнув ЛКМ по строке указанного объекта. Возьмите данный объект на редакт рован е, нажав на кнопку Взять на редактирование в левой верхней части окна свойств (см. рис. 4.22, а).
42
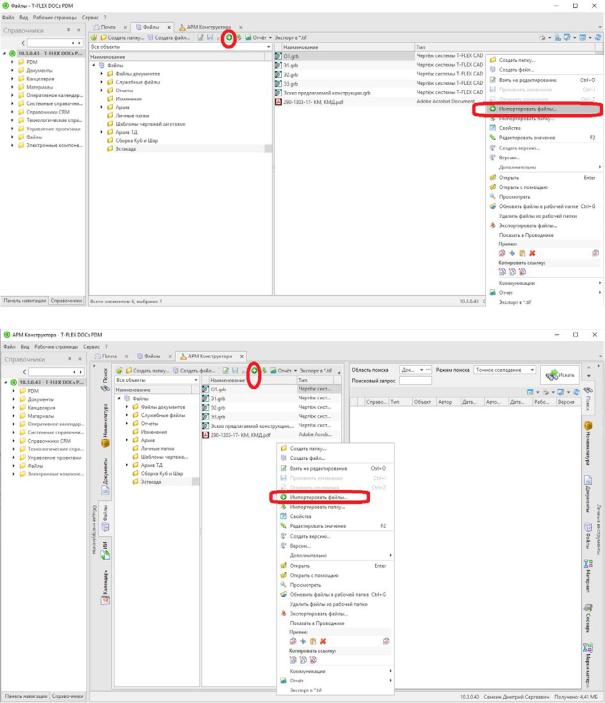
|
|
|
|
|
И |
|
|
|
а |
Д |
|
|
|
А |
|
||
|
б |
|
|
|
|
Рис |
|
|
|
|
|
С |
|
|
|
|
|
б
. 4.21. Импорт файлов в папку Эстакада справочника Файлы:
а – через отдельную вкладку справочника Файлы в главном окне клиента; б – через вкладку Файлы страницы АРМ Конструктора
43
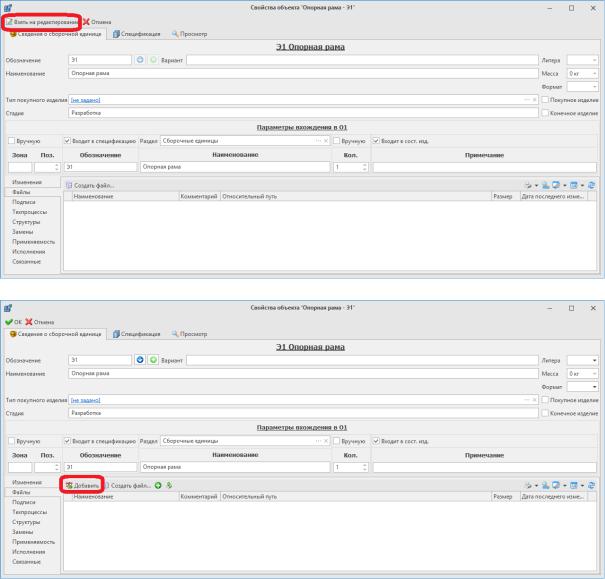
СибАДИа – а Опорная рама
Р с. 4.22. Свойства о ъекта: окно свойств объекта до взят я на редакт рование; б – после взятия на редактирование
После этого на вкладке Файлы вкладки Сведения о сборочной еди- н це данного окна свойств появится кнопка Добавить (рис. 4.22, б). Нажм те на кнопку Добав ть, откроется окно Выбор объекта из справочника Файлы (рис. 4.23). Выделите однократным щелчком ЛКМ строку с файлом Опорная рама.grb из папки Эстакада справочника Файлы нажмите кнопку Выбрать. Затем кнопку ОК ( ) в окне свойств объекта (см. рис. 4.22, б).
) в окне свойств объекта (см. рис. 4.22, б).
44
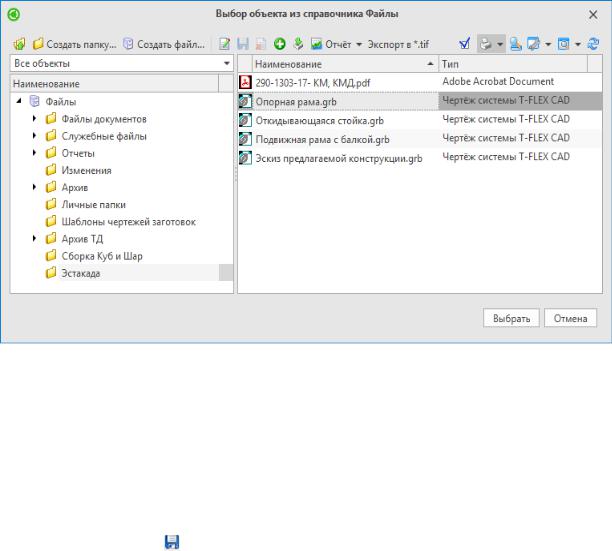
|
|
Д |
|
|
А |
|
|
Рис. 4.23. Окно Выбор объекта из справочника ФайлыИ |
|||
После этого необходимо применить произведенные с объектом измене- |
|||
б |
|
РМ Конструктора |
|
ния в окне вкладки |
Номенклатура страницы |
||
(см. рис. 4.20), нажав на ставшую активной кнопкуПрименить изменения ( ). Поочередно проделайте аналогичные действия по добавлению пустых файлов с орок с соответствующими названиями к объектам
). Поочередно проделайте аналогичные действия по добавлению пустых файлов с орок с соответствующими названиями к объектам
Подвижная рама с алкой и Откидывающаяся стойка. Сохраните из- |
||
три |
||
менения на сервере ( ). |
||
Создайте |
новых задания для трех конструкторов из отдела |
|
Конструкторы (Коротк х П. В., Мещерякова В. А., Танского В. В.) на о с- |
||
нове трех о ъектов номенклатуры: Опорная рама, Подвижная рама с |
||
балкой |
Отк дывающаяся стойка соответственно. Для этого в окне |
|
С |
|
|
вкладки |
Номенклатура страницы АРМ Конструктора (см. рис. 4.20) |
|
щелкн те ПКМ по строке соответствующего объекта и выберите строку |
||
Коммун кац |
– выпадающ й список – Новое задание (рис. 4.24). |
|
45
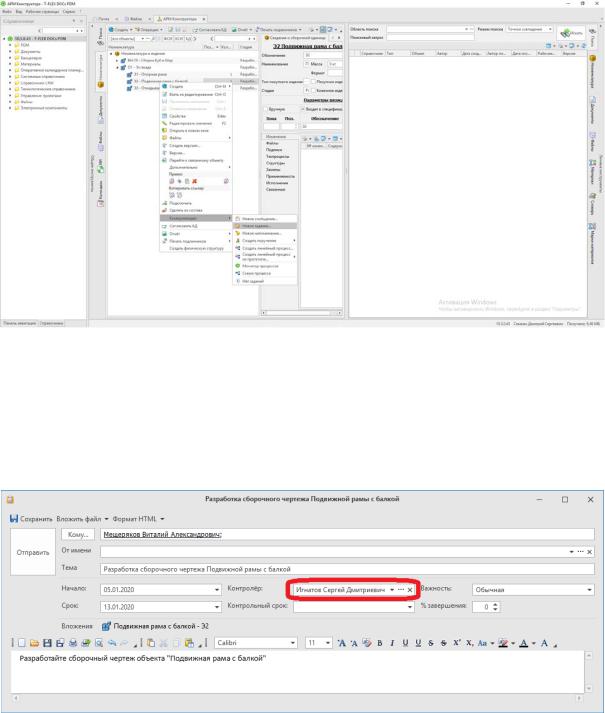
СибАДИРис. 4.24. Создание нового задания через контекстное меню на основе объекта
Подвижная рама с балкой справочника Номенклатура и изделия
Контролером во всех трех новых заданиях назначьте руководителя проекта Игнатова С. Д. Для этого обязательно заполните соответствующее поле Контролер окна отправки каждого нового задания (рис. 4.25).
Рис. 4.25. Пример окна отправки нового задания с заполненным полем Контролер автоматически созданным вложением Подвижная рама с балкой
Тогда руководитель проекта сможет в любое время видеть эти задания в своей почте и контролировать их выполнение.
Сами исполнители после принятия заданий к исполнению могут в любой момент открыть связанный со своим заданием объект, который становится виден в окне задания после н ажатия на кнопку с названием вложения (Опорная рама – Э1 в примере на рис. 4.26). И взять на редактиро-
46
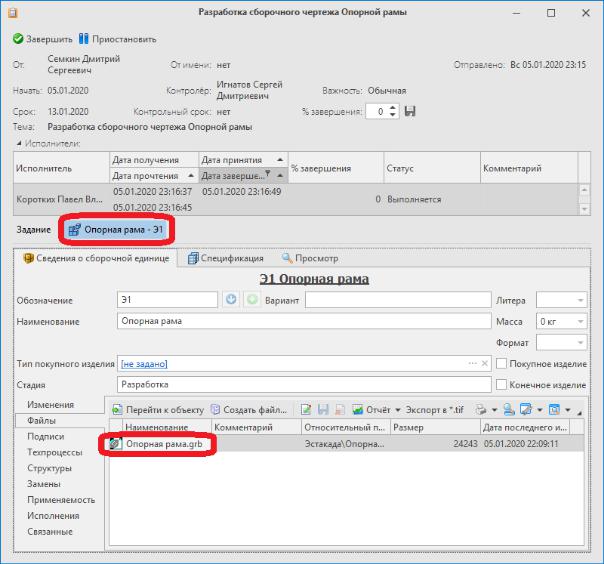
вание соответствующий объект на вкладке Файлы вкладки Сведения о сборочной единице, дважды щелкнув по строке Опорная рама.grb ЛКМ прямо в окне задания (см. рис. 4.26).
СибАДИР с. 4.26. Окно задан я конструктору, созданного на основе объекта Опорная рама
То же самое может быть сделано в окне свойств объекта в АРМ Конструктора (рис. 4.27), с той только разницей, что объект, пр о- ектирование которого необходимо выполнить, в АРМ Конструктора исполнителю придется искать самостоятельно.
47
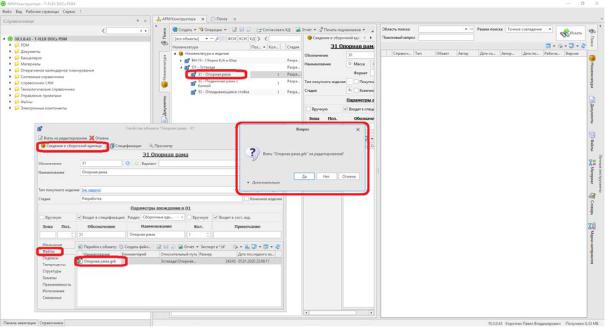
СибАДИРис. 4.27. Взятие на редактирование объекта Опорная рама.grb в окне свойств объекта в АРМ Конструктора
Сразу после взятия сборки на редактирование, если на ПК конструктора установлен программный продукт T-FLEX CAD, откроется его окно с редактируемой сборкой, где конструктор может внести все необходимые изменения. Изменения в редактируемом объекте могут делаться неоднократно в лю ое время, пока он находится в редактировании. Во время редактирования данный о ъект удет недоступен для редактирования другим пользователям. После окончания редактирования необходимо сохранить зменен я на сервере ( ).
).
Выйд те з учетной записи главного конструктора Семкина Д.С. Поочередно войд те под учетными записями трех конструкторов (Коротк х П. В., Мещерякова В. А., Танского В. В.), примите новые зада- н я к выполнен ю, внес те произвольные изменения в файлы сборок, вложенных в задан я, сохран те изменения, завершите задания.
Зайд те под учетной записью главного конструктора Семкина Д.С. Прочитайте сообщения, присланные Системой, о выполнении заданий тремя конструкторами. Выйдите из учетной записи главного конструктора
емкина . .
Второй этап проекта после этого считается завершенным.
Третий этап проекта. Зайдите под учетной записью руководителя проекта Игнатова .Д. Запустите на выполнение третий этап проекта, если сроки его начала еще не наступили. Отправьте соответствующее задание по третьему этапу ответственному исполнителю Коротких П. В. Выйдите из учетной записи руководителя проекта.
48
