
книги / Структурно-функциональный подход к проектированию информационных технологий и автоматизированных систем с использованием CASE-средств
..pdf1.Дать команду ″Go To″ в меню ″Edit″. ERwin откроет окно-диалог ″Go To″, где находится окно-список со списком имен всех сущностей в текущей области.
2.Выбрать нужную сущность. Поставьте метку в окне ″Open Editor″ для того, чтобы прокрутить список до искомой сущности и автоматически открыть текущий редактор для этой сущности.
3.Нажмите ″ОК″, чтобы закрыть окно-диалог. При закрытии редактора ″Go To″ ERwin прокручивает диаграмму так, что выбранная сущность оказывается точно в окне.
4.Примечание: вы можете быстро в любой момент войти в окно-
диалог ″Go To″, нажав ″Ctrl″+″g″.
Для того чтобы вырезать объект на диаграмме ERwin следует выполнить следующие действия:
1. Откройте диаграмму, содержащую объекты, которые надо выре-
зать.
2.Выберите сущность, которую нужно скопировать (можно выбрать группу сущностей).
3.Дайте команду ″Cut″ в меню ″Edit″ или нажмите ″Ctrl″+″X″.
При удалении объектов из диаграммы ERwin и помещает их в Windows Cipboard. Можно вставить удаленные объекты в другую диаграмму или в другое приложение, используя команду ″Paste″ меню ″Edit″. Копирование
Если между копируемыми сущностями есть связи, то внешние ключи, мигрировавшие через эти связи, копируются вместе со связью. Если копируется только дочерняя сущность, а родительская не копируется, то связь между ними не копируется и внешние ключи, которые мигрировали в дочернюю сущность, становятся атрибутами-″сиротами″. При вставке дочерней сущности без родительской эти атрибуты становятся собственными атрибутами вставленной сущности. Если после этого будет создана новая связь, для которой эта сущность является дочерней и через которую снова передаются те же самые атрибуты, ERwin распознает эту ситуацию и заменит собственные атрибуты дочерней сущности атрибутами внешнего ключа.
Примечание: вырезанные или скопированные объекты остаются в clipboard даже после вставки их на другое место. Это удобно, если требуется сделать несколько копий.
Функции ERwin ″Copy″ и ″Paste″ способствует повторному использованию моделей и ускоряет слияние моделей, созданных несколькими проектировщиками баз данных, в одну модель. Когда копируется объект, то вся информация об этом объекте “вспоминается” и тоже копируется. Поэтому при копировании двух сущностей, между которыми есть связь, в другую диаграмму копируются не только сами сущности и связь, но и другая связанная с ними информация: определения, notes, примеры экземпля-
91
ров, глагольные фразы, ограничения целостности, данные физической схемы и индексные данные.
Когда копируется родительская и дочерняя сущность связи, то сама связь (или связи) между этими сущностями тоже копируется. Для копирования сущности из одной диаграммы ERwin в другую следует выполнить следующие действия:
1.Выберите сущность, которую нужно скопировать, или, используя способы множественного выбора, выберите группу сущностей.
2.Дайте команду ″Copy″в меню ″Edit″ или нажмите ″Ctrl″+″C″. Вы войдете в окно-диалог ″Copy″, который позволяет копировать выбранные сущности как изображение типа ″bitmap″ или как элементы модели ERwin (последнее делается по умолчанию).
3.Откройте диаграмму, в которую хотите скопировать.
4.Нажмите кнопку ″Paste″ в меню ″Edit″ для того, чтобы скопировать выбранные сущности со всей информацией и определениями ERwin.
Примечание: связи копируются только в том случае, когда и родительская и дочерняя сущности включены в множество, выбранное для копирования.
Изменение имени
При работе с диаграммой может возникнуть потребность в изменении логического имени атрибута или физического имени, которое было задано для атрибута. Можно сделать это для того, чтобы присвоить “более говорящее” имя, привести имя в соответствие с принятым соглашением, или исправить орфографическую ошибку. При обратном проектировании (Reverse Engineering) модели можно заменить логические имена чем-то более наглядным, чем те физические имена полей, которые были перенесены из схемы базы данных.
Если имя атрибута, которое подлежит изменению, передается через одну или более дочерних сущностей в качестве внешнего ключа, то этот процесс окажется непростым. Нежелательно изменять имя атрибута в редакторе ″Entities″, поскольку оно будет обработано таким образом, как если бы был удален исходный атрибут и задан новый; пропадут все notes и определения, испортятся имена ролей или любой специальный заданный порядок. Вместо этого можно просто изменить имя атрибута без изменения его других характеристик. Для безопасного изменения логического и (или) физического имени атрибута следует применять редактор ″Attributes″
(Model/Attribute). Редактор ″Attributes″
Вредакторе имеются закладки:
•General. В блоке ″Domain″ можно задать режим сортировки: в алфа-
витном порядке (Alphabetically), иерархически (Hierarchically), вы-
брать общий тип атрибута (Number-числовой, Datetime-временной,
92
Blob-связанный с мультимедиа, String-строковый), иконку, определить атрибут как первичный ключ;
•Datatype – тип данных. Можно выбрать конкретный тип атрибута, правило ограничения целостности, значение по умолчанию
Valid:* - ограничение целостности
Default:* - значение по умолчанию;
•Definition – описание атрибута;
•Note. Редактор позволяет добавлять замечания об одном или нескольких атрибутах сущности. Назначение этого редактора – связывание с атрибутами дополнительных замечаний, которые не вошли в определения.
•UDP – определение пользовательских свойств;
•Key Group – для определения группового ключа;
•History – содержится история атрибута.
Вредакторе имеются следующие кнопки:
•New – создание нового атрибута;
•Rename – переименование атрибута;
•Delete – удаление атрибута;
•Reset – восстановление значения домена по умолчанию для одной или более характеристик колонки.
Все сущности представлены в списке ″Entity″. Из этого списка можно выбрать любую сущность для редактирования, информация о выбранной сущности будет перенесена в редактор. Данные, введенные до этого, сохраняются.
Редактор ″Entities″
Редактор используется для ввода определения сущности. Эти определения полезны на логическом уровне, поскольку они помогают людям, читающим модель, понять, что это за объект. Они полезны и на физическом уровне, поскольку их можно экспортировать как часть схемы и использовать в реальной базе данных.
Примечание: для отображения определения на экране следует просматривать диаграмму на уровне определений (Definition).
В строке выбора ″Entity″ следует выбрать одно из имен сущностей для переноса информации о сущности в редактор. В поле ″Name″ отражается имя выбранной сущности. Для изменения имени сущности следует изменить поле ″Name″. По мере перехода от одной сущности к другой, все предыдущие данные сохраняются.
Вредакторе имеются закладки:
•Definition – определение сущности;
•Note, Note2, Note3 – можно добавлять замечания об одном или нескольких атрибутах сущности. Назначение – связывание с атрибутами дополнительных замечаний, которые не вошли в определения;
93
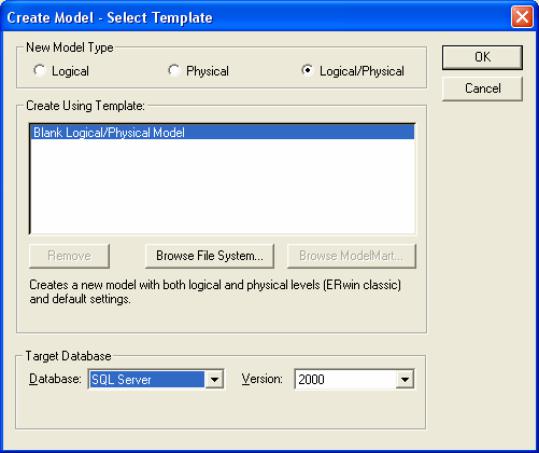
•UDP – пользовательские определения свойств;
•Icon – выбор иконки для сущности;
•History – история сущности.
Присвоить иконку сущности выполняется по следующей схеме:
1.Щелкнуть правой кнопкой мыши по сущности и дать команду
″Definition″ из меню Entities Properties.
2.В Large Icon нажмите на кнопку  . Откроется окно ″Icons″. Нажмите на кнопку ″Import″. Откроется окно-диалог Open File. Выберите дисковод и директорию, в которой находится рисунок, и затем щелкните по имени bitmap, который хотите изобразить на выбранной сущности (например, C:\WINDOWS\MOVIE.BMP). Можно выбрать иконку из выпадающего списка Small Icon.
. Откроется окно ″Icons″. Нажмите на кнопку ″Import″. Откроется окно-диалог Open File. Выберите дисковод и директорию, в которой находится рисунок, и затем щелкните по имени bitmap, который хотите изобразить на выбранной сущности (например, C:\WINDOWS\MOVIE.BMP). Можно выбрать иконку из выпадающего списка Small Icon.
Порядок выполнения работы
1.Запустите ERwin. Выберите ″Create a new mode″.
2.Создание модели. В меню ″File″ ERwin выберите ″New″. Появится диалог ″Create Model – Select Template″. Диалог будет выглядеть следующим образом:
Рис. 3.4. Диалог создания модели
94
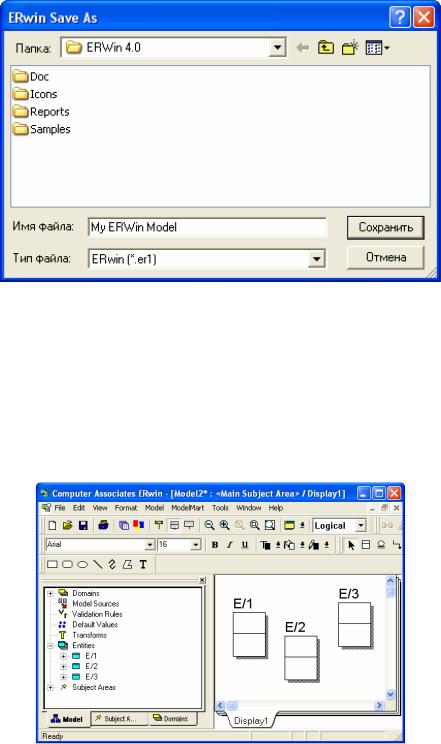
В качестве типа для новой модели выберите ″Logical/Physical″. Мы будем использовать шаблон по умолчанию ″Blank Logical/Physical Model″
ибазу данных ″SQL Server 2000″ для физической модели. Щелкните ″OK″
иERwin откроет новое окно диаграммы.
3.Зайдите в меню ″File″ ERwin и выберите ″Save As dialog″. Введите имя для модели ″My ERwin Model″. ERwin добавляет автоматически расширение ″.er1″ для модели данных.
Рис. 3.5. Сохранение модели
Щелкните ″Save″ для возврата в окно диаграммы. Имя, которое указали в диалоге ″Save As dialog″ появляется в области названия ERwin.
4. Добавление объектов. Кликните по объектному средству  . Затем кликните в любом месте окна диаграммы, чтобы установить первый объект. По умолчанию этот объект будет назван ″E/1″. Добавьте еще два объекта (они будут названы ″E/2″ и ″E/3″)
. Затем кликните в любом месте окна диаграммы, чтобы установить первый объект. По умолчанию этот объект будет назван ″E/1″. Добавьте еще два объекта (они будут названы ″E/2″ и ″E/3″)
Рис.3.6. Модель с добавленными объектами
95
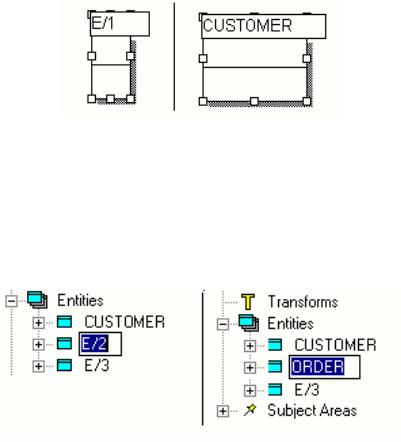
5.Сохраните модель. Сущности, которые были созданы в окне диаграммы, появятся в Model Explorer.
6.Задание имени сущностям. Можно назвать сущность непосредственно в окне диаграммы или в Model Explorer.
1способ: В окне диаграммы расположите сущность с именем ″E/1″. Сделайте двойной щелчок по имени сущности. Появится блок редактирования вокруг имени. Наберите ″CUSTOMER″ над именем сущности по умолчанию и кликните мышкой вне блока редактирования.
было стало
Рис. 3.7. Редактирование имени сущности
2способ: В Model Explorer щелкните правой кнопкой мыши по ″E/2″ и из контекстного меню выберите ″Rename″ (переименовать). Наберите ″ORDER″. Щелкните мышкой вне блока редактирования.
Рис. 3.8. Переименование имени сущности
Одним из вышеприведенных способом переименуйте последнюю сущность на ″PRODUCT″. После сделанных изменений диаграмма должна быть схожа с нижеприведенной:
Сохраните модель.
7. Добавление атрибута. Можно добавлять атрибуты к сущностям непосредственно в окне диаграммы или в Model Explorer. Применить оба метода:
1 метод: В окне диаграммы щелкните по ″CUSTOMER″ Появится редактор ″Attributes″с именем сущности ″Entity″. Добавьте первый атрибут, являющийся первичным ключом. Для этого нажмите ″New″, наберите ″Number″ вместо имени по умолчанию. Поставьте галочку ″Primary key″. Нажмите OK.
96
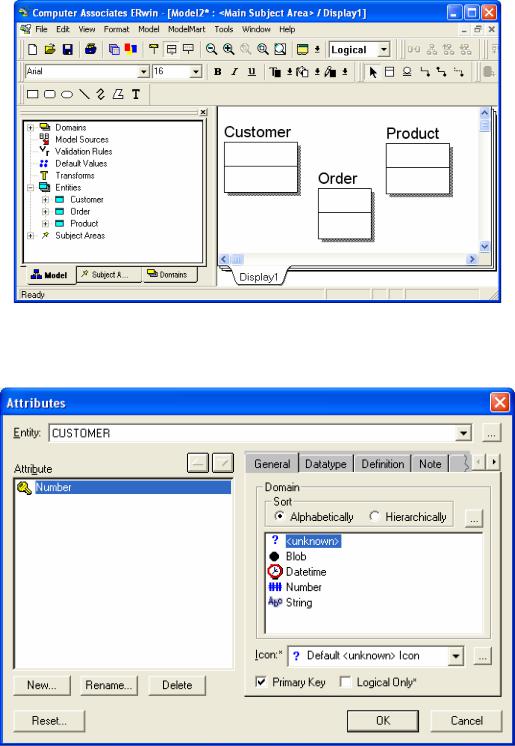
Рис. 3.9. Диаграмма с именованными сущностями
Рис. 3.10. Добавление нового атрибута (1-ый метод)
Чтобы добавить другой первичный ключ, нажмите ″Enter″ и выше строки на объекте появится блок редактирования. Для того, чтобы добавить не первичный ключ, нажмите ″Tab″ и блок редактирования появится ниже.
2 метод: Добавьте атрибут в Model Explorer. Для этого щелкните в плюсе около ″CUSTOMER″. Это расширит объектный список. Щелкните
97
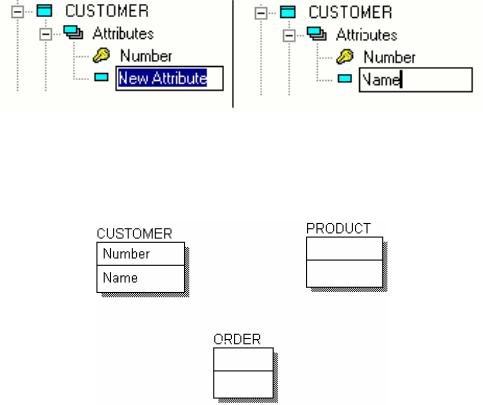
правой кнопкой мыши по ″Attributes″ и выберите ″New″ из контекстного меню. Атрибут ″New Attribute″ появится под ″Number″. Переименуйте
″New Attribute″ на ″Name″.
Рис. 3.11. Добавление нового атрибута (2-ой метод)
После сделанных изменений диаграмма должна быть похожей на нижеприведенную диаграмму:
Рис. 3.12. Измененная диаграмма
8. Добавьте к сущности ″CUSTOMER″ атрибут Price, Phone Number.
Определите этот атрибут как первичный ключ. Для этого в Model Explorer двойным щелчком по имени атрибута (или двойным щелчком по сущности ″CUSTOMER″) откройте редактор атрибутов ″Attributes″. В закладке ″General″ отметьте меткой Primary Key. Задайте новый тип данных для атрибута ″PRICE″. Для этого откройте вкладку ″Datatype″ (тип данных) и измените тип данных на любой другой, который присутствует в списке ″Datatype″. В правом нижнем углу нажмите ″OK″ для выхода из редактора.
9. Удаление атрибута. Удалите атрибут ″PRICE″. Для этого воспользуйтесь одним из способов:
1способ: В Model Explorer выделите атрибут ″PRICE″ и нажмите кнопку ″Delete″ (или щелкните правой кнопкой мыши по атрибуту и в сокращенном меню выберите ″Delete″). Далее будет запрошено подтверждение на удаление атрибута. Нажмите кнопку ″Yes″.
2способ: В окне диаграммы выделите атрибут ″PRICE″ (при первом щелчке выделится сущность, а при втором – нужный атрибут) и нажмите
кнопку ″Delete″. Далее будет запрошено подтверждение на удаление атрибута. Нажмите кнопку ″Yes″.
98
10. Создание иконки для атрибутов сущности. Создадим иконку для атрибутов сущности ″CUSTOMER″. В редакторе ″Attributes″ откройте за-
кладку ″General″. Справа от поля ″Icon:* ″ нажмите на  . Откроется окноредактор ″Icons″. Нажмите на кнопку ″Import″. Появится окно ″ERwin Open File″, из которого откройте файл с расширением ″bmp″. В окне ″Icons″ появится выбранная иконка. Ее можно переименовать, нажав на кнопку ″Rename″. Нажмите на кнопку ″OK″ для выхода из редактора ″Icons″. После выхода из редактора ″Attributes″ атрибуту будет присвоена иконка. Иконку можно увидеть в режиме просмотра ″Attribute″ (в меню
. Откроется окноредактор ″Icons″. Нажмите на кнопку ″Import″. Появится окно ″ERwin Open File″, из которого откройте файл с расширением ″bmp″. В окне ″Icons″ появится выбранная иконка. Ее можно переименовать, нажав на кнопку ″Rename″. Нажмите на кнопку ″OK″ для выхода из редактора ″Icons″. После выхода из редактора ″Attributes″ атрибуту будет присвоена иконка. Иконку можно увидеть в режиме просмотра ″Attribute″ (в меню
″Format/Display Level″) и при метке ″Attribute Icon″ в меню ″Format/Entity Display″.
11.Описание атрибутов сущностей. Откройте закладку ″Definition″ редактора ″Attributes″. В окне ″Definition″ введите описание для двух атрибутов сущности ″CUSTOMER″ соответственно: Номер (ID) и Телефонный номер.
12.Описание для сущностей. Зайдите в редактор ″Entities″. Выберите сущность ″CUSTOMER″ из списка ″Entity″. Откройте закладку ″Definition″
ивведите описание для сущности: ″Таблица клиентов″. Затем введите описание для сущностей ″ORDER″ (Заказы) и ″PRODUCT″ (Продукты), выбрав нужную сущность из списка ″Entity″.
13.Включение в группу объектов сущностей. Включим все объекты в
группу:
•выбрав инструмент ″указатель″, установите курсор на диаграмму слева от первого объекта (сущности);
•Нажмите левую кнопку мыши и, не отпуская ее, передвигайте мышь вправо вдоль группы сущностей: ″CUSTOMER″, ″ORDER″.
Примечание: сущности и текстовые объекты, которые полностью попали в выделенную часть, будут выбраны.
Когда все объекты, подлежащие выбору, попали в прямоугольник, отпустите кнопку мыши. ERwin выделит имена сущностей и текстовых блоков, включенных в группу.
Примечание: для того чтобы отменить выбор отдельного объекта, установите курсор на этот объект, нажмите ″CTRL″ и щелкните кнопкой мыши. Для отмены выбора всех объектов щелкните кнопкой мыши по любому месту фона диаграммы.
14. Добавление объекта ″PRODUCT″ к уже выбранной группе. Для добавления объекта к уже выбранной группе следует выполнить следующие действия:
•Выбрав инструмент ″указатель″, установите курсор на объект;
•После этого нажмите ″CTRL″ или ″SHIFT″ и щелкните кнопкой мыши. ERwin выделит имена сущностей и текстовых блоков, включенных в группу.
99
Примечание: при множественном выборе символы связи подтипа (subtype), рассматриваются, как сущности и должны быть включены в выбранное множество. В этом случае следует нажать ″SHIFT″ и одновременно щелкнуть кнопкой мыши по символу связи подтипа для добавления его
квыбранному множеству.
15.С помощью функции ″Go To″ найдите объект ″ORDER″.
16.Скопируйте сущность ″Customer″ и вставьте в ту же самую диа-
грамму.
17.Измените логическое и физическое имена скопированной сущно-
сти ″Customer″ на ″NEW″. Сохраните модель и закройте ее.
Контрольные вопросы
1.Основная цель использования ERWin.
2.Какие бывают виды представления модели данных?
3.Что такое сущность?
4.Что такое атрибут?
5.Для чего существуют разделительная полоса в изображении сущно-
сти?
100
