
книги / Структурно-функциональный подход к проектированию информационных технологий и автоматизированных систем с использованием CASE-средств
..pdfОкончание табл. 3.5
Имя |
|
Значение |
|
|
Что определяет параметр |
по умол- |
Диапазон |
||
параметра |
||||
|
чанию |
|
||
|
|
|
||
OPTIMAL |
Оптимальное число управляемых экстен- |
|
|
|
|
тов для каждого сегмента отката. Oracle |
|
|
|
|
автоматически восстанавливает OPTIMAL |
|
|
|
|
размер сегментов отката после успешного |
|
|
|
|
завершения транзакции. |
|
|
|
PCTINCREASE |
На сколько процентов этот экстент может |
|
0% - верхний |
|
|
быть больше предыдущего по размеру. |
50% |
предел зави- |
|
|
|
|
сит от ОС |
|
TABLESPACE |
Имена всех табличных пространств в базе |
|
|
|
|
данных. Прокручивая список, выберите |
|
|
|
|
табличное пространство, содержащее сег- |
|
|
|
|
мент отката. |
|
|
Сегмент
Определение: Сегмент – именованное множество из одного или более устройств, зарезервированное для использования конкретной базой данных SQL Server. После создания сегмента можно использовать его для хранения объектов базы данных, таких как таблицы и индексы. Чтобы создать сегмент, надо иметь полномочия SA (системного администратора) для работы с базой данных.
Примечание: Нельзя реально создать сегмент в ERwin. Чтобы создать сегмент в SQL Server, следует использовать хранимую процедуру SQL Server sp_addsegment. После того как сегмент создан в SQL Server, можно связать с ним сущности ERwin в редакторе ERwin Table Property.
Порядок выполнения работы
1.Откройте модель "lab_5_1", сохраненную в пятой лабораторной работе. Из панели инструментов меню "Tools" выберите "Split L/P Model"
(вид – logical).
После завершения процесса разделения нужно сохранить сначала логическую модель, а затем физическую модель. Сохраните логическую модель как "lab_6(log).er1". Сохраните физическую модель как
"lab_6(phys).er1".
2.Сохраните и закройте все модели.
3.Для создания новой модели ERwin на основе существующей модели ERwin и перехода из одного проектного слоя к другому следует вос-
пользоваться Derive Model Wizard.
4.Откройте модель "lab_6(phys).er1". В меню "Tools" выделите "Derive New Model".
161
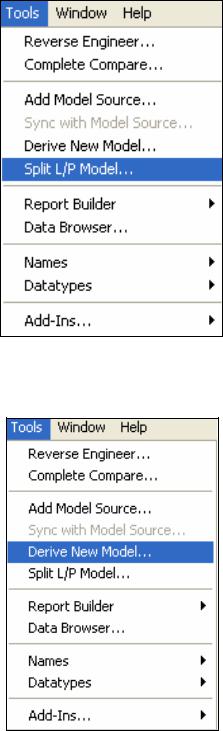
Рис. 3.58. Разделение модели
Рис. 3.59. Создание новой модели ERwin на основе существующей
5. На первой странице Derive New Model в качестве типа модели группового блока выберите "Physical". Для создания временного шаблона воспользуйтесь шаблоном "Blank Physical Model", который используется по умолчанию. В списке специальной базы данных выберите "SQL Server". Затем щелкните "Next".
162
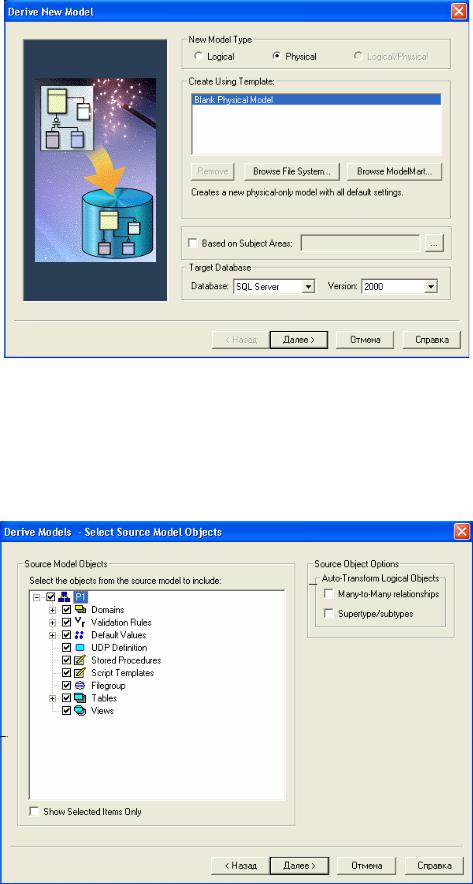
Рис. 3.60. Диалог создания модели
6. На следующей странице примите параметры установки по умолчанию (там выбраны все объекты: домены, правило проверки введенных значений, значения по умолчанию, свойства пользователя, хранимые процедуры, шаблоны скриптов, таблицы, группы файлов, представления).
Рис. 3.61. Выбор объектов для создания новой модели
163
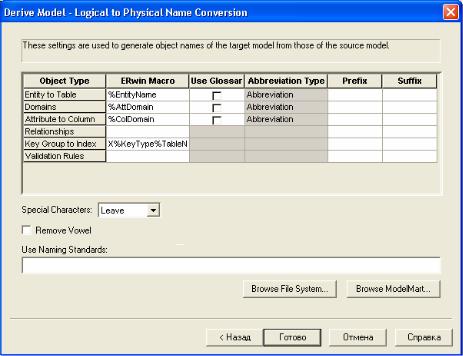
7. Далее, на следующей странице примите установки, заданные по умолчанию, и щелкните "Готово".
Рис. 3.62. Диалог задания установок для создания модели
Создана новая физическая модель.
8.Сохраните ее как "lab_6_1.er1", закройте "lab_6(log).er1" и "lab_6(phys).er1" модели.
9.Откройте модель "lab_5_2", сохраненную в пятой лабораторной ра-
боте.
10.Связывание сущности ERwin с объектом физической памяти.
10.1.Щелкните по сущности правой кнопкой мыши, дайте команду
"Table Property", а затем – команду "Physical Property". ERwin
откроет редактор Table Property и продемонстрирует на экране список физических характеристик для выбранной сущности.
10.2.Создайте новый FileGroup: My_FileGroup.
10.3.Нажмите кнопку "ОК" для выхода из редактора и сохранения связанного с сущностью физического объекта и параметров памяти
11.Изменение значения параметров памяти для сущности:
11.1.Измените тип рассматриваемой базы данных на Oracle.
11.2.Щелкните по сущности правой кнопкой мыши, дайте коман-
ду "Table Property ", а затем – команду "Physical Property".
ERwin откроет редактор Table Property и продемонстрирует на экране список параметров для объекта физической памяти выбранной сущности.
164
11.3.Для изменения значений параметров щелкните по нужному окну или кнопке и выделите текущее значение. Введите новое значение.
11.4.Нажмите кнопку "ОК" для выхода из редактора и сохранения новых значений параметров.
Примечание: если нужно связать с объектом памяти несколько сущностей, или изменить параметры для нескольких объектов, можно выбрать другую сущность из списка в правом верхнем углу редактора. При открытии списка "Entity" выберете другую сущность, ERwin сразу же сохранит изменения, проделанные в редакторе Table Property.
Контрольные вопросы
1.Какие бывают виды проектных слоев?
2.Каким образом можно разбить модель?
3.Что выполняет команда Derive New Model?
4.Что такое объекты физической памяти?
5.Что такое сегмент отката?
165
Лабораторная работа №7. Отчеты и сообщения
Цель работы: Получить навыки в создании шаблона сообщений, работы с отчетами в ERwin.
Теоретические сведения
Создание сообщений о моделях в ERwin
Report Template Builder создает встроенные шаблоны сообщения в HTML, RTF и Text format, что может быть использовано повторно для сообщения о любой модели. Например, если будет выбран формат RTF, то выход из сообщения автоматически ведет к текстовой обработке локальным программным обеспечением. Если будет выбран формат HTML, то выход из сообщения автоматически запускает локально включенный web browser. Если выбирается Text format, то выход из сообщения автоматиче-
ски запустит Microsoft Excel.
Создание отчетов
При проектировании модели данных может потребоваться представить информацию из графической диаграммы в виде отчета в текстовом формате. Можно просматривать, сортировать и изменять информацию до создания отчета.
В редакторе отчетов "Report" можно выбрать нужные режимы для содержания и формата. ERwin позволяет создать отчет по всей диаграмме (используя главную область), по части диаграммы (используя любую другую область) или по части области (выбирая в области одну или несколько сущностей). В процессе проектирования отчета можно просмотреть его непосредственно в окне "Data Browser". Можно сохранить определение отчета, которое указывает на режимы, которые были выбраны при задании содержания и формата отчета, и использовать его, чтобы генерировать этот же отчет в дальнейшем.
"Data Browser" является разносторонним и хорошо настраиваемым средством для просмотра и генерации сообщений о диаграммах ERwin и информации о "ModelMart".
Если используете ERwin без соединения с "ModelMart", то "Data Browser" обеспечивает установку встроенных типов отчетов для диаграмм ERwin. Каждый тип отчета содержит установку связанных опций, которые можно включить или исключить в отчете. Некоторые типы отчетов обеспечивают встроенный фильтр и сортировку опций. Выбранная категория отчета используется как база для создания отчета, для включения нужных опций. После создания отчет сохраняется, так что открыв модель, можно просмотреть отчет снова.
"Data Browser" показывает результат сгенерированного отчета и добавляет результат в управляющее дерево с иконкой ( ) под иконкой сообщения. Можно модифицировать содержимое и изменить вид результата.
) под иконкой сообщения. Можно модифицировать содержимое и изменить вид результата.
166
Можно осуществлять поиск нужной информации в результате. Можно определить выражение поиска, которое может включить строки, числа, или даты, для одного или более столбцов, чтобы "Data Browser" находил результат нужной колонки для удовлетворения всем выражениям поиска. Если ERwin используется со связью с "ModelMart", "Data Browser" обеспечивает два комплектов встроенных сообщений организованных в дереве папки под двумя папками c названием "General" и "ModelMart <Name>".
Можно создать отчет для столбцов (Column reports), для атрибутов
(Attribute reports), для сущностей (Entity reports), для доменов (Domain reports), для таблиц (Table reports), для предметной области (Subject area reports), для правил проверки введенных значений (Model validation reports),
для хранимых процедур (Stored procedure reports), для связей (Relationship reports), для просмотра (View reports).
Алгоритм создания отчета
1.Нажмите  на панели инструментов для открытия "Data Browser" (можно открыть из меню "File", выбрав "New ERwin Report").
на панели инструментов для открытия "Data Browser" (можно открыть из меню "File", выбрав "New ERwin Report").
2.Откройте "Report". Введите имя в блок "Name". Выберите категорию в списке "Category".
3.Если отчет составляется для логической модели, то выберите "Logical", если отчет составляется для физической модели, то выберите
"Physical".
4.В закладке "Options" установите нужные опции.
5.Для задания описания отчета в закладке "Definition" введите описа-
ние.
6.В закладке "Note" введите примечание. Нажмите "ОК".
Алгоритм редактирования отчета
1.Войдите в "Data Browser". Выделите область ( ) для запуска "Data Browser".
) для запуска "Data Browser".
2.Выберите сообщение, которое хотите отредактировать. Нажмите
 для открытия ERwin Report Editor.
для открытия ERwin Report Editor.
3.Выберите информацию, которую нужно включить в отчет. Иконка ( ) около опции указывает, что соответствующий столбец в установленном сгенерированном результате может быть редактируемым.
) около опции указывает, что соответствующий столбец в установленном сгенерированном результате может быть редактируемым.
4.Щелчок "Filter By", чтобы рассматривать фильтрующие опции. Нажмите одну или более кнопок фильтра, чтобы включить только нужные колонки в отчет.
5.Нажмите "Sort By" для сортировки колонок отчета.
6.Нажмите "Definition" и отредактируйте определение для отчета.
7.Нажмите "Note" и отредактируйте примечание для отчета.
8.Нажмите "OK", чтобы корректировать сообщение.
167
9. Нажмите , чтобы открыть сообщение напротив активной диаграммы ERwin.
, чтобы открыть сообщение напротив активной диаграммы ERwin.
Алгоритм генерации отчета
1.Зайдите в "Data Browser". Выделите область ( ) для последующей генерации отчета ERwin.
) для последующей генерации отчета ERwin.
2.Двойным щелчком по иконке отчета ( ) сгенерируйте отчет. ERwin отобразит результат в правой области окна "Data Browser" и добавит результат под отчетом в контрольном дереве.
) сгенерируйте отчет. ERwin отобразит результат в правой области окна "Data Browser" и добавит результат под отчетом в контрольном дереве.
3.Двойным щелчком отредактируйте нужную ячейку. ячейка редактируется под колонкой с  . Отредактируйте текст в ячейке.
. Отредактируйте текст в ячейке.
4.Нажмите  в "Data Browser" для сохранения изменений в диаграмме с расширением ".er1".
в "Data Browser" для сохранения изменений в диаграмме с расширением ".er1".
5.При редактировании ERwin сразу же вносит изменения одновременно в "Browser" и в диаграмму.
Сортировка информации в ERwin Browser.
По умолчанию ERwin сортирует информацию, содержащуюся в Attribute Browser, в следующем порядке:
−Имя сущности
−Базовое имя
−Имя роли
−Статус
Чтобы отсортировать данные в другом порядке, нажмите правую кнопку мыши по названию колонки отчета и выберите сортировку по воз-
растанию (Sort ascending) или по убыванию (Sort descending). ERwin сразу же вносит в диаграмму все изменения, которые производятся в окне браузера.
Порядок задания режимов определяет порядок появления в отчете заголовков.
Если отчет нужно получить один раз, то поставьте метки в окнах нужных режимов и нажмите кнопку "Print". Если нужно сохранить выбранные режимы в качестве спецификации, которую можно было бы потом еще использовать для повторной генерации этого же отчета, введите новое имя определения отчета в текстовое окно "Report" в верхней части окна-диалога и нажмите кнопку "New" для сохранения определения отчета на диске, как части текущей диаграммы.
Можно изменить имя отчета и (или) задать новые или другие режимы. Чтобы удалить определение отчета, выберите определение отчета, которое нужно удалить, из списка "Report" и нажмите кнопку "Delete". ERwin сразу же удаляет определение отчета. Файлы отчетов, созданные с
использованием удаленного определения отчета, сохраняются. Кнопка "Preview" служит для просмотра содержимого отчета.
168
Сохранение файла отчета
Отчет в ERwin состоит из двух элементов: определение отчета, в котором заданы режимы содержания и форматирования отчета, и выходной файл отчета, содержащий реальные данные, сгенерированные определением отчета. Определение отчета можно сохранить, как часть текущей диаграммы (подобно области). Выходной файл можно сохранить в отдельном текстовом файле в формате ASCII, для этого нужно нажать кнопку "Report" в редакторе Report, а затем задать имя файла и директорию в окнедиалогее "Save As".
Можно записать выходной файл отчета на диск, используя для этого кнопку ″Report" в редакторе "Report" или в окне "Preview". Когда при записи отчета на диск выходной файл отчета, или данные, сохраняются в формате ASCII. ERwin сохраняет данные отчета в отдельном файле. Мож-
но открыть отчет ERwin из "Microsoft Word", "WordPerfect", "Excel" или любого другого приложения, занимающегося обработкой текстов или таблиц, которое может читать файлы ASCII.
Чтобы изменить определение отчета следует открыть отчет, а потом произвести необходимую корректировку.
Использование отчетов ERwin с другими приложениями
Если задается режим "DDE Table" в редакторе Report, то можно экспортировать выходной отчет ERwin в любое приложение обработки тек-
стов или таблиц, например, в "Word for Windows", "WordPerfect for Windows", "AmiPro" и "Microsoft Excel".
Если установлен этот режим, приложение автоматически строит таблицу и вставляет данные отчета ERwin, структурированные в виде таблицы. Когда открывается этот отчет из приложения, то можно использовать режимы форматирования, чтобы изменить внешний вид отчета ERwin.
Алгоритм пересылки отчета ERwin в приложение DDE server
1.Задайте режимы содержания и форматирования отчета в редакторе Report для создания отчета.
2.Задайте режим "DDE Table" в групповом окне Report Format, а также предпочтительный для Вас режим multi-value. После этого нажмите на кнопку "Report". ERwin выводит на экран список доступных серверов
DDE.
3.Выберите приложение.
•Если приложение уже открыто, Вы можете выбрать, будете ли Вы вставлять Ваш отчет в новый документ или в уже существующий.
•Если Вы выбрали уже существующий документ, ERwin вставляет отчет в этот документ, после курсора. Если приложение не было открыто, ERwin запускает приложение, открывает новый документ и вставляет отчет с первой строки окна документа.
169
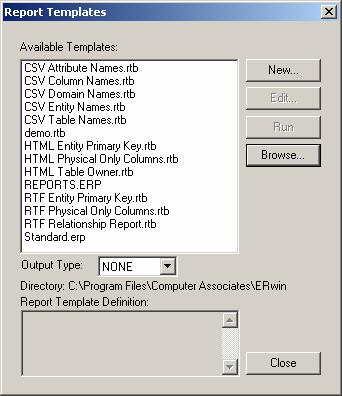
Режимы форматирования
Редактор Report поддерживает несколько режимов форматирования, позволяющих Вам указать, каким образом ERwin форматирует отчет, когда одно значение может быть связано с несколькими значениями в другой колонке отчета.
При редактировании ERwin сразу же вносит изменения одновременно в Browser и в диаграмму.
Порядок выполнения работы
Создание шаблона сообщений
1.Откройте модель "lab_6(log) ", сохраненную в шестой лабораторной работе.
2.Перейдите в Tools, выберите Report Builder. До сохранения первого шаблона в папке сообщений (Report) можно увидеть сообщение, указывающее, что папка пустая, или можно увидеть сообщение, указывающее, что не нужно щелкать кнопку Browser, и выбирается папка, в которой нужно будет сохранить ваши сообщения.
3.Создайте новый шаблон. Для этого нажмите "New".
Рис. 3.63. Создание шаблона
4. В Report Template Builder в Report Layout pane сделайте двойной щелчок по "Document Untitled".
170
