
книги / Структурно-функциональный подход к проектированию информационных технологий и автоматизированных систем с использованием CASE-средств
..pdf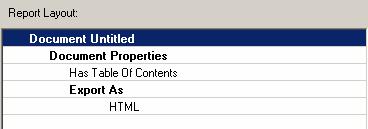
Рис. 3.64. Создание шаблона отчетов
Примите по умолчанию "Property Tree". Выберите закладку "Title". Оставьте пространство в конце названия перед выполнением следующего шага.
5.Добавьте имя модели в названии сообщения. Для этого нажмите по кнопке Add Macro.
6.Нажмите Export и проверьте, что HTML – выходной тип сообщения. Если нет, то выберите HTML из списка "Export AS". Затем в HTML Export Properties сгруппирируйте блоки. Выберите Picture Reports as Pop-Up Windows в качестве управляющего окна.
7.Закройте окно и вернитесь в подокно Report Template Builder.
8.Добавление частей сообщения к шаблону сообщения:
8.1.В Report Template Builder (конструктор шаблона сообщений) в левом подокне Available Sections выберите Picture и нажмите по стрелке, находящейся справа, чтобы добавлять этот раздел к по-
докну Report Layout pane.
8.2.В подокне Available Sections выберите Entity (в Logical Section) (в логическом разделе), нажмите по стрелке справа для добавки этого раздела к подокну Report Layout.
8.3.В подокне Report Layout с помощью двойного щелчка по сущности (%Model) откройте Properties dialog (диалог свойств) и определите детали сообщения в этом разделе.
8.4.Нажмите по плюсу, чтобы расширить сущность (Entity), затем выберите имя (Name) и определение (Definition).
8.5.Нажмите по плюсу, чтобы расширить Attribute, выберите имя
(Name) и закройте окно для возврата в Report Template Builder. 8.6.Выберите File/Save As и, введя "MyReport", как имя шаблона,
сохраните этот шаблон сообщения.
Запуск HTML-сообщения:
9.Нажмите кнопку Run в toolbar . Выберите ваш шаблон и нажмите
. Выберите ваш шаблон и нажмите
"Run", Report Template Builder запускает ваше окно просмотра (webbrowser) с отображаемым сообщением.
10.В левом frame окна просмотра расположите связи в Report Components (компоненты сообщения).
11.При щелчке связываются в Picture и разделы сущностей (Entity) для просмотра каждого раздела.
171
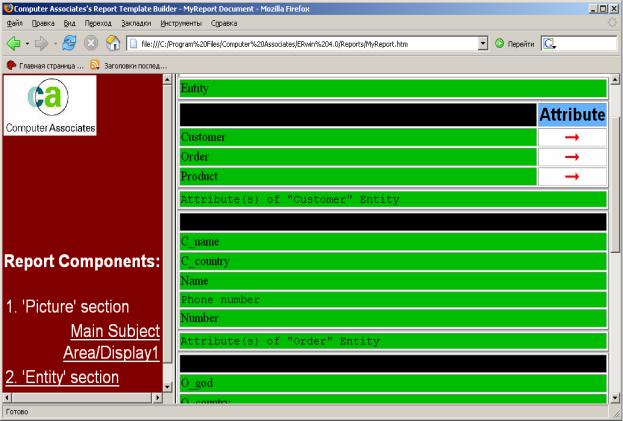
12.В разделе сущности (Entity) измените представление табличное
(Tabular) на иерархическое (Hierarchical).
13.Сообщение, создаваемое в HTML, основано на модели "My ERwin Model.er1", и выглядит похожим на это:
Рис 3.65. Сообщение, основанное на модели
14. Закройте окно просмотра (web browser).
Применение шаблона для другой модели:
15.Откройте "lab_3_1.er1".
16.Нажмите кнопку Report Template Builder в toolbar .
.
17.В диалоге Report Templates из списка Available Templates выбираем "МyReport".
18.Из списка Output Type выберите TXT (текстовый документ).
19.Нажмите Run, чтобы запустить ваш локальный текстовый процессор и отобразить сообщение в окне документа.
20.После просмотра сообщения закройте ваш текстовый процессор, а затем закройте "lab_3_1.er1".
21.Закройте модель.
172
Создание отчета
22.Откройте модель "lab_6(log)", сохраненную в шестой лабораторной работе. Составим отчет для физической модели.
23.Нажмите  в Standard toolbar для открытия Data Browser File/New Erwin Report.
в Standard toolbar для открытия Data Browser File/New Erwin Report.
24.Откройте "Report". Введите имя "Report Attribute" в блок Name.
25.Выберите категорию "Attribute" в списке Category. Выбор категорий отчета зависит от типа: logical или physical.
26.В закладке Options установите опции в поле name и в поля, где есть иконка  .
.
27.Для задания описания отчета в закладке Definition введите описа-
ние.
28.В закладке Note введите примечание. Нажмите ОК.
29.Аналогичным образом создайте отчеты для сущностей и физических(physical) категорий: столбцов, таблиц, правил проверки введенных значений с именами "Report Entity", "Report Column", "Report Table",
"Report Valid" соответственно. Сохраните все отчеты.
Редактирование отчета
30.Выберите отчет, который нужно отредактировать.
31.Нажмите  для открытия ERwin Report Editor.
для открытия ERwin Report Editor.
32.Выберите информацию, которую нужно включить в отчет. Иконка ( ) около опции указывает, что соответствующий столбец в установленном сгенерированном результате может быть редактируемым.
) около опции указывает, что соответствующий столбец в установленном сгенерированном результате может быть редактируемым.
33.Нажмите Sort By для просмотра сортирующих опций.
34.Нажмите Definition и отредактируйте определение для отчета.
35.Нажмите Note и отредактируйте примечание для отчета.
36.Нажмите OK.
37.Нажмите , чтобы запустить генерацию отчета напротив активной диаграммы ERwin.
, чтобы запустить генерацию отчета напротив активной диаграммы ERwin.
Генерация отчета "Report Entity"
38.Для генерации отчета нажмите . Можно также сгенерировать отчет двойным щелчком по иконке отчета (
. Можно также сгенерировать отчет двойным щелчком по иконке отчета ( ). ERwin отобразит результат
). ERwin отобразит результат
вобласти справа и добавит результат под отчетом в контрольном дереве.
39.Отсортируйте данные во колонке Name по возрастанию (Sort ascending). Для этого выберите в контекстном меню Edit report format и зайдите во вкладку Sort.
173
40.Экспортируем отчет: нажмите правой кнопкой мыши по сгенерированному отчету (рядом с таким отчетом есть иконка  ). Для предварительного просмотра отчета следует выбрать в контекстном меню "Preview result set <имя отчета>". Выберите из меню "Export result set <имя отчета>". В появившемся окне "Export from Data Browser" выберите в качестве формата экспорта "CSV" (текстовый файл с разделенными точкой с запятой значениями). Нажмите кнопку "Export" и сохраните как "Report Attribute" .
). Для предварительного просмотра отчета следует выбрать в контекстном меню "Preview result set <имя отчета>". Выберите из меню "Export result set <имя отчета>". В появившемся окне "Export from Data Browser" выберите в качестве формата экспорта "CSV" (текстовый файл с разделенными точкой с запятой значениями). Нажмите кнопку "Export" и сохраните как "Report Attribute" .
41.Импортируйте ранее сохраненный отчет следующим образом: дайте команду "Import…" в меню "File". Выберите формат источника для импорта: "CSV file". Нажмите кнопку "Import" с последующим выбором файла.
42.Закройте Data Browser и модель.
Контрольные вопросы
1.Что такое шаблон сообщения?
2.Что такое отчет по модели?
3.Какие существуют форматы отчетов?
4.Как сгенерировать отчет?
5.Каким образом можно экспортировать отчет в другие приложения?
174
Лабораторная работа №8. Работа с доменами
Цель работы: Изучение информации, ориентированной на СУБД. Получить навыки при работе с доменами в ERwin.
Теоретические сведения
Просмотр колонок в порядке физического следования
В режиме "Physical Order" (Format/Display Level/) атрибуты каждой сущности демонстрируются на диаграмме в том порядке, в котором соответствующие колонки располагаются в физической таблице. Этот режим позволяет Вам производить обратное проектирование таблиц базы данных, у которых первичные ключи находятся не в первой колонке, а в других.
Связывание физических имен
Физическое имя сущности, атрибута или связи в ERwin автоматически связывается с логическим именем объекта при просмотре диаграммы на уровне "Physical Schema" или при открытии отчета ERwin. Физическое имя связывается и при выборе объекта.
Примечание: физическое имя колонки связывается с атрибутом
ERwin, когда:
1.Вы открываете редактор Database Schema для сущности, содержащей атрибут;
2.Вы открываете редактор Database Schema для сущности, которая является родителем другой сущности, содержащей атрибут, и включаете режимы "Field Name Inheritance" при выходе из редактора.
Работа в редакторе "Columns"
Редактор "Columns" позволяет просматривать и модифицировать характеристики, присваиваемые по умолчанию каждой колонке в таблице базы данных. Колонке могут быть присвоены характеристики: имя колонки, тип данных, режим нулевых значений, правило проверки введенных значений, значение по умолчанию, домен и правила миграции характеристик колонки.
Редактор "Columns" демонстрирует имя выбранной сущности и соответствующей физической таблицы в верхней части диалога. Прямо под именем сущности/таблицы находится список, содержащий информацию о каждой колонке выбранной таблицы, включая имя колонки, тип данных, имя атрибута и текущий режим нулевых значений.
Для просмотра колонок в другой таблице нажмите стрелку вниз, которая находится рядом с окном "Column" и разверните список сущностей, в котором выберите другую сущность, щелкнув по ней. ERwin сразу же выводит на экран информацию о колонках для новой сущности.
Кнопка "Reset" открывает окно-диалог для повторной установки значения одной или нескольких характеристик в соответствии со значениями, устанавливаемыми по умолчанию и определенными в домене.
175
Кнопка "DB Sync" открывает окно-диалог "DB Sync" для синхронизирования имен колонок, определенных в модели данных, с информацией, хранящейся на сервере СУБД.
При использовании редактора "Columns" для задания информации схемы базы данных лучше задать все характеристики колонок независимых сущностей перед вводом информации в дочерние сущности. В этом случае ERwin может произвести автоматическую миграцию имени колонки, домена и типа данных для внешних ключей через связи.
Характеристики колонок по умолчанию
ERwin автоматически создает имена таблиц и колонок на основе имен соответствующих сущностей и атрибутов, учитывая максимальную длину имени и другие синтаксические ограничения, накладываемые СУБД. Когда ERwin создает имя таблицы или колонки по умолчанию, то он автоматически преобразует все пробелы и тире в символы подчеркивания и обрезает имя колонки до максимальной длины, допустимой для конкретной СУБД. Эти изменения не отражаются на именах сущностей и атрибутов, поскольку информация на логическом и физическом уровнях в ERwin хранится отдельно.
ERwin автоматически присваивает каждой колонке при ее создании тип данных по умолчанию, определенный в редакторе Target Server, и этот тип данных сохраняется, если Вы не измените его в редакторе Columns.
ERwin также автоматически присваивает режимы нулевых значений всем неключевым колонкам, исходя из значений по умолчанию, устанав-
ливаемых в редакторе "Target Server" (Database/Choose Database). По-
скольку ключевые колонки по определению не могут быть "NULL", ERwin устанавливает режим "NOT NULL" для каждой колонки первичного ключа и (или) альтернативных ключей. Режим "NOT NULL" не присваивается ав-
томатически "Invеrsion Entry".
Миграция характеристик колонок
При создании связи ERwin автоматически производит миграцию первичных ключей родительской сущности в дочернюю сущность в качестве внешних ключей. Режимы "Migrate" в редакторе "Column Property" позволяют определить, какие характеристики колонок первичного ключа будут автоматически мигрировать во внешние ключи на основе этой колонки.
По умолчанию ERwin переносит все характеристики колонки, за исключением имени колонки. Если нужно перенести характеристики в колонки внешнего ключа, то следует поставить метку.
При отмеченном режиме "Migrate" при входе в редактор "Column Property" вся информация о соответствующих характеристиках колонки автоматически переносится во внешние ключи дочерних сущностей во всей диаграмме. Мигрирующие характеристики записываются на место старых характеристик колонки, которые были присвоены внешним ключам, включая характеристики, присвоенные по умолчанию в соответствии со значениями, заданными в редакторе "Target Server", связанный с колон-
176
кой домен или некоторое специальное переопределение для конкретной колонки.
При использовании различных имен колонок в качестве внешних ключей лучше поставить метку в "Col Name" в окне Migrate, когда впервые вводятся характеристики колонок для зависимых сущностей. При внесении изменений в имена колонок для дочерних сущностей не нужно, чтобы в "Col Name" стояла метка, иначе имена внешних ключей будут заменены на новые.
Примечание: Миграция характеристик колонки, определенных в редакторе "Column Property", производится только в одну сторону - от родительских сущностей к дочерним. Миграция никогда не производится от дочерних сущностей к родительским.
Ограничения
ERwin поддерживает ввод правил проверки введенных значений для колонок (в зависимости от выбранной СУБД), а также информации, присваиваемой колонкам по умолчанию.
Значение по умолчанию - значение, которое нужно ввести в колонку, если никакое другое значение не задано явным образом во время ввода данных. С каждой колонкой (атрибутом) можно связать значение по умолчанию. Правило проверки введенных значений задает список допустимых значений для конкретной колонки или использует выражение для задания какого-то вида кода для проверки данных.
Правила проверки введенных значений и значения колонок по умолчанию создаются с использованием подходящих выражений языка определения данных для конкретной СУБД, либо активным образом через подсоединение к системному каталогу, либо через скрипт файла ASCII. ERwin не производит проверки на непротиворечивость данных в доменах и значений, которые присваиваются колонкам по умолчанию.
По умолчанию ERwin создает выражение – команду языка СУБД, используя значения, связанные с правилами проверки введенных значений, и разделяя их запятыми (например, C, D, M). В некоторых случаях правила синтаксиса данной СУБД требуют, чтобы каждое значение в команде заключалось в апострофы (“C”,“D”,”M”). Чтобы автоматически заключить каждое значение в апострофы, нажмите по "Quote Value" и поставьте в него метку.
Чтобы изменить правило проверки введенных значений, выберите правило в списке "Validation Name" в верхней части редактора, измените соответствующие характеристики и нажмите кнопку "Update". Правилу проверки введенных значений можно присвоить одной или нескольким колонкам в редакторе "Column Property". Чтобы присвоить правило, войдите в редактор "Column Property", выберите колонку для связывания и выберите правило из списка "Valid".
177
Работа в редакторе "Valid Value"
Редактор "Valid Value" позволяет создавать список всех допустимых значений, которые можно хранить в колонке, и связать его с правилом валидации. Если будет задан список допустимых значений и присвоен колонке, то в этой колонке будет можно хранить только те значения, которые есть в списке.
Список в верхней части редактора "Valid Value" содержит все имеющиеся валидационные правила. Чтобы выбрать правило, с которым нужно связать список допустимых значений, нажмите по стрелке "вниз", а затем – по имени правила в списке. При добавлении нового значения ERwin автоматически заносит его в конец списка. Вместе с тем редактор "Valid Value" позволяет расположить значения в списке.
Вставьте новое допустимое значение в список
1.Поставьте метку Х в check box "Insert" в верхней части редактора
Valid Value.
2.Выделите значение, прямо над которым Вы хотите вставить новое значение в список. Например, если Вы хотите вставить Foreign между
Drama и Horror, то выбирайте Horror.
3.Нажмите по текстовому окну "Data Value" и введите имя нового значения.
4.Нажмите по окну "Value Definition" и введите определение значе-
ния.
5.Нажмите кнопку "New". ERwin вставит новое значение над тем, которое Вы выбрали, и выделит его.
Примечание: Если Вы не поставите Х в окне "Insert", то ERwin автоматически добавит новое значение в конец списка.
Сортировка списка допустимых значений
При нажатии кнопки "Sort" (справа внизу в редакторе Valid Value) ERwin автоматически отсортирует список допустимых значений по возрастанию (например, A-Z, 0-9).
Работа с доменами
Домен определяет набор характеристик колонки вместе под одним именем.
Если используется стандартная версия ERwin (ERwin/ERX), то домен может включать в себя одну или более характеристик колонки, ориентированных на СУБД, таких как тип данных, режим нулевых значений, значение по умолчанию и правило валидации. Если используется версия ERwin, ориентированная на конкретный инструмент разработки клиентских сис-
тем, типа "ERwin/ERX for PowerBuilder" или "ERwin/ERX for SQLWindows", то домен может также включать характеристики колонки, ориентированные на среду клиента, например форматы изображения и стили редактирования "PowerBuilder".
178
Использование доменов ускоряет процесс проектирования базы данных и упрощает работу с моделью данных. Вместо того чтобы задавать ограничения для каждой колонки в отдельности, можно создать домен и использовать его для задания нескольких характеристик одновременно. Для последующего изменения характеристик колонки можно изменить домен, и все связанные с ним колонки будут автоматически изменены.
Редактор "Domain" позволяет задавать имя домена, родительский домен, имя колонки, тип данных, режим нулевых значений, значение по умолчанию, правило валидации и другие характеристики, которые можно скомбинировать и сохранить в домене. Режимы и возможности, доступные в редакторе Domain, различаются в зависимости от выбранной СУБД.
Работа в редакторе Domain
Редактор подобен редактору "Column Property", только он позволяет просматривать и изменять характеристики домена, а не колонки. Значение по умолчанию и родительский домен.
В редакторе на экран выводятся имя домена, тип данных и определение для всех доменов из списка, который находится в верхней части окнадиалога. При выделении домена в этом списке ERwin сразу же показывает в остальных окнах редактора все значения характеристик колонки, связанные с выбранным доменом. Чтобы просмотреть характеристики колонки, связанные с другим доменом, просто выделите имя домена в верхнем списке, щелкнув по нему.
Чтобы создать домен, выберите домен в списке "Domain Name" и выберите родительский домен в списке "Inheritance Hierarchy". Установите курсор в окно "Name" и введите имя домена. По желанию можете ввести определение домена в текстовое окно "Domain Definition".
После этого нажмите кнопку "New" для создания домена.
Для изменения характеристик колонки, связанной с выделенным доменом, нажмите по нужным значениям в текстовом окне или нажмите нужные кнопки, а затем нажмите кнопку "Update". Например, чтобы изменить режим нулевых значений, присвоенный домену "<default>", с "NULL" на "NOT NULL", нажмите кнопку "NOT NULL" в групповом окне "<DB> Null Option" и нажмите кнопку "Update".
Для удаления домена выделите удаляемый домен в верхнем списке и нажмите кнопку "Delete".
Кнопки "Default" и "Validation" в редакторе "Domain Dictionary" слу-
жат для входа в редакторы "Default" и "Validation Rules", поэтому можно перейти в определенный редактор, задать новую характеристику колонки, например значение по умолчанию, а затем вернуться в редактор "Domain" и присвоить ее существующему домену, не обращаясь при этом к главному меню.
Кнопка "Reset... " открывает окно-диалог, в котором можно восстановить значения домена по умолчанию для одной или более характеристик
179
колонки. Например, при изменении режима нулевых значений для домена "<default>" с "NULL" на "NOT NULL" можно использовать кнопку "Reset…" для восстановления начального значения "NULL".
Можно изменить характеристики нескольких доменов в течение одного сеанса, не выходя из редактора "Domain Dictionary". При изменении характеристик, связанных с доменом, изменение происходит при выделении другого домена.
Примечание: при выборе СУБД: Rdb, SYBASE или SQL Server - в редакторе "Domain" появляется дополнительное окно "UDP". При метке в этом окне присваиваемые домену характеристики будут созданы как тип данных, определяемый пользователем (User Defined Datatype) при генерации схемы. Если в окне не будет метки, то ERwin использует синтаксис полного типа данных для создания присвоенных ограничений в операторе
CREATE TABLE. Домен "Default"
Характеристики, присваиваемые новой колонке доменом default, изначально основываются на значениях типов данных и режима нулевых значений, присваиваемых по умолчанию, которые задаются в редакторе "Target Server". Домен default использует макрокоманду "AttName" для присваивания колонке имени логического атрибута в качестве имени колонки. Можно изменить в редакторе "Domain Dictionary" любые характеристики, присвоенные домену default, за исключением его имени.
Наследование домена
Новый домен можно создать только из уже существующего домена. При создании нового домена автоматически наследуются все характеристики, присвоенные родительскому домену.
Для создания нового домена в ERwin следует выбрать родительский домен, на котором будет основан новый домен, из списка "Inheritance Hierarchy" с правой стороны диалога. Это означает, что домен "<default>" должен быть использован в качестве родителя первого домена. При нажатии на кнопку "New" для создания нового домена ERwin добавляет имя домена в список "Inheritance Hierarchy" и вставляет его после родительского домена с более глубоким уровнем вложенности, чтобы показать иерархию доменов.
Создание домена
1.Новый домен можно создать только из уже существующего домена.
2.Войдите в редактор "Domain Dictionary". Выберите способ редакти-
рования в "Edit Mode" "Logical" (может быть "Logical" или "Physical"). За-
дайте порядок сортировки в алфавитном порядке ("Alphabetically"- алфавитный порядок, "Hierarchically"-иерархический порядок).
3.Нажмите кнопку "New" для создания домена. Выделите родительский домен в списке "Domain" (при первом создании домена список будет
180
