
книги / Создание интегрированных систем управления. Работы по проектированию, конфигурированию и наладке
.pdf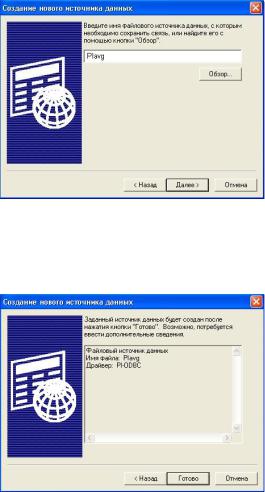
Рис. 3.34. Создание нового источника данных
В появившемся окне (рис. 3.35), в котором будут отображены все параметры запроса, необходимо нажать «Готово».
Рис. 3.35. Создание нового источника данных
В появившемся окне (рис. 3.36) необходимо указать имя и па-
роль PI-System.
Далее необходимо сконфигурировать параметры запроса в режиме конструктора (рис. 3.37), указав параметры выбранной БД.
Для просмотра данных необходимо выбрать в контекстном меню запроса опцию «Открыть» (рис. 3.38).
121
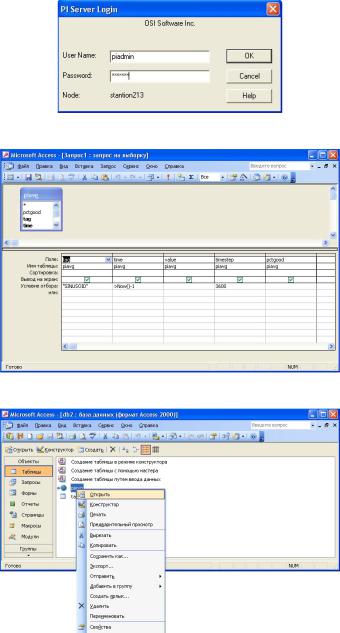
Рис. 3.36. PI Server Login
Рис. 3.37. Конфигурирование запроса
Рис. 3.38. Открытие данных запроса
122
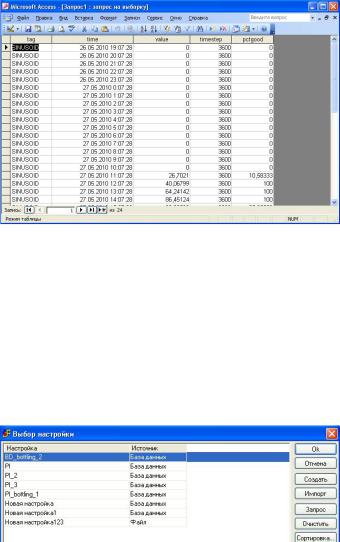
Рис. 3.39. Окно с данными
Окно с полученными данными представлено на рис. 3.39.
3.3.3. Подключение Lotsia к БД PI через ODBC
Подключение Lotsia к базе данных PI через протокол ODBC осуществляется при помощи настроек.
В дереве меню необходимо перейти по адресу: Файл → Инструменты → Расширенный импорт. Появится окно, представленное на рис. 3.40.
Рис. 3.40. Выбор настройки
Впоявившемся окне необходимо нажать клавишу «Создать» для создания новой настройки.
Впоявившемся окне создания новой настройки (рис. 3.41) необходимо ввести имя и тип настройки.
123
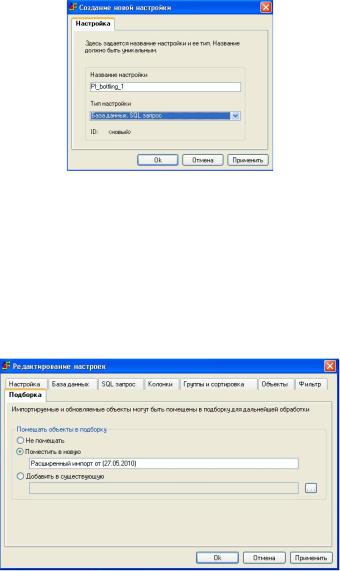
Рис. 3.41. Создание новой настройки
Примечание: так как запрос к базе данных PI будет осуществляться через SQL-запрос, то необходимо указать соответствующий тип настройки (База данных, SQL-запрос).
В первой вкладке «Подборка» появившегося окна редактирования настроек необходимо указать подборку, в которую будут помещены объекты. При создании новой настройки необходимо указать пункт «Поместить в новую» (рис. 3.42).
Рис. 3.42. Редактирование настроек, вкладка «Подборка»
Во вкладке «Настройки» (рис. 3.43) будут отражены название и тип настройки.
124
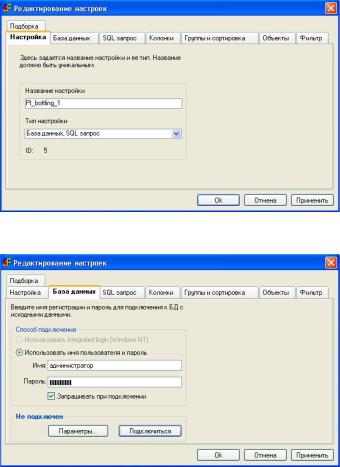
Во вкладке «База данных» (рис. 3.44) необходимо осуществить подключение к БД с исходными данными. Для этого в полях «Имя» и «Пароль» необходимо ввести имя и пароль для входа на ПК, где установлена SCADA-система.
Рис. 3.43. Редактирование настроек, вкладка «Настройка»
Рис. 3.44. Редактирование настроек, вкладка «База данных»
В появившемся окне (рис. 3.45) необходимо указать имя пользователя и пароль для входа на ПК, где находится PI-сервер.
125
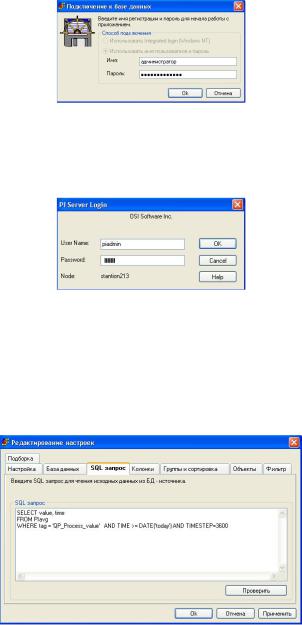
Рис. 3.45. Подключение к БД
В появившемся окне (рис. 3.46) необходимо указать имя пользователя и пароль PI-системы.
Рис. 3.46. PI Server Login
Во вкладке «SQL-запрос» (рис. 3.47) необходимо составить SQL-запрос к данным из базы данных PI-сервера и нажать «Проверить». Если не появится окно ошибок, то SQL-запрос выполнен правильно. При этом все вкладки окна редактирования настроек станут активны.
Рис. 3.47. Редактирование настроек, вкладка «SQL-запрос»
126

SQL-запрос к БД PI может иметь, например, следующий вид: SELECT value, time
FROM PIavg
WHERE tag = 'QP_Process_value'
AND TIME >= DATE('yesterday') AND TIME >= DATE('today') AND TIMESTEP=3600
где в первой строчке указываются имена полей тега, к которым необходимо обращение – в данном случае значение тега (value) и
время (time).
Во второй строке указывается имя базы данных, к которой идет обращение взапросе. Описание БДPI приведено винструкцииОDBC.
Далее необходимо указать имя тега и характеристики времени его отображения. В данном случае указано, что берутся данные вчерашнего (TIME >= DATE('yesterday')) и сегодняшнего дня
(TIME >= DATE('today')) через каждый час (TIMESTEP=3600, так как счет времени идет в секундах).
Если запрос составлен верно (после проверки нет сообщений об ошибках), то во вкладке «Колонки» окна редактирования настроек (рис. 3.48) будут отображены имена полей тега, к которым идет обращение (в данном случае value и time).
Рис. 3.48. Редактирование настроек, вкладка «Колонки»
Далее необходимо настроить параметры во вкладке «Объекты»
(рис. 3.49).
В появившемся окне «Объект» во вкладке «Общие» (рис. 3.50) необходимо снять галочки с параметра генерации ID и указать вид поиска.
127
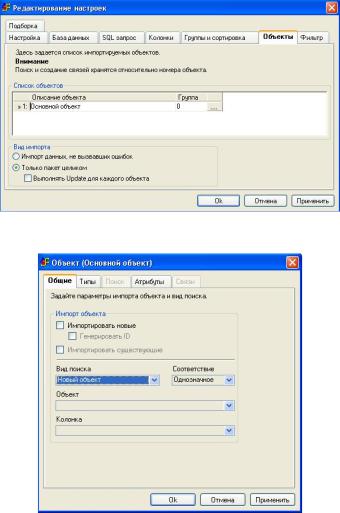
Рис. 3.49. Редактирование настроек, вкладка «Объекты»
Рис. 3.50. Вкладка «Общие» окна объекта
Во вкладке «Типы» окна «Объект» необходимо выбрать параметр «Колонка» (рис. 3.51) из предложенных вариантов.
Далее нужно нажать клавишу «Ок» в окне «Редактирование настроек».
128
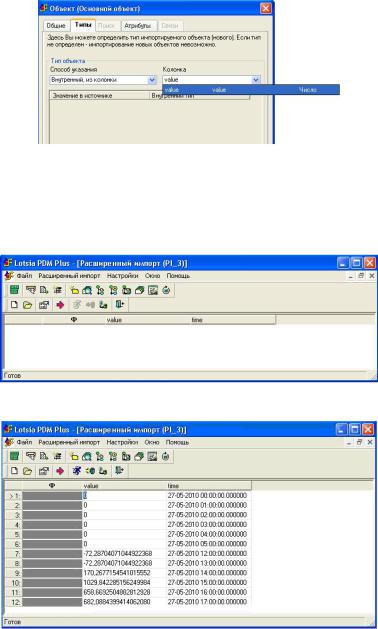
Рис. 3.51. Вкладка «Типы» окна объека
В рабочей области окна Lotsia появится заголовок сформированной таблицы (рис. 3.52). Для ее заполнения необходимо нажать соответствующую клавишу (с изображением красной стрелки).
Рис. 3.52. Заголовок таблицы
Рис. 3.53. Заполненная таблица
129
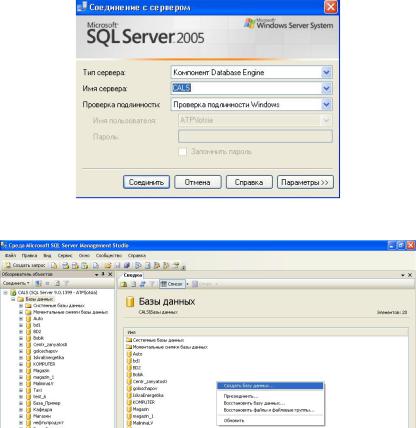
Заполненное окно таблицы представлено на рис. 3.53.
Для редактирования настроек необходимо нажать соответствующую клавишу (с изображением руки, держащей конверт).
3.3.4. Создание базы данных в MS SQL Server
MS SQL Server запускается из панели управления → «Пуск» →
Все программы → MS SQL Server Management Studio.
В появившемся окне (рис. 3.54) необходимо указать тип и имя сервера и нажать клавишу «Соединить».
Рис. 3.54. Соединение с сервером
Рис. 3.55. Окно MS SQL Server Management Studio
130
