
книги / Создание интегрированных систем управления. Работы по проектированию, конфигурированию и наладке
.pdf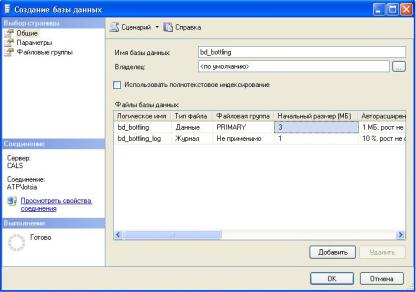
Воткрывшемся окне MS SQL Server Management Studio (рис. 3.55) необходимо перейти на вкладку «Базы данных» в дереве подключения.
Затем в окне меню нажатием правой кнопки манипулятора «мышь» необходимо вызвать контекстное меню, в котором следует выбрать «Создать базу данных» (см. рис. 3.55).
Впоявившемся окне (рис. 3.56) необходимо указать создаваемое имя базы данных и нажать «Ok».
Рис. 3.56. Окно создания базы данных
Затем необходимо в MS SQL Server Management Studio перейти на вкладку созданной базы данных и, вызвав нажатием правой кнопки манипулятора «мышь» контекстное меню, выбрать в нем команду «Создать таблицу» (рис. 3.57).
В данной таблице необходимо создать столбцы, задав их имена, тип данных и указать, допускаются ли в тех столбцах нулевые значения (рис. 3.58).
131
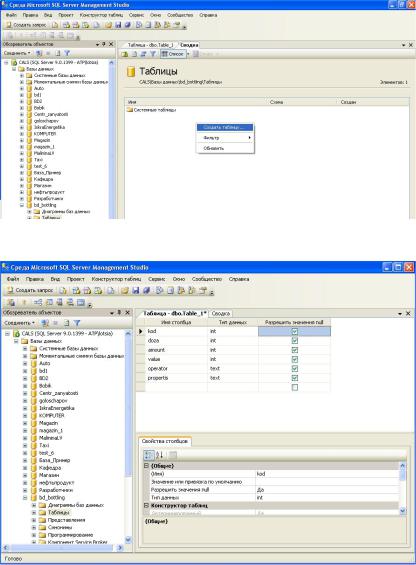
Рис. 3.57. Создание таблицы
Рис. 3.58. Таблица в среде MS SQL Server Management Studio
132
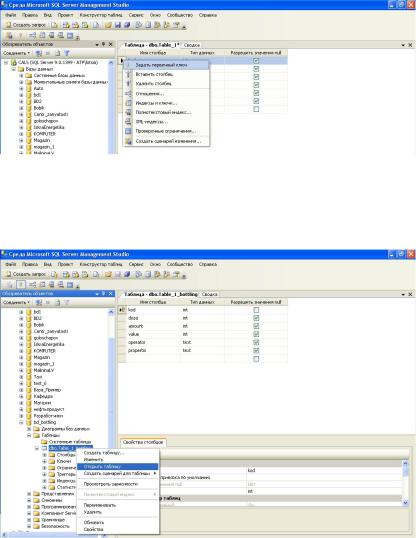
Затем необходимо указать ключевое поле. Это можно сделать через контекстное меню, вызванное для необходимого имени столбца (рис. 3.59).
Рис. 3.59. Задание ключевого поля
Для заполнения созданной таблицы ее необходимо открыть через дерево баз данных при помощи контекстного меню (рис. 3.60).
Рис. 3.60. Открытие созданной таблицы
133
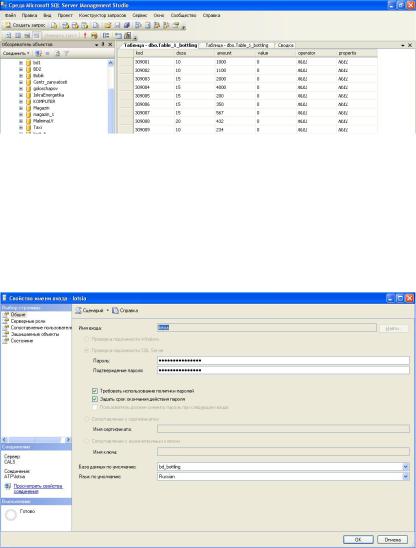
Созданная таблица заполняется аналогично заполнению полей при ее создании. Заполненная таблица представлена на рис. 3.61
Рис. 3.61. Таблица в среде MS SQL Server Management Studio
3.3.5.Подключение Lotsia к БД SQL
ВMS SQL Server Management Studoi в дереве каталогов необ-
ходимо перейти по адресу CALS → Безопасность → Имена входа
→Lotsia. Вызвав контекстное меню на вкладке «Lotsia», необходимо вызвать окно «Свойства».
Рис. 3.62. Окно свойств имени подключения
134
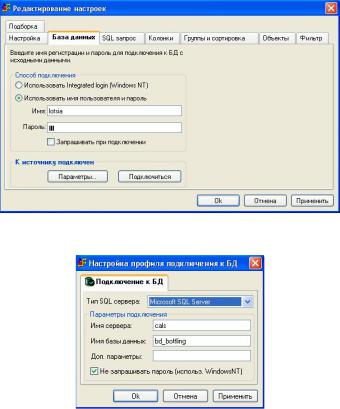
В пункте «База данных по умолчанию» окна свойств (рис. 3.62) необходимо указать имя базы данных, например созданной базы данных bd_bottliong.
Создание новой настройки производится аналогично.
Во вкладке «База данных» окна редактирования настроек необходимо указать имя и пароль для входа на ПК, на котором расположена БД, к которой будет создан SQL-запрос (рис. 3.63).
Рис. 3.63. Редактирование настроек
Рис. 3.64. Настройка профиля подключения к БД
Кроме этого необходимо указать источник подключения. Для этого необходимо нажать на клавишу «Параметры» и в появившемся окне (см. рис. 3.64) указать тип SQL-сервера, имя сервера
135
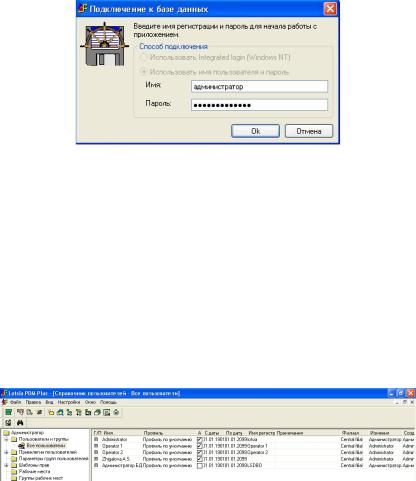
и имя базы данных. Подтверждение введенных данных осуществляется нажатием клавиши «Ок».
Во вкладке «База данных» окна редактирования настроек необходимо нажать клавишу «Подключиться».
В появившемся окне (рис. 3.65) необходимо указать имя пользователя и пароль для входа на ПК, где находится БД.
Рис. 3.65. Подключение к БД
Далее необходимо создать соответствующий SQL-запрос
ипроизвести настройку параметров.
3.3.6.Создание структуры сообщений
Вдереве основного меню Lotsia PDM Plus необходимо выбрать Файл → Администрирование → Шаблоны и карты работ → Пользователи. В рабочей области Администратор → Пользователи и группы → Все пользователи (рис. 3.66) нажатием правой клавиши манипулятора «мышь» необходимо вызвать контекстное меню. В контекстном менюнеобходимовыбрать «Созданиенового пользователя».
Рис. 3.66. Окно администрирования
136
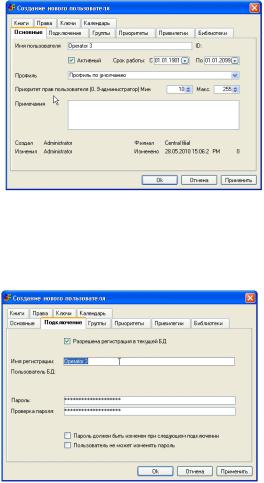
В появившемся окне «Создание нового пользователя» во вкладке «Основное» необходимо указать имя создаваемого пользователя (рис. 3.67).
Рис. 3.67. Создание нового пользователя, вкладка «Основное»
Во вкладке «Подключение» (рис. 3.68) необходимо указать имя регистрации.
Рис. 3.68. Создание нового пользователя, вкладка «Подключение»
Во вкладке «Книги» необходимо нажать клавишу «Выбрать»
(рис. 3.69).
137
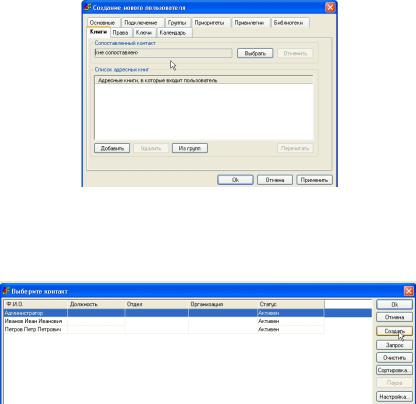
Рис. 3.69. Создание нового пользователя, вкладка «Книги»
В появившемся окне (рис. 3.70) необходимо нажать клавишу «Создать».
Рис. 3.70. Выбор контактов
В появившемся окне (рис. 3.71) необходимо ввести Ф.И.О. пользователя контакта и нажать «Ok», после чего вновь будет представлена вкладка «Книги» окна создания нового пользователя (рис. 3.72), в котором необходимо нажать клавишу «Добавить».
После этого в данном окне появится строка «Адреса». Далее следует перейти во вкладку «Права» и, раскрыв дерево адресов, поставить отметки активности напротив необходимых пользовате-
лей (рис. 3.73).
138
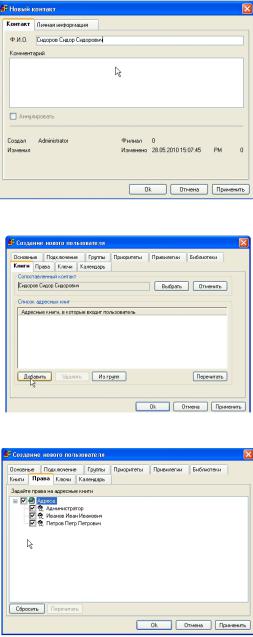
Рис. 3.71. Новый контакт
Рис. 3.72. Создание нового пользователя, вкладка «Книги»
Рис. 3.73. Создание нового пользователя, вкладка «Книги»
139
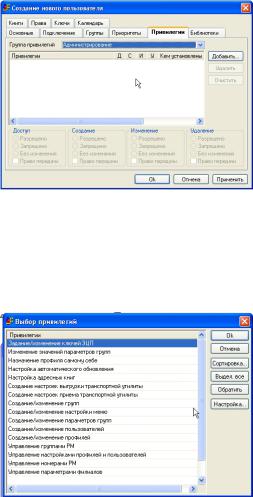
Далее во вкладке «Привилегии» (рис. 3.74) необходимо нажать клавишу «Добавить».
Рис. 3.74. Создание нового пользователя, вкладка «Привилегии»
В появившемся окне осуществляется выбор необходимых привилегий (рекомендуется «Выделить все»), который подтверждается нажатием «Ok», после чего вкладка приобретет вид, представленный на рис. 3.75.
Рис. 3.75. Выбор привилегий
Подтверждениенастроекосуществляетсянажатиемклавиши«Ok». Данные о контакте можно посмотреть, перейди по основному дереву меню: Файл → Администрирование → Шаблоны и карты
работ → Настройка адресных книг.
140
